Como verificar o uso da CPU no Windows 11
O que saber
- Veja o uso da CPU através do Gerenciador de Tarefas: CTRL + Shift + ESC > clique Gerenciador de tarefas > clique no Desempenho aba ou fique em Processos.
- Visualize o uso da CPU por meio do Monitor de recursos: abra a barra de pesquisa> pesquise o Monitor de recursos > Clique no CPU aba.
- Visualize o uso da CPU por meio do Monitor de desempenho: abra a barra de pesquisa> pesquise Monitor de desempenho > clique no Monitor de desempenho.
Este guia mostrará como verificar o uso da CPU do seu computador para que você possa aprender como manter tudo sob controle.
Como posso verificar o uso da CPU do meu computador?
Todos os principais componentes de um computador dependem da CPU para funcionar. Se você notar um desempenho lento, é importante verificar o uso de sua CPU por meio de um dos três principais ferramentas disponíveis em um sistema Windows 11: Gerenciador de Tarefas, o Monitor de Recursos e o Monitor.
Usando o Gerenciador de tarefas para verificar o uso da CPU
O Gerenciador de Tarefas é uma ferramenta que fornece uma visão geral de quais aplicativos e processos estão em execução no momento, bem como quanto do hardware cada um está usando, ou seja, a CPU. A funcionalidade do Gerenciador de Tarefas é bastante simples, mas útil, no entanto, se você quiser uma ideia básica do que está acontecendo.
Comece pressionando CTRL + Shift + Esc no seu teclado.
-
Na janela a seguir, clique em Gerenciador de tarefas.
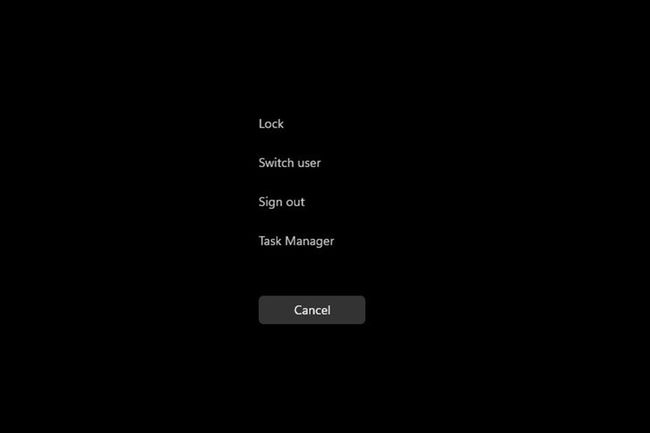
-
Enquanto estiver no Gerenciador de Tarefas, clique no botão Desempenho aba.
-
Aqui na guia Desempenho, você pode ver quanto da CPU o computador está usando no momento.
Se você quiser ver quais aplicativos estão usando mais a CPU, volte para o Processos aba.
-
Você pode liberar recursos clicando com o botão direito do mouse na entrada que mais ocupa e selecionando Finalizar tarefa.
Usando o Monitor de recursos para verificar o uso da CPU
O Monitor de Recursos é semelhante ao Gerenciador de Tarefas, mas fornece muito mais informações explicando como seus aplicativos estão usando a CPU. Use-o para entender melhor e decidir como melhorar o desempenho de um aplicativo.
-
Na barra de pesquisa, digite Monitor de recursos e selecione a entrada superior que aparece.
-
O Gestor de Recursos abre-se ao Visão geral guia que exibe informações do sistema.
-
Clique no CPU guia para ver o uso do processador. Ele também mostra quanto da CPU está disponível e o que está sendo executado.
-
Se você clicar com o botão direito do mouse em uma entrada, poderá pesquisar informações on-line com a Pesquisa on-line ou desativá-la com Finalizar processo.
Usando o Monitor de desempenho para verificar o uso da CPU
O Monitor de Desempenho é uma ferramenta que permite estudar o desempenho dos aplicativos em tempo real ou coletando dados para análise posterior. Com esta ferramenta, você pode descobrir quais aplicativos estão se comportando de maneira anormal e, esperamos, o motivo também.
-
Abra a barra de pesquisa e digite Monitor de Desempenho.
-
Clique na primeira entrada e o aplicativo será aberto para Resumo do sistema.
-
Se você clicar no Guia Monitor de desempenho, você verá o desempenho da CPU em tempo real.
-
Se você quiser adicionar um contador para acompanhar o desempenho de um aplicativo, clique no ícone verde Adicionar botão.
-
Nesta janela, você pode adicionar outro contador localizando o aplicativo na lista à esquerda em Selecione o contador do computador.
-
Uma vez encontrado, selecione-o e clique no botão Adicionar botão na parte inferior.
-
A entrada aparecerá à direita. Selecione os OK botão e ele aparecerá no Monitor de desempenho.
-
Cada contador adicionado terá sua própria cor correspondente para diferenciá-lo.
O Windows 11 usa mais CPU?
O Windows 11 é bem otimizado, portanto, por si só, não ocupa muitos recursos da CPU. Isso não significa, no entanto, que os aplicativos que você está usando são otimizados.
O alto consumo de CPU em um computador com Windows 11 pode ser causado por atualizações pendentes, software antivírus que impede determinadas operações, instalações defeituosas ou aplicativos mal otimizados. Por exemplo, o Google Chrome é conhecido por ser um aplicativo de recursos muito altos e, com guias suficientes abertas, pode causar problemas de desempenho.
Problemas de desempenho são um sinal de alto uso da CPU. O alto uso da CPU pode fazer com que os aplicativos funcionem lentamente ou até travem. E, é claro, o alto uso da CPU pode aquecer o computador e fazer com que os ventiladores girem muito alto.
