10 maneiras de usar o aplicativo meteorológico do iPhone
O aplicativo Weather do iPhone é uma ótima maneira de manter-se atualizado sobre o que esperar quando se trata de sistemas climáticos que vêm em sua direção. Embora seja simples o suficiente para ver o básico, o aplicativo meteorológico é surpreendentemente poderoso sob a superfície. Há muitos truques de clima divertidos para aprender, desde entender como ver onde está chovendo, verificar a qualidade do ar ou adicionar novos locais.
Todas as dicas e truques a seguir são ótimas maneiras de aproveitar ao máximo o aplicativo iPhone Weather, e tudo totalmente de graça.
01
de 10
Como você lê o clima da Apple?
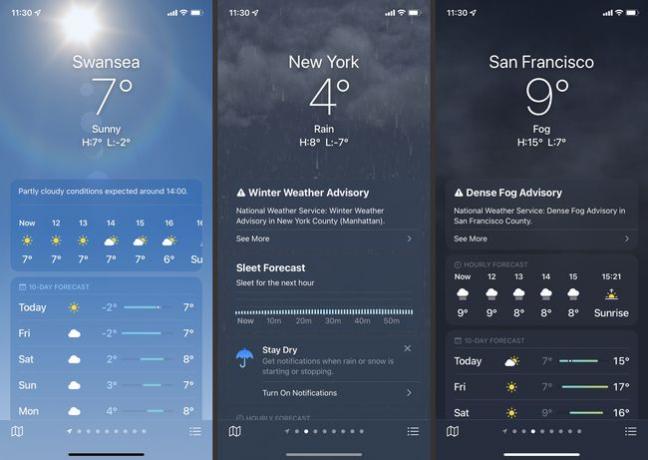
Tudo o que você precisa fazer para verificar o boletim meteorológico básico em seu telefone é tocar no aplicativo Clima. Ao abri-lo, você obtém instantaneamente o clima da sua área local com informações sobre temperaturas e condições. Na verdade, há muito mais informações em que entraremos, mas essa rápida olhada provavelmente pode fornecer o que você está procurando.
02
de 10
Como adiciono um local ao Apple Weather?
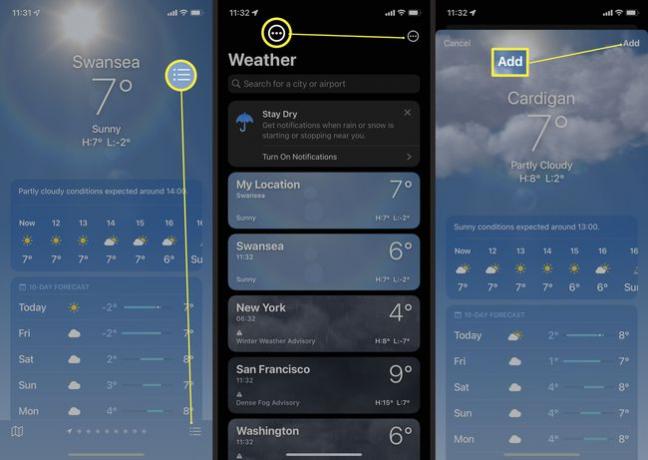
Se você deseja adicionar um local diferente ao Apple Weather, o processo é bastante simples, mas um pouco escondido. No aplicativo Weather, toque nas três linhas no canto inferior direito do aplicativo. Digite o nome do local e, quando ele aparecer, toque em Adicionar para adicioná-lo permanentemente à sua lista de locais.
03
de 10
Como vejo um mapa de precipitação no Apple Weather?
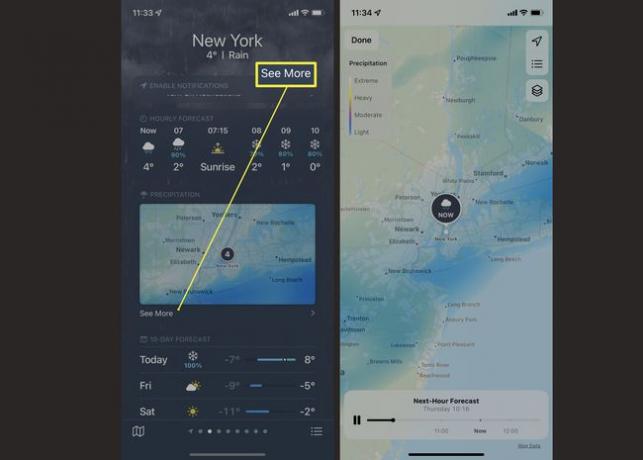
Se estiver chovendo onde você está, é possível ver exatamente onde a precipitação está pairando. Role para baixo até precipitação e toque no mapa exibido. De lá, você pode conferir o quão ruim é a chuva. O mapa mostra automaticamente o que provavelmente acontecerá nas próximas horas, com laranja e amarelo sendo os mais fortes da chuva, e azul e roxo sugerindo níveis mais moderados de precipitação. Lembre-se - como todos os boletins meteorológicos, as condições podem mudar, mas este é um bom guia do que esperar.
04
de 10
Como faço para verificar a qualidade do ar localmente?
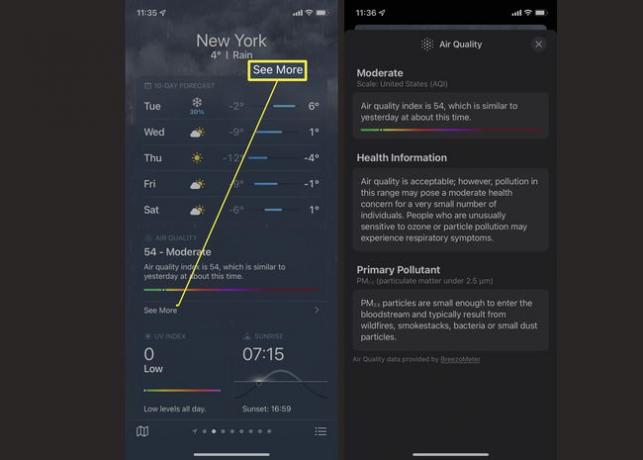
Conhecer a qualidade do ar ao seu redor pode ser útil, principalmente se você tiver problemas respiratórios que podem ser agravados pela má qualidade do ar. Role para baixo no local e toque em Ver mais em Qualidade do ar para saber tudo o que é possível. O roxo mais escuro significa pior qualidade do ar, com números mais altos também sugerindo má qualidade do ar. O aplicativo também sugere se isso é incomum em comparação com os dias anteriores.
05
de 10
Como faço para verificar a direção do vento?
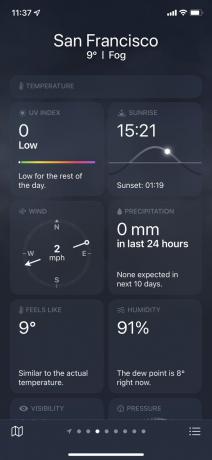
Se você rolar bastante para baixo no local para o qual está olhando, poderá verificar a direção do vento. A direção do vento pode afetar a temperatura, dependendo de onde o sistema climático está vindo. Além disso, a velocidade do vento também é fornecida, o que pode fornecer algumas informações sobre a rapidez com que as coisas provavelmente mudarão. Se o vento for forte, é mais provável que o clima seja imprevisível, com as condições mudando rapidamente.
06
de 10
O que as barras significam no iPhone Weather App?
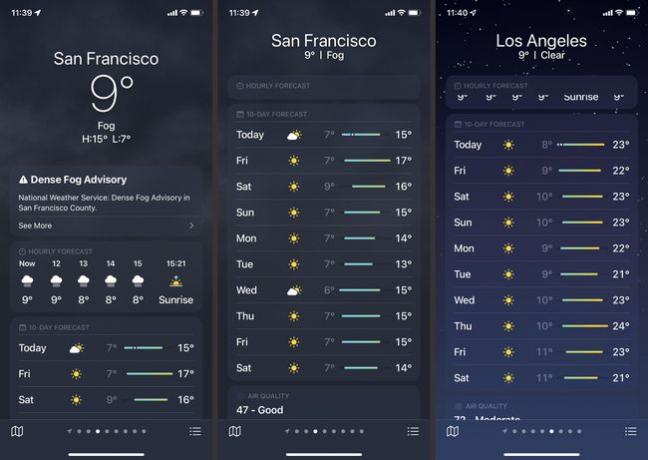
Entre a previsão de 10 dias, há bares ao lado da temperatura atual e das condições meteorológicas. Eles podem parecer confusos, mas na verdade são muito úteis quando você aprende quem deve decifrá-los. As barras oferecem uma visão visual de quão baixa ou alta a temperatura provavelmente chegará hoje. Além disso, uma barra azul sugere temperatura muito fria, mudando para tons de verde e laranja para demonstrar o aumento da temperatura.
07
de 10
O que significam as linhas no aplicativo Weather?
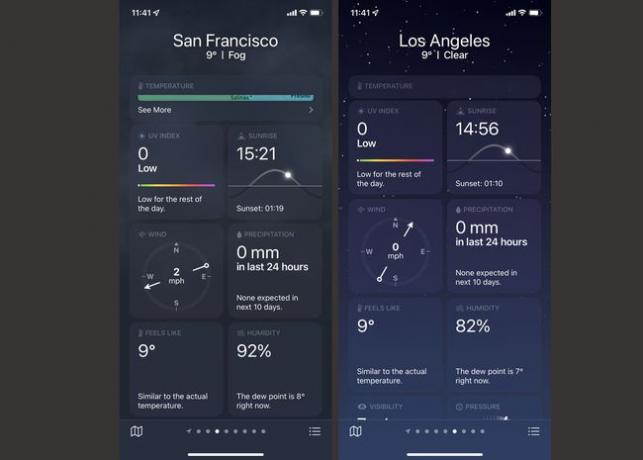
O aplicativo Weather está cheio de linhas diferentes. Existem linhas para representar a qualidade do ar, bem como linhas para o índice UV, que demonstra quanta proteção solar você precisa. Há também linhas para a pressão do ar, contidas em um gráfico para destacar o quão alto é. Uma linha do nascer e do pôr do sol também mostra quanto tempo você tem que esperar para que um ou outro aconteça.
08
de 10
O que significa o ponto no clima do iPhone?
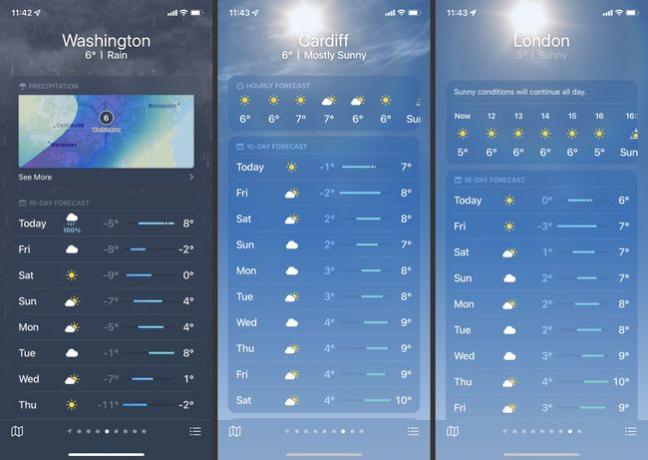
O ponto na linha ao lado da previsão do dia é um ponto sutil, mas muito importante. Ele mostra onde o local está atualmente na faixa de temperatura para o dia. Se estiver na extremidade esquerda da barra, isso significa que está mais frio agora. Se estiver na extrema direita, atingiu a temperatura mais alta que atingirá no dia. É um guia visual útil para saber o que esperar do resto do dia.
09
de 10
Como recebo notificações de certas condições meteorológicas?
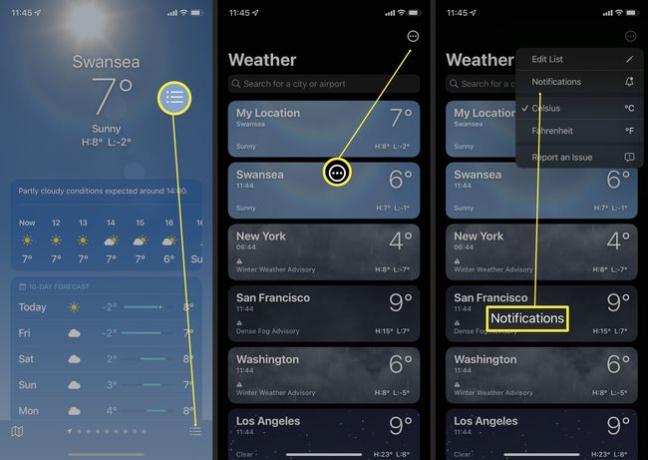
Se você deseja receber um aviso sobre condições climáticas extremas, pode ativar as notificações para que seu iPhone informe sobre uma mudança repentina. Para fazer isso, no aplicativo Weather, toque nas três linhas no canto inferior direito e, em seguida, toque nos três pontos na parte superior, antes de tocar em Notificações. A partir daí, você pode optar por ativar notificações para todos ou apenas alguns dos seus locais salvos no momento.
10
de 10
Como faço para alterar as configurações de temperatura?
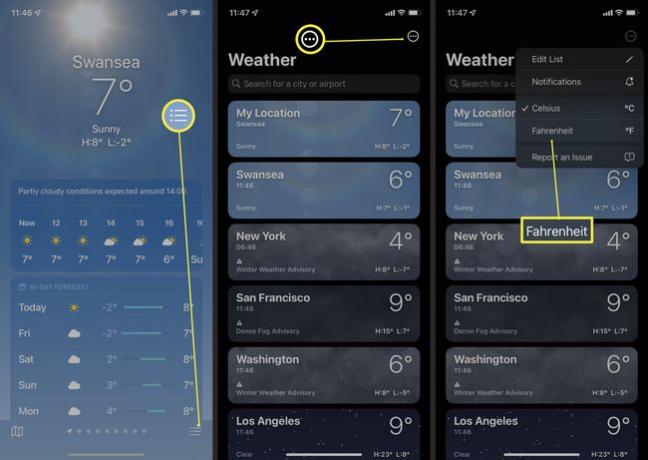
Se o seu iPhone está configurado para Fahrenheit ou Celsius e você deseja alterá-lo, é simples de fazer (se um pouco escondido). Toque nas três linhas no canto inferior direito antes de tocar nos três pontos no canto superior direito. Agora você pode escolher Fahrenheit ou Celsius com todas as temperaturas exibidas mudando para isso.
