Como usar o Magic Eraser no Pixel 6
O que saber
- Tire uma foto com o Pixel 6 ou Pixel 6 Pro. A imagem deve ser editada usando a funcionalidade de edição integrada do smartphone.
- Selecione Magic Eraser sob o Ferramentas e circule ou passe o pincel sobre a pessoa ou objeto que deseja remover.
- O Magic Eraser também pode ser usado em fotos mais antigas.
Este artigo explica como acessar e usar a função Magic Eraser no Google Pixel 6 ou Pixel 6 Pro.
Como faço para usar o recurso Magic Eraser no Pixel 6?
Os recursos do Magic Erase permitem que você retire pessoas e objetos de uma foto em segundos, sem o uso de edição de fotos cara.
A seguir, vamos explicar onde encontrar esse recurso exclusivo e como usá-lo.
Onde encontrar o recurso Magic Eraser na câmera do Pixel 6
Para usar o Magic Eraser, você precisa já ter tirado uma foto com o Pixel 6. O Magic Eraser não pode remover coisas de uma imagem em tempo real.
-
Abra a imagem que deseja editar tocando na visualização da imagem no canto inferior direito do aplicativo Câmera ou escolhendo uma no aplicativo Fotos.

-
Depois de selecionar uma imagem, toque no botão Editar para abrir o pacote de edição de fotos do Pixel 6.

-
Você pode então encontrar o recurso Magic Eraser passando até a pasta Ferramentas. Lá, você encontrará o botão Borracha mágica, junto com o foco de cores e ajustes de desfoque.
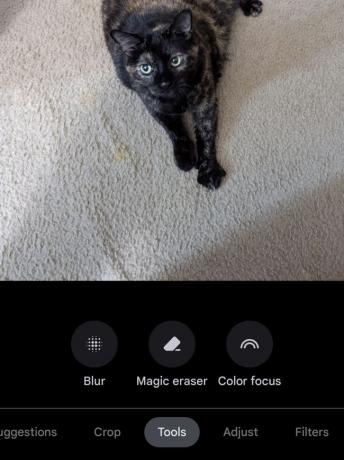
Como apagar objetos de uma imagem usando o apagador mágico
Agora que você sabe como localizar a ferramenta Magic Eraser, o resto é extremamente intuitivo.
-
Em alguns casos, o Magic Eraser irá gerar sugestões de pessoas e coisas para remover da foto.
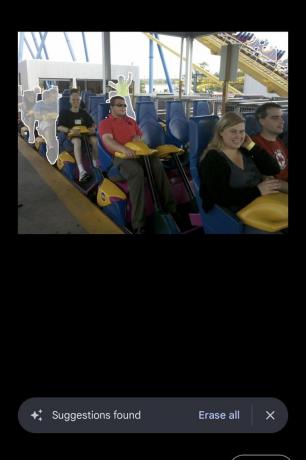
-
Se as sugestões do Magic Eraser não forem o que você deseja remover, ou se quiser uma abordagem mais prática para escolher o que deve ser removido, você pode desenhar um círculo ao redor do que deseja remover.

-
Por outro lado, você pode simplesmente rabiscar o que deseja que o Magic Eraser remova.
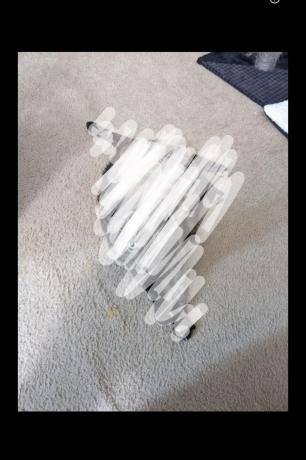
-
Dependendo da foto, você ficará com uma foto transitável que não contém mais o objeto selecionado.

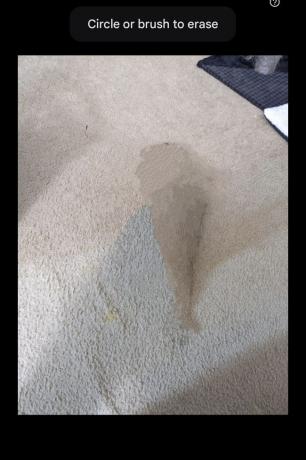
Como funciona o recurso Magic Eraser
A tecnologia Magic Eraser do Google é impressionante no Pixel 6. E embora essa função possa produzir "oohs" e "ahhs" de seus amigos e familiares, é importante observar que esse recurso está enraizado em tecnologia que já existe há décadas.
De acordo com o Google, o Magic Eraser aproveita "novos algoritmos para confiança, segmentação e pintura interna". Com o uso do chip Tensor do telefone, o Pixel 6 aproveita os modelos de aprendizado de máquina que são executados diretamente no dispositivo.
Por meio da inteligência artificial e do aprendizado de máquina, o Magic Eraser pode tentar identificar o contorno de uma pessoa ou objeto e removê-lo. Em seguida, ao analisar o pano de fundo, ele tenta preencher as informações que faltam. Embora a tecnologia seja impressionante, é importante observar que fundos mais simples tendem a levar a melhores resultados. Imagens em que o plano de fundo é particularmente movimentado muitas vezes podem levar a artefatos manchados no local da remoção.
O Magic Eraser chegará ao Pixel 5?
Embora atualmente não haja planos para portar oficialmente o Magic Eraser para dispositivos Pixel mais antigos, não acho que você não pode experimentar o recurso por si mesmo se ainda estiver usando um Pixel 5 ou mais antigo Smartphone. Isso se deve em grande parte à natureza aberta da plataforma Android.
Se você quiser começar a apagar pessoas de suas fotos, tudo que você precisa fazer é fazer o sideload do aplicativo Google Fotos encontrado no Pixel 6. Você pode fazer isso instalando "Split APKs Installer (SAI)"da Google Play Store. Então, você deve baixe o arquivo APK do Google Fotos no Android Police. Depois de fazer o download, selecione o APK no aplicativo Split APKs Installer e instale-o em seu dispositivo.
Após uma atualização rápida, agora você pode abrir seu aplicativo Google Fotos e usar o Magic Eraser o quanto quiser.
