Como limpar o histórico do teclado no iPhone
O que saber
- Limpar histórico do teclado: Abrir Configurações > Em geral > Transferir ou redefinir o iPhone > Redefinir > Redefinir dicionário do teclado > Reiniciar Dicionário.
- Não há como ver ou editar o histórico do teclado; apenas reinicie-o.
- Desative a correção automática e a previsão de texto: Abrir Configurações > Em geral > Teclado > toque no Auto correção e Texto Preditivo alterna para desligado.
Este artigo explica como limpar o histórico do teclado em um iPhone, incluindo a prevenção de sugestões automáticas e previsão de texto no futuro.
Você pode limpar o histórico do teclado no iPhone?
Seu iPhone tem um dicionário embutido que usa para correção automática e previsão de texto quando você digita apps Como Mensagens ou redigir e-mails. O dicionário não é estático, por isso pode aprender novas palavras e se adaptar ao seu estilo com o tempo. Também é capaz de aprender nomes, apelidos e até palavras em código, se você usá-los o suficiente. O dicionário do teclado deve melhorar com o tempo, mas nem sempre funciona assim.
Se você não estiver satisfeito com as sugestões que está recebendo do texto preditivo de seu iPhone, ou se ele estiver tentando corrigí-lo automaticamente com palavras incorretas ou mesmo com erros ortográficos, você pode redefinir o dicionário. Você também pode desativar a previsão de texto e a correção automática, se isso não for suficiente.
Como excluo o histórico do teclado do meu iPhone?
O histórico do teclado do seu iPhone pode ser excluído redefinindo o dicionário do teclado através do App de configurações. Você não pode desfazer o processo, portanto, certifique-se de excluir o histórico do teclado antes de finalizar a exclusão. Depois de excluir o histórico do teclado, o dicionário do teclado do iPhone estará no mesmo estado de quando você adquiriu o telefone.
Após a reinicialização, o dicionário do teclado aprenderá lentamente seus hábitos e armazenará novas palavras. Se quiser evitar que o iPhone faça sugestões, desative a previsão de texto e a correção automática.
Veja como excluir o histórico do teclado do iPhone:
Abra o Configurações aplicativo.
Toque Em geral.
Toque Transferir ou redefinir o iPhone.
-
Toque Redefinir.
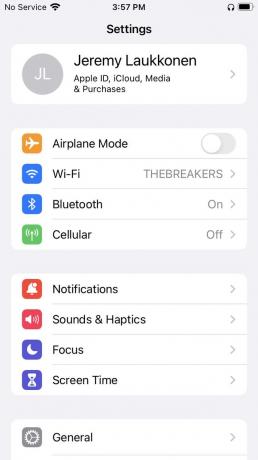
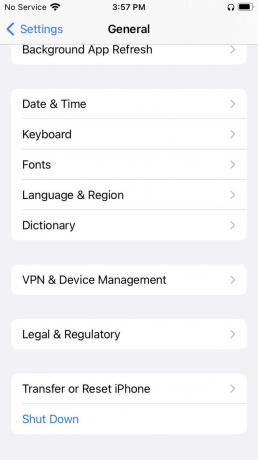

Toque Redefinir dicionário do teclado.
Insira o seu senha se solicitado.
-
Toque Reiniciar Dicionário.
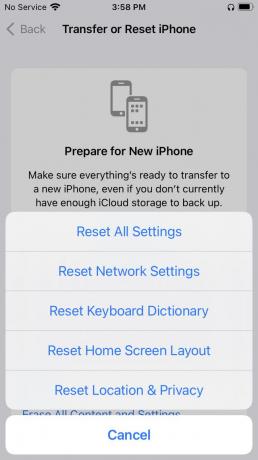
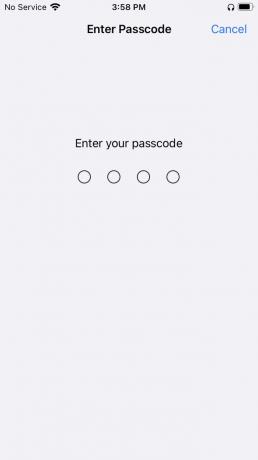
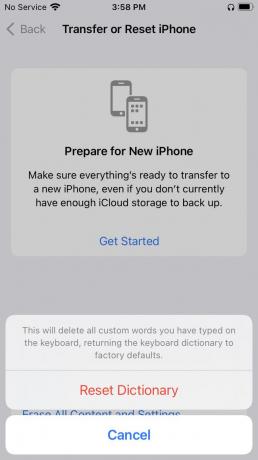
Você não pode desfazer este processo. Depois de tocar em Redefinir dicionário, ele excluirá permanentemente o histórico do teclado
Como desativar a correção automática e o histórico do teclado
Se você está cansado de limpar o histórico do teclado para se livrar de sugestões ou correções irritantes, você tem algumas opções. Se você desativar a correção automática, seu iPhone ainda sugerirá palavras potencialmente incorretas, mas não as inserirá automaticamente para você. Se você não deseja limpar o histórico do teclado, mas está tendo problemas com autocorreções incorretas, essa é a melhor opção.
A outra opção é desativar a previsão de texto. Quando você desativa a previsão de texto, o dicionário do iPhone não aprende mais palavras novas e não faz sugestões automaticamente conforme você digita. Também é útil se você deseja desativar as sugestões temporariamente. Por exemplo, se você for projete ou espelhe seu iPhone para fazer uma apresentação, desligar a previsão de texto pode evitar que uma previsão potencialmente embaraçosa apareça.
Veja como desativar a correção automática e a previsão de texto em um iPhone:
Estas instruções mostram como desativar a correção automática e a previsão de texto porque ambas as configurações estão no mesmo local, mas você não precisa desativar as duas se não quiser.
Aberto Configurações.
Toque Em geral.
Toque Teclado.
Toque em Auto correção alterne para desligar o recurso de correção automática.
-
Toque em Texto Preditivo alterne para desligar o recurso de previsão de texto.
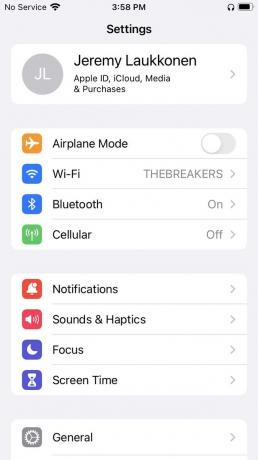

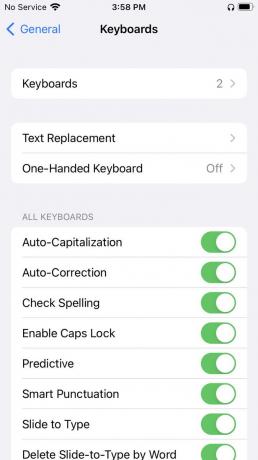
Para reativar esses recursos a qualquer momento, volte a esta tela e toque nos botões novamente.
Como vejo o histórico do teclado do meu iPhone?
Não há como ver o histórico do teclado do seu iPhone. O dicionário do teclado é capaz de aprender e armazenar palavras para usar posteriormente como texto preditivo ou para autocorreções, mas não há como ver uma lista dessas palavras ou editá-las individualmente. Se você estiver recebendo sugestões ou correções indesejadas, redefinir o dicionário do teclado é a única opção.
