Como fazer um lapso de tempo de um vídeo no iPhone
O que saber
- Abra o aplicativo da câmera, selecione LAPSO DE TEMPOe coloque seu iPhone em um tripé.
- Aponte a câmera para o objeto que deseja lapidar e toque e segure a área que deseja focar para travar o foco e o brilho.
- Toque em registro para gravar seu vídeo em lapso de tempo e toque nele novamente para interromper a gravação.
Este artigo explica como gravar um vídeo de lapso de tempo em um iPhone, incluindo instruções para usar o modo de lapso de tempo no aplicativo de câmera e transformar um vídeo normal do iPhone em um vídeo de lapso de tempo usando iMovie.
Como gravar um vídeo com lapso de tempo em um iPhone?
O aplicativo de câmera padrão do iPhone inclui um modo de lapso de tempo para o qual você alterna da mesma forma que alterna entre o modo de vídeo e foto. Quando você seleciona o modo de lapso de tempo, o aplicativo da câmera grava automaticamente o vídeo em um taxa de quadros de 1-2 quadros por segundo em vez dos 30 quadros por segundo padrão.
Quando o vídeo de lapso de tempo é reproduzido em velocidade normal, tudo parece se mover muito mais rápido do que na vida real. As nuvens parecem correr pelo céu, os botões das flores se abrem rapidamente, as folhas se voltam para o sol e outros eventos prolongados parecem acontecer muito mais rápido.
O aplicativo da câmera faz todo o trabalho, mas você deve configurá-lo corretamente. Veja como fazer um vídeo de lapso de tempo com um iPhone:
Abra o aplicativo da câmera.
-
Deslize para a direita nas opções da câmera para selecionar LAPSO DE TEMPO.


-
Coloque o iPhone em um tripé.
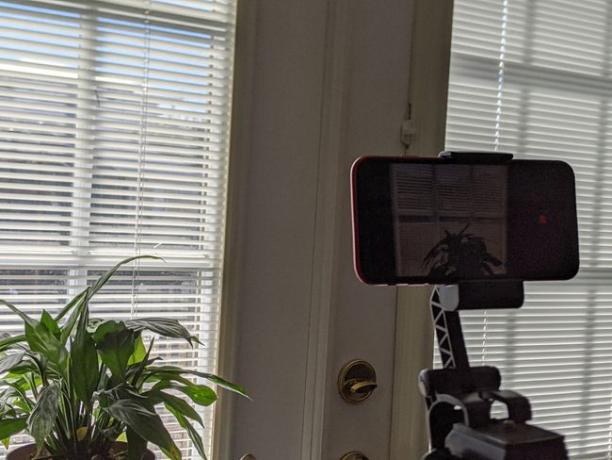
Jeremy Laukkonen / Lifewire
-
Toque e segure a área em que deseja que seu vídeo se concentre.
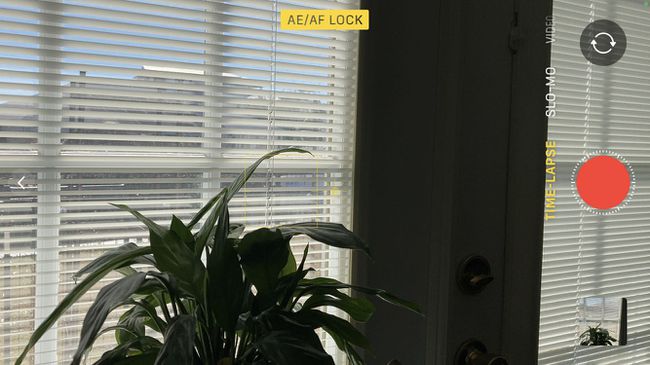
Fazer isso bloqueia a exposição e o foco. Se você não fizer isso, o brilho e o foco do seu vídeo com lapso de tempo mudarão a cada quadro.
-
Toque em registro botão.
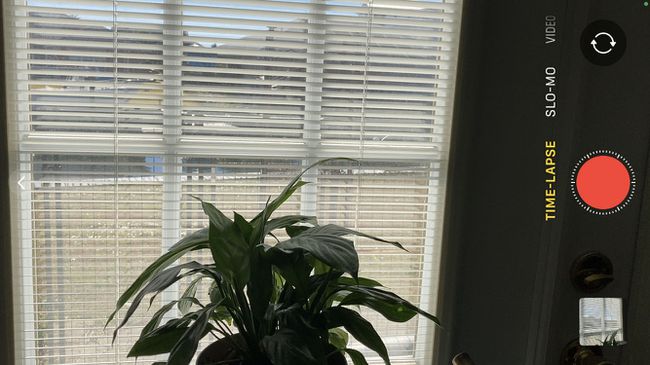
-
Quando terminar, toque no registro botão novamente.

Você pode alterar a velocidade do lapso de tempo no iPhone após a gravação?
O aplicativo da câmera seleciona automaticamente a velocidade de lapso de tempo ao usar o modo de lapso de tempo e não há como alterá-lo. Você não pode alterá-lo depois, mas alguns aplicativos fornecem um controle mais discreto sobre as configurações de lapso de tempo. O Hyperlapse app do Instagram é uma opção que oferece mais opções, e o OSnap O aplicativo permite que você crie vídeos em stop motion e lapso de tempo com mais controle do que o aplicativo de câmera padrão. Você também pode interromper o tempo de qualquer vídeo após gravá-lo, editando-o no iMovie.
Como você retarda um vídeo no seu iPhone?
Se você acidentalmente gravou um vídeo normal em vez de um vídeo com lapso de tempo ou deseja um lapso de tempo versão de um vídeo que você já gravou, você pode interromper o tempo de qualquer vídeo no seu iPhone usando o iMovie aplicativo.
Embora você possa definir o lapso de tempo de um vídeo usando o iMovie, ele pode apenas dobrar a velocidade do seu vídeo. O recurso de lapso de tempo do aplicativo de câmera grava apenas 1-2 quadros por segundo contra os 30 quadros padrão para vídeo de velocidade regular, o que resulta em um efeito de lapso de tempo muito mais forte.
Veja como lapso de tempo um vídeo existente no iPhone:
Abra o iMovie.
Toque + Criar Projeto.
Toque Filme.
-
Toque em vídeo você deseja lapso de tempo para selecioná-lo, em seguida, toque em Criar Filme.

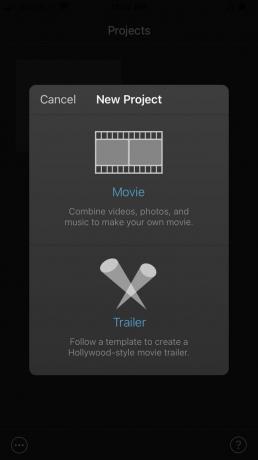
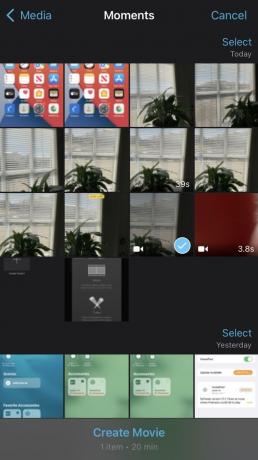
Toque em vídeo na linha do tempo.
Toque em relógio no canto inferior esquerdo.
-
Toque e arraste o controle deslizante de velocidade Para a direita.

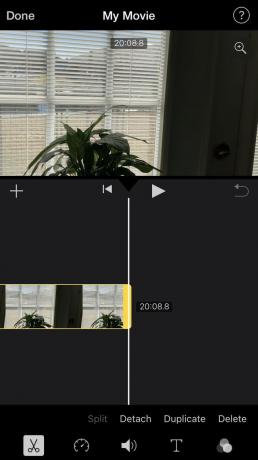
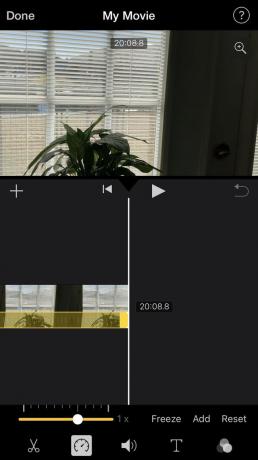
Toque Feito.
Toque em compartilhado ícone.
-
Toque Salve .
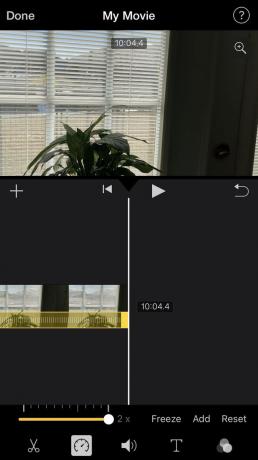
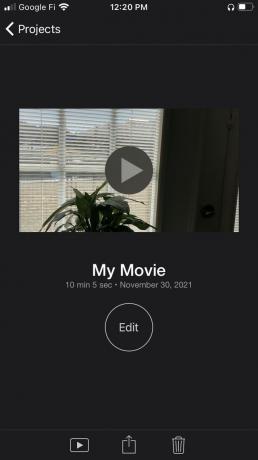
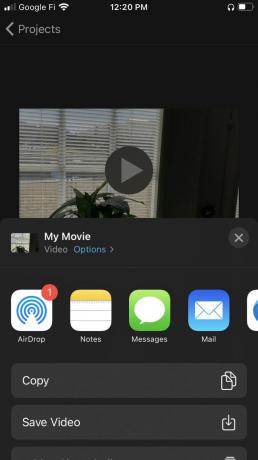
-
Espere que seu vídeo seja exportado.
Este processo ocupa muito espaço. Você pode precisar libere espaço no seu iPhone para exportar o vídeo.
O vídeo estará disponível no rolo da câmera quando for concluído.
