Como bloquear uma pasta no Windows 10
O que saber
- Para criptografar uma pasta, clique com o botão direito nela> Propriedades > Avançado > Criptografe o conteúdo para proteger os dados.
- Para protegê-lo com senha, instale um programa como o Wise Folder Hider.
Este artigo explica como bloquear uma pasta no Windows 10.
Como faço para bloquear uma pasta específica?
O Windows possui uma ferramenta de criptografia que impede que outros usuários abram seus arquivos, mas para maior privacidade, instale uma ferramenta de terceiros mais poderosa.
Embora haja mais de um método, o mais fácil não envolve nenhum programa de terceiros. O Windows 10 tem esse recurso integrado.
Este artigo cobre três métodos. Consulte a seção diretamente abaixo dessas etapas para saber como esse processo funciona; você pode preferir usar uma das outras técnicas em vez desta.
Clique com o botão direito na pasta que deseja bloquear e selecione Propriedades.
pressione Avançado na parte inferior do Em geral aba.
Marque a caixa ao lado de Criptografe o conteúdo para proteger os dados.
-
Selecione OK, e então OK novamente na janela Propriedades para salvar.
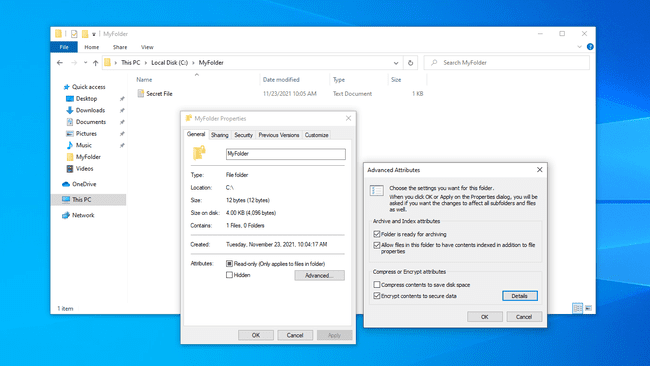
O Windows solicitará que você faça backup da chave de criptografia do arquivo para evitar a perda permanente do acesso aos arquivos criptografados. Você pode seguir essas etapas (continuar lendo) ou ignorá-las.
-
Selecione Faça backup agora (recomendado) se você seguiu a notificação para fazer backup.
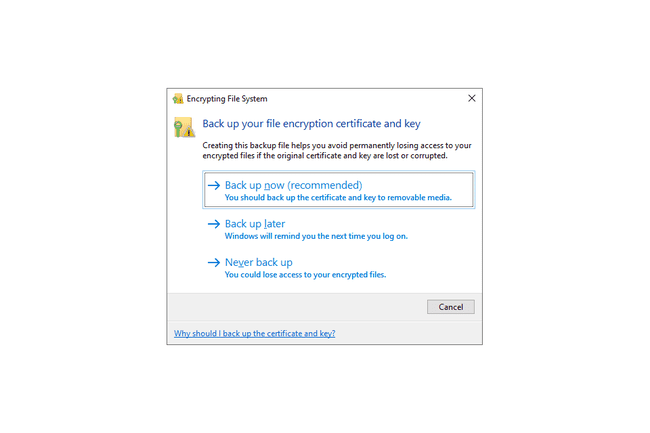
Inicie o Assistente para Exportação de Certificado selecionando Próximo na primeira tela.
-
Mantenha os padrões selecionados e pressione Próximo novamente.

-
Selecione a caixa ao lado de Senha para habilitar a senha e, em seguida, preencha os campos de texto abaixo dela. Selecione Próximo.
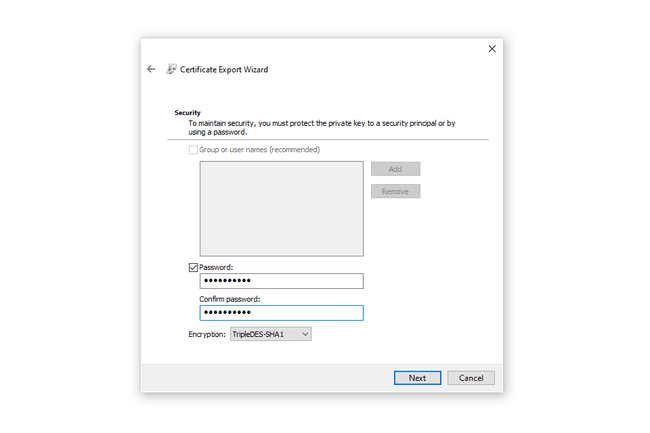
Escolha onde salvar o arquivo PFX e dê um nome a ele.
-
Selecione Próximo para revisar as informações que você forneceu e, em seguida, selecione Terminar para concluir a exportação.

Selecione OK no prompt de exportação bem-sucedido. Se você precisar usar este certificado, basta abri-lo de onde você o salvou na etapa 9 e seguir as instruções na tela.
Como funcionam os arquivos criptografados no Windows 10
Você deve saber como os arquivos criptografados se comportam no Windows para ter certeza de que este é o método que deseja usar.
Tome isso como um exemplo: Existe uma pasta criptografada no raiz da unidade C de um computador com dois usuários. John criptografa a pasta e todos os arquivos dentro dela. Ele tem controle total sobre os dados.
Outro usuário, Mark, faz login em sua conta, onde pode fazer quase tudo que John faz:
- Veja os nomes dos arquivos
- Renomear arquivos
- Mova e exclua a pasta e seus arquivos
- Adicione mais arquivos à pasta
No entanto, como John criptografou os arquivos da pasta, Mark não pode abrir os arquivos para visualizá-los. Mark pode, no entanto, fazer essencialmente qualquer outra coisa.
Todos os arquivos que Mark adicionar à pasta criptografada também são criptografados automaticamente, mas agora o as permissões são invertidas: como Mark é o usuário conectado, os arquivos que ele adiciona podem ser abertos por ele, mas não John.
Você pode colocar uma senha em uma pasta?
O Windows 10 não tem como colocar uma senha em uma pasta, além do que foi descrito acima. Esse método é semelhante a outras técnicas de proteção por senha, pois você precisa fornecer a senha correta da conta do usuário antes de visualizar os dados criptografados.
Existem, no entanto, ferramentas de terceiros que permitem definir algum password como a senha da pasta, totalmente independente do usuário conectado. Os métodos descritos abaixo são indiscutivelmente mais privados do que o procedimento de criptografia do Windows porque os nomes dos arquivos podem ser ofuscados e até mesmo a própria pasta pode ser ocultada.
Proteja com senha e oculte a pasta
Wise Folder Hider é um bom exemplo. Este programa é ideal se você realmente protege os dados porque pode esconder a pasta atrás dois senhas. Ele também pode proteger unidades flash inteiras e criptografar arquivos individuais.
Abra o programa e defina uma senha inicial. Isso é o que será inserido toda vez que você quiser abrir o Wise Folder Hider.
-
De Esconder Arquivo guia, selecione Ocultar pastae escolha a pasta que deseja proteger com uma senha (ou arraste a pasta para a janela do programa). Qualquer pasta, exceto pastas de sistema, é permitida.
Depois de escolhida, a pasta desaparecerá imediatamente de seu local original. Para visualizar a pasta novamente, selecione o botão de menu à direita e selecione Aberto. Ele será aberto normalmente no File Explorer novamente; selecionar Fechar para escondê-lo novamente, ou Reexibir para restaurá-lo permanentemente.

-
Opcionalmente, para maior segurança, você pode forçar a inserção de outra senha antes de abrir essa pasta específica. Para fazer isso, pressione a seta para baixo à direita do caminho da pasta e selecione Configurar senha.

Faça uma cópia protegida por senha
7-Zip é outro favorito. Em vez de ocultar a pasta original, ele cria uma cópia e a criptografa.
Clique com o botão direito na pasta e vá para 7-Zip > Adicionar ao arquivo.
Digite uma senha nos campos de texto do Encriptação seção.
-
Opcionalmente, defina outras configurações, como estas:
- Arquivo é o nome do arquivo e o caminho para onde o arquivo criptografado deve ser salvo.
- Criptografar nomes de arquivo impede que alguém veja os nomes dos arquivos sem fornecer a senha.
- Criar arquivo SFX permite que alguém forneça a senha para descriptografar a pasta, mesmo que não tenha o 7-Zip instalado. Ideal para compartilhar a pasta, transforma a extensão do arquivo em EXE.
- Nível de compressão pode ser definido em um nível diferente para tornar o arquivo menor, embora também possa aumentar o tempo de criptografia e descriptografia.

Selecione OK.
A pasta original não é excluída ou alterada de nenhuma forma, portanto, se você seguir esse caminho, certifique-se de excluir ou mover os arquivos originais após criar a versão protegida por senha.
Outros aplicativos estão disponíveis se você preferir colocar seus arquivos secretos em um disco rígido virtual com uma senha personalizada.
Uma "pasta bloqueada" também pode significar uma pasta com arquivos atualmente em uso, mas não é a mesma ideia de uma pasta que você bloqueou intencionalmente por motivos de privacidade. Ver Como mover, excluir e renomear arquivos bloqueados para saber mais sobre como esses arquivos funcionam.
