Como fazer uma captura de tela em um Surface Pro 8
O que saber
- pressione PrtScn para fazer uma captura de tela e salvá-la na área de transferência do Surface Pro 8.
- pressione PrtScn + janelas para tirar uma captura de tela em seu Surface Pro 8 salva como uma imagem para Este PC > Fotos > Capturas de tela.
- pressione janelas + Mudança + S para abrir o aplicativo Ferramenta de Recorte para obter capturas de tela e edição de imagens mais precisas.
Há muitas maneiras de fazer uma captura de tela em um Surface Pro 8 usando o aplicativo Snipping Tool integrado do Windows, software de terceiros ou um atalho de teclado. Este guia detalha cada método de captura de tela e explica como usar cada um para capturar o conteúdo da tela, salvá-lo como uma imagem e usá-lo em outro aplicativo.
Como faço para tirar uma captura de tela no meu Surface Pro 8?
Existem várias maneiras eficazes de fazer capturas de tela em um Microsoft Surface Pro 8.
Método 1 de captura de tela: usando a ferramenta de recorte
O aplicativo Snipping Tool é uma ferramenta gratuita pré-instalada com o sistema operacional Windows. Ele pode ser usado para fazer capturas de tela de toda a tela, selecionar partes da tela ou uma janela aberta.
Ferramenta de recorte costumava ser chamada Recorte e esboço.
-
Selecione Começar.
Se você tiver uma caneta para Surface Pen, pode pressionar rapidamente seu botão superior duas vezes para abrir o aplicativo Ferramenta de Recorte.
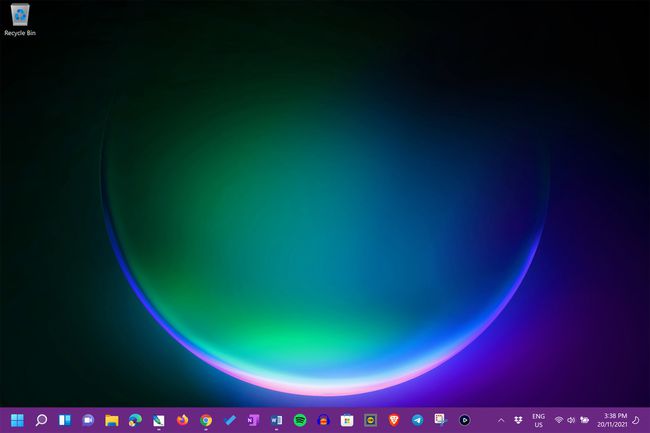
-
Selecione Todos os aplicativos.

-
Selecione Ferramenta de recorte.

-
Selecione Novo.

-
Arraste o cursor sobre a área da qual deseja fazer uma captura de tela.

-
Selecione uma ferramenta na barra de ferramentas Ferramenta de Recorte sob sua captura de tela para editar a imagem.

-
Quando estiver pronto, selecione o ícone de reticências.

-
Selecione Salve para salvar sua captura de tela ou Compartilhado para enviar o arquivo para alguém diretamente do aplicativo Snipping Tool.

-
Para personalizar o conteúdo selecionado na captura de tela do Surface Pro 8, selecione o Modo retângulo menu na Ferramenta de Recorte.
Selecione Modo janela para fazer uma captura de tela de um único aplicativo, Modo tela cheia para capturar tudo na tela do Surface Pro 8, ou Modo de forma livre para desenhar uma área para captura de tela com o mouse ou caneta.
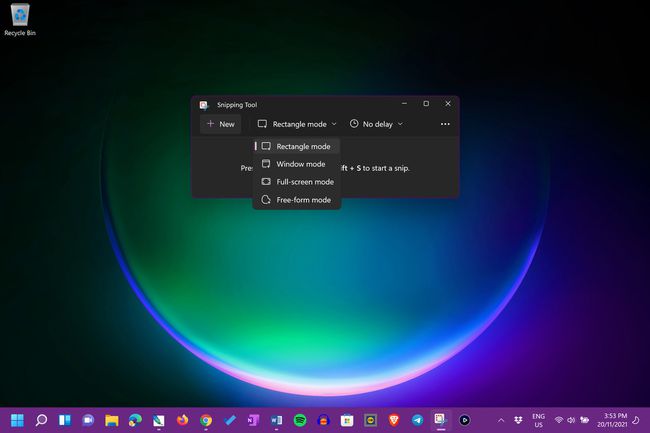
-
Selecione os Cronômetro menu para criar uma contagem regressiva antes de sua captura de tela ser tirada.

Método de captura de tela 2: atalhos de teclado do Windows 11
Existem vários atalhos de teclado usados para fazer capturas de tela em um Surface Pro 8.
Para localizar um arquivo de captura de tela salvo em seu Surface Pro 8, use o Aplicativo Windows File Explorer.
- PrtScn: Pressione a tecla Print Screen para tirar imediatamente uma captura de tela de toda a tela e copiá-la para a área de transferência. Você pode colar a captura de tela em outro aplicativo usando o Ctrl + V atalho de teclado ou no aplicativo Colar comando.
- PrtScn + janelas: Faz uma captura de tela de toda a tela e salva no Este PC > Fotos > Capturas de tela pasta. Você pode então abrir esse arquivo de imagem em outro aplicativo como faria com qualquer outra foto ou gráfico.
- PrtScn + Alt: Faz uma captura de tela do aplicativo principal e salva na área de transferência.
- PrtScn + Alt + janelas: O mesmo que o anterior, mas salva a captura de tela em Este PC > Fotos > Capturas de tela.
- janelas + Mudança + S: Este atalho de teclado abre o aplicativo Ferramenta de Recorte.
Método 3 de captura de tela: os botões liga / desliga e volume
Este método é uma ótima maneira de fazer uma captura de tela com o Surface Pro 8 e é particularmente útil quando você não tem a capa de digitação ou o teclado conectado.
Tudo que você precisa fazer é pressionar o físico Poder e Aumentar o volume botões na parte superior do Surface Pro 8 ao mesmo tempo. Uma captura de tela de toda a sua tela será tirada e salva no Este PC > Fotos > Capturas de tela pasta.
Método 4 de captura de tela: aplicativos e ferramentas de captura de tela
Alguns outros aplicativos pré-instalados também apresentam suas próprias ferramentas integradas para fazer capturas de tela no Surface Pro 8.
- Barra de jogos Xbox: O Aplicativo Xbox Game Bar vem pré-instalado como parte do sistema operacional Windows. É usado principalmente para gravar videogames, mas também tem uma ferramenta de captura para capturas de tela.
- Microsoft borda: Aplicativo de navegador da própria Microsoft possui uma ferramenta de captura de tela integrada que você pode usar para tirar fotos do conteúdo do site. Selecione Captura da web no menu de reticências do aplicativo ou pressione Ctrl + Mudança + S enquanto o Edge está aberto.
Além dos aplicativos acima, você também pode usar um grande número de aplicativos e serviços de terceiros para captura de tela de conteúdo.
