Crie imagens a partir de slides do PowerPoint
O que saber
- Selecione o slide que deseja salvar como imagem e vá para Arquivo > Salvar como (PC) ou Arquivo > Exportar (Mac).
- Escolha um local e nome de arquivo e selecione Salvar como tipo e escolha um formato de imagem (GIF, JPEG, PNG, TIFF, BMP ou WMF).
- Salve o slide e exporte-o.
Este artigo explica como salvar um slide do PowerPoint como uma imagem para que você possa visualizá-lo em qualquer visualizador de imagens ou importá-lo para seus documentos e planilhas. As instruções se aplicam ao PowerPoint 2019, 2016, 2013, 2010; PowerPoint para Microsoft 365, PowerPoint Online e PowerPoint para Microsoft 365 para Mac, PowerPoint 2019 para Mac e PowerPoint 2016 para Mac.
Escolha um formato de imagem para os slides do PowerPoint
Para exportar slides do PowerPoint para imagens, tudo que você precisa fazer é selecionar o slide e selecionar um formato de imagem. Salve apenas um slide em uma imagem ou faça várias imagens salvando cada slide individual em um arquivo de imagem diferente.
Para salvar slides do PowerPoint como imagens:
Antes de converter slides em imagens, salve sua apresentação do PowerPoint no formato PPTX ou PPT para não perder seu trabalho.
Selecione o slide que deseja salvar como imagem. Se você deseja converter todos os slides em imagens, selecione qualquer slide.
Selecione Arquivo > Salvar como. No PowerPoint para Mac, selecione Arquivo > Exportar.
-
Escolha o local onde deseja salvar o arquivo e digite um nome para o arquivo de imagem.
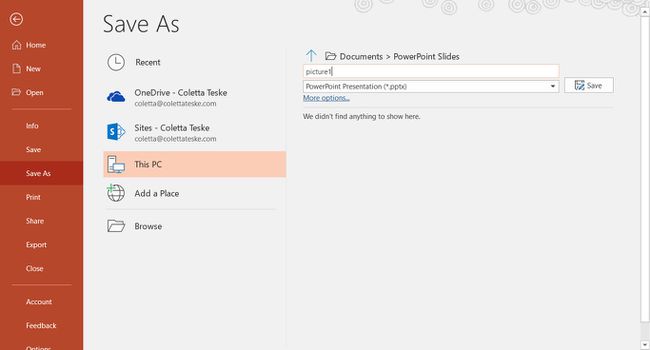
Selecione os Salvar como tipo seta para baixo para exibir uma lista de formatos de arquivo. Por padrão, a apresentação do PowerPoint (* .pptx) aparece na caixa de texto. No Mac, use o menu próximo a Formato do arquivo.
Selecione o formato de imagem que deseja salvar sua apresentação. Escolha GIF, JPEG, PNG, TIFF, BMP ou WMF.
Selecione Salve . No PowerPoint para Mac, escolha Salvar cada slide ou Salvar apenas o slide atual, então selecione Exportar.
-
Escolha se deseja exportar Todos os slides ou Só este.
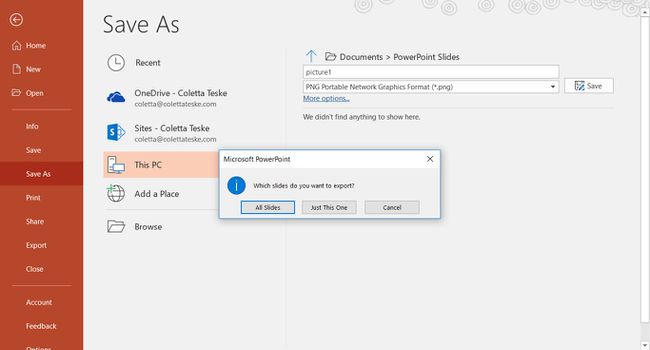
O slide é salvo no formato de arquivo selecionado.
Se você converter mais de um slide do PowerPoint em arquivos de imagem separados, uma nova pasta será criada na pasta de destino. Esta nova pasta usa o mesmo nome da apresentação. Se você não salvou o arquivo PowerPoint, as imagens de slide exportadas são salvas em uma pasta com um nome padrão, por exemplo, Apresentação1.
Para salvar um slide como uma imagem no PowerPoint Online, selecione Arquivo > Baixar como > Baixar como imagens. Os arquivos de imagem são salvos em um fecho eclair arquivo que é baixado para o seu computador.
