Como ativar e desativar um painel de tarefas do Microsoft Word
Vários painéis de tarefas estão disponíveis em Microsoft Word. A maioria só aparece quando necessário para uma ferramenta ou recurso específico, outros estão disponíveis para ligar e desligar conforme necessário. Painéis de tarefas, como o painel de navegação, o painel de revisão, o painel de seleção e o painel de dicionário de sinônimos podem não ser fáceis de encontrar quando você precisa deles ou desligados quando você não precisa. Aprenda como ativar ou desativar um painel de tarefas no Word.
As instruções neste artigo se aplicam ao Word para Microsoft 365, Word 2019, Word 2016, Word 2013 e Word 2010.
Como ativar e desativar o painel de tarefas de navegação no Word
O painel de navegação simplifica a movimentação por um documento do Word sem rolagem. Abra e feche-o conforme necessário.
Abra o documento do Word no qual deseja abrir o painel de navegação.
-
Selecione os Visualizar aba.

-
No Mostrar grupo, selecione o Painel de navegação caixa de seleção. O painel de tarefas Navegação é aberto à esquerda do documento.
Para usar um atalho de teclado para abrir o painel de navegação, pressione Ctrl+F.

Use o painel de navegação para pesquisar o documento, navegar pelos títulos, navegar pelas páginas, reorganizar o conteúdo e muito mais.
-
Para alterar a aparência ou localização do painel de navegação, selecione o Opções do painel de tarefas seta suspensa e escolha Tamanho ou Mover.
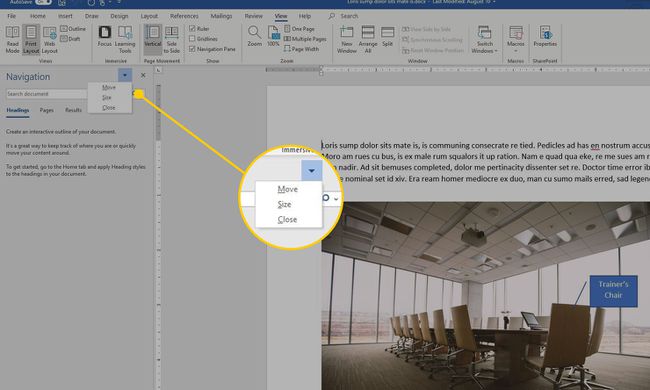
-
Para fechar o painel de navegação, selecione o Opções do painel de tarefas seta suspensa e escolha Fechar. Ou selecione o X no canto superior direito do painel.

Como ativar e desativar o painel de tarefas de revisão no Word
Se você rastrear as alterações feitas em um documento, o painel Revisão mostra todas as revisões feitas.
Abra o documento do Word no qual deseja abrir o painel Revisão.
-
Selecione os Análise aba.

-
No Monitorando grupo, selecione Painel de revisão. O painel Revisão é aberto à esquerda do documento, por padrão.
Selecione os Painel de revisão seta suspensa e escolha Revisão do painel horizontal para abrir o painel Revisão abaixo do documento.

-
Para alterar a aparência ou localização do painel de revisão, selecione o Opções do painel de tarefas seta suspensa e escolha Tamanho ou Mover.

-
Para fechar o painel de revisão, selecione o Opções do painel de tarefas seta suspensa e escolha Fechar. Ou selecione o X no canto superior direito do painel.

Como ativar e desativar o painel de tarefas de seleção no Word
O painel Seleção permite localizar e editar objetos em um documento do Word.
Abra o documento do Word no qual deseja abrir o painel Seleção.
-
Selecione os Layout ou Layout da página aba.

-
No Arranjo grupo, escolha Painel de Seleção. O painel de tarefas é aberto à direita do documento.

-
Para alterar a aparência ou localização do painel Seleção, selecione o Opções do painel de tarefas seta suspensa e escolha Tamanho ou Mover.

-
Para fechar o painel Seleção, selecione o Opções do painel de tarefas seta suspensa e escolha Fechar. Ou selecione o X no canto superior direito do painel.
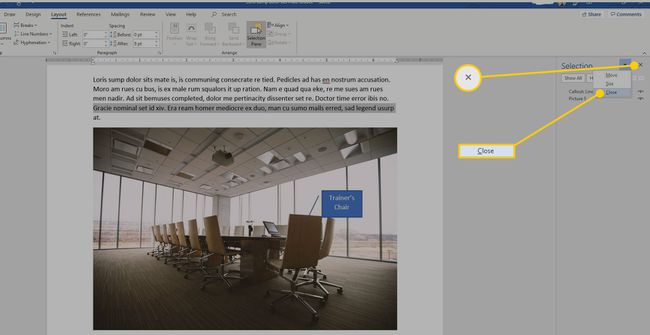
Como ativar e desativar o painel de tarefas do dicionário de sinônimos no Word
O painel Thesaurus torna mais fácil encontrar palavras alternativas para usar em documentos.
Abra o documento do Word no qual deseja abrir o painel Dicionário de sinônimos.
-
Selecione os Análise aba.

-
No Prova grupo, selecione Thesaurus. O painel Dicionário de sinônimos é aberto à direita do documento.
Para abrir o painel Thesaurus com um atalho de teclado, pressione Mudança+F7.

-
Para alterar a aparência ou localização do painel Thesaurus, selecione o Opções do painel de tarefas seta suspensa e escolha Tamanho ou Mover.

-
Para fechar o painel Thesaurus, selecione o Opções do painel de tarefas seta suspensa e escolha Fechar. Ou selecione o X no canto superior direito do painel.

