Como recortar, copiar e colar no Word
O que saber
- Destaque o texto e pressione Ctrl+X cortar ou Ctrl+C copiar (Comando em um Mac). Alternativamente, clique com o botão direito no texto e selecione Cortar ou cópia de.
- Para colar, mova o cursor para o local desejado e pressione Ctrl+V (Comando em um Mac). Alternativamente, clique com o botão direito e selecione Colar.
- Você não pode usar Colar se você deseja colar algo diferente do último item copiado. Para acessar itens mais antigos, acesse o Prancheta.
Recortar, Copiar e Colar podem ser os três comandos mais usados em Microsoft Word- e por um bom motivo. Aqui estão as diferenças entre Copiar, Cortar e Colar e como usá-los no Word para Microsoft 365, Word 2019, Word 2016 e Word 2013.
Como recortar e copiar no Word
Existem várias maneiras de usar o Comandos de recortar e copiar e são universais para todas as versões do Microsoft Word. Primeiro, use o mouse para destacar o texto, imagem, tabela ou outro item que deseja cortar ou copiar. Em seguida, use um dos seguintes comandos:
- Vou ao Fita, selecione os Casa guia e selecione Cortar ou cópia de.
- Clique com o botão direito no texto selecionado e escolha Cortar ou cópia de.
- Use a tecla de atalho Ctrl + X cortar ou usar Ctrl + C copiar. No Mac, use Command + X ou Command + C.
Como colar o último item cortado ou copiado no Word
Existem várias maneiras de usar o Comando colar que são universais para todas as versões do Microsoft Word. Primeiro, use o comando Recortar ou Copiar para salvar um item na área de transferência. Em seguida, para colá-lo, siga um destes procedimentos:
- Vou ao Casa guia e selecione Colar.
- Posicione o cursor onde deseja que o texto ou imagem vá no documento, a seguir clique com o botão direito e escolha Colar.
- Use a combinação de teclas Ctrl + V colar. No uso do Mac Command + V. Este é o atalho de teclado para Colar e é universal para a maioria Aplicativos do Microsoft Office.
Como usar a área de transferência para colar itens cortados ou copiados anteriormente
Você não pode usar o comando Colar conforme descrito na seção anterior se quiser colar algo diferente do último item copiado. Para acessar itens mais antigos, acesse a área de transferência.
Se você está colaborando com outras pessoas para criar um documento, use Alterações de percurso para que seus colaboradores possam ver rapidamente as mudanças que você fez.
Veja como usar a área de transferência:
-
Vou ao Casa aba.
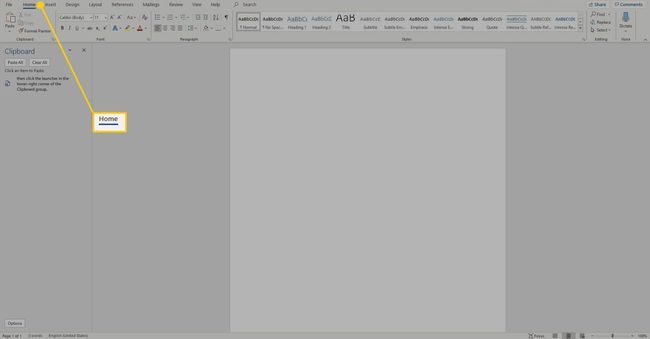
-
No Prancheta grupo, selecione o iniciador de diálogo para abrir o Prancheta painel.
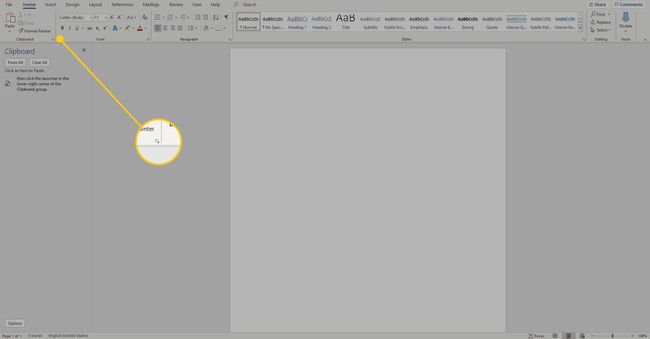
Selecione o texto ou imagem que deseja copiar e pressione Ctrl + C.
Repita até copiar todos os itens que deseja usar. Os itens aparecem na área de transferência, com o mais recente no topo.
-
Coloque o cursor no documento onde deseja colar os itens e vá para o Prancheta painel, selecione a seta suspensa ao lado do item que deseja colar e escolha Colar.
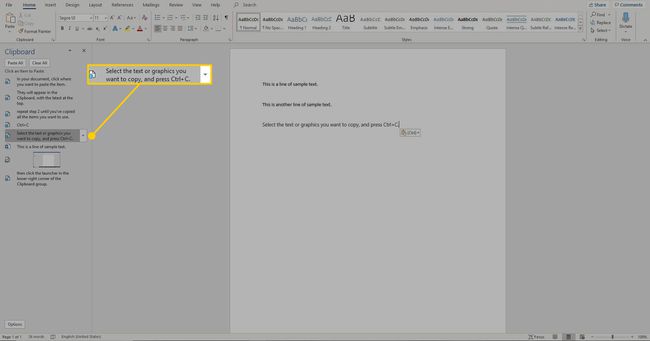
Alternativamente, se você deseja colar todos os itens em sua área de transferência, selecione Colar tudo.
Quais são as diferenças entre copiar, cortar e colar?
Cortar e Copiar são comandos comparáveis. Quando você corta algo, como um texto ou uma imagem, ele é salvo na área de transferência e removido do documento. Quando você copia algo, ele também é salvo na área de transferência, mas permanece no documento.
Se quiser colar o último item recortado ou copiado, use o comando Colar, disponível em várias áreas do Microsoft Word. Se quiser colar um item diferente do último recortado ou copiado, use o histórico da área de transferência.
Quando você cola algo que recortou, ele é movido para o novo local. Se você colar algo que copiou, ele será duplicado no novo local.
