Como converter PowerPoint para vídeo
O que saber
- Windows: Selecione Arquivo > Exportar > Crie um vídeo. Escolha a qualidade do vídeo, tempos / narrações, segundos por slide> Criar Vídeo. Selecione o tipo de arquivo.
- Mac: Selecione Arquivo > Exportar. Escolha o formato do arquivo, a qualidade do vídeo, os tempos / narrações e os segundos por slide e, em seguida, escolha Exportar.
Power Point Os decks são ótimas ferramentas para mostrar e apresentar uma mensagem, produto ou visualização de dados, já que os espectadores têm maior probabilidade de digerir o conteúdo quando ele está em formato de vídeo. Veja como transformar um PowerPoint em um vídeo usando PowerPoint para Microsoft 365, PowerPoint 2019, PowerPoint 2016, PowerPoint 2013, PowerPoint 2010 e PowerPoint para Mac.
Como Salvar PowerPoint como Vídeo no Windows
Depois de criar uma apresentação, converta seus slides em vídeos que chamam a atenção. As etapas a seguir mostram como transformar um arquivo do PowerPoint em um vídeo. O resultado é um arquivo que incorpora animação, narração e outro conteúdo personalizado incluído no original PPT ou PPTX Arquivo.
Siga estas instruções para fazer um vídeo de um arquivo PPT ou PPTX no PowerPoint nos sistemas operacionais Windows:
Inicie o PowerPoint e abra o arquivo de apresentação que deseja transformar em vídeo. Se esse arquivo estiver aberto, certifique-se de que a versão mais recente seja salva selecionando Arquivo > Salve ou selecionando Salve na barra de ferramentas de acesso rápido.
-
Selecione Arquivo > Exportar.
Se você usa o PowerPoint 2010, selecione Salvar e enviar.
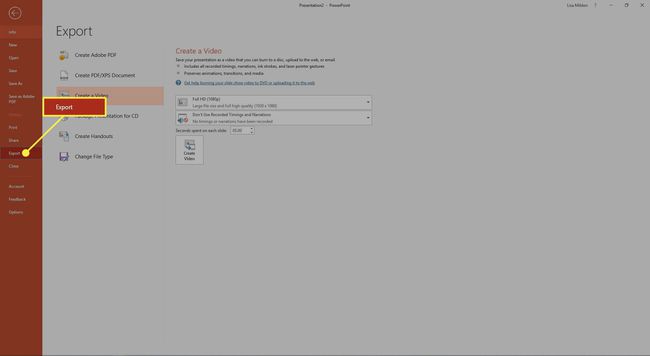
-
Selecione Crie um vídeo.
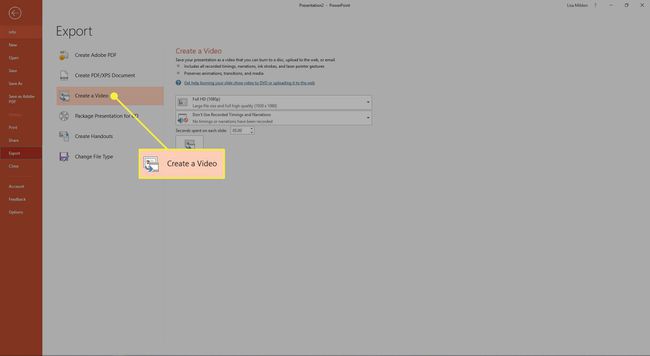
-
Escolha a qualidade de vídeo que deseja usar para sua apresentação de slides de vídeo. Uma resolução de tela de alta qualidade resulta em um tamanho de arquivo maior. Uma saída de baixa qualidade resulta em um arquivo menor.
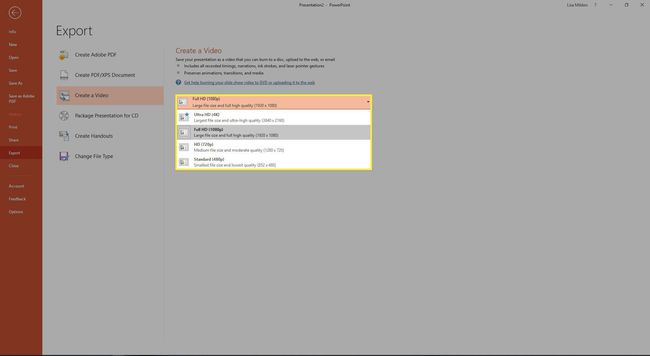
-
Especifique se deseja ou não incluir temporizações e narrações gravadas no vídeo. Se a apresentação contiver tempos ou narrações, selecione Gravar tempos e narrações. Essas narrações podem incluir uma imagem em miniatura de você, gravada em sua webcam.
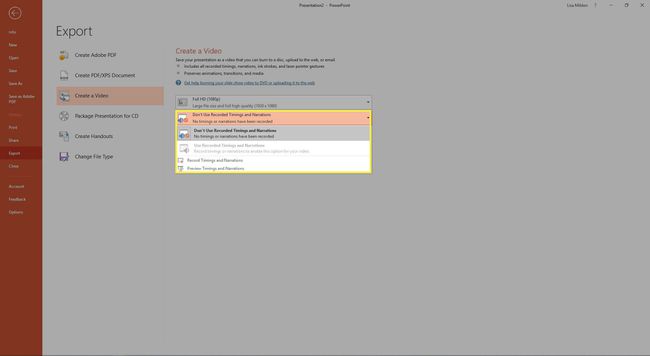
-
Para especificar a quantidade de tempo de exibição de cada slide, insira o tempo no Segundos gastos em cada slide caixa de texto.
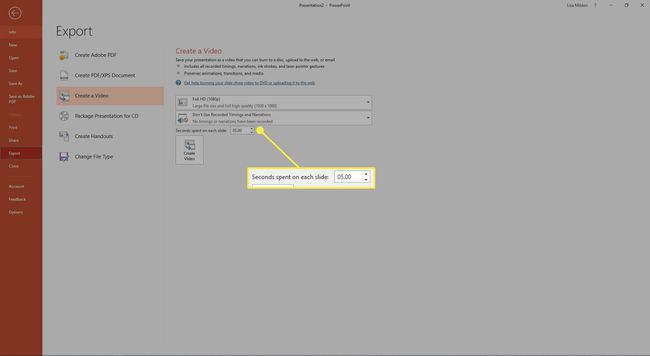
-
Depois de fazer suas escolhas, selecione Criar Vídeo.
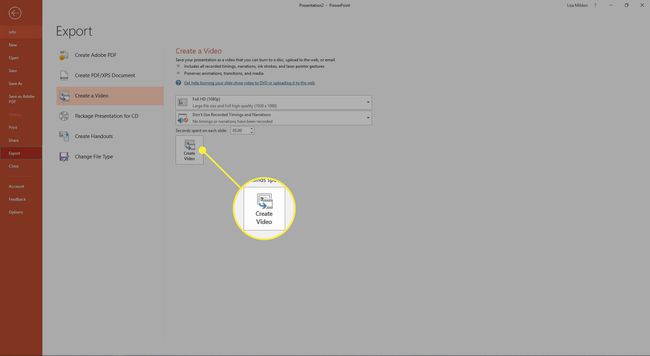
No Salvar como caixa de diálogo, escolha um local para salvar seu novo arquivo de vídeo e digite um nome de arquivo.
Selecione os Salvar como tipo seta suspensa e escolha Vídeo MPEG-4 (MP4) ou Vídeo do Windows Media (WMV). Selecione Salve para iniciar o processo de criação do vídeo.
O andamento da criação do seu vídeo é exibido na barra de status. Isso pode levar alguns minutos ou até várias horas para ser concluído, dependendo do tamanho e da complexidade do vídeo que está sendo criado.
Como salvar o PowerPoint como vídeo no macOS
Siga estas instruções para fazer um vídeo de um arquivo PPT ou PPTX no PowerPoint para macOS.
Este recurso está disponível para assinantes do Microsoft 365 que possuem a versão de desktop mais recente do PowerPoint.
Inicie o PowerPoint e abra o arquivo de apresentação que deseja transformar em vídeo. Se esse arquivo estiver aberto, certifique-se de que a versão mais recente seja salva selecionando Arquivo > Salve ou selecionando Salve na barra de ferramentas de acesso rápido.
Selecione Arquivo > Exportar.
-
Uma janela pop-out aparece contendo várias opções. No Formato de arquivo menu suspenso, selecione MP4 ou MOV.
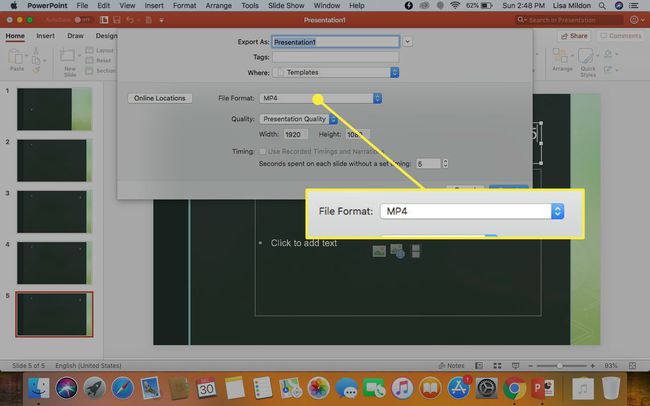
-
Escolha uma opção de qualidade de vídeo. Aqueles com a mais alta qualidade e resoluções de tela (por exemplo, Qualidade da Apresentação) resultam em tamanhos de arquivo maiores. Uma saída de baixa qualidade cria um arquivo menor. Esta seleção de qualidade também determina a largura e a altura do vídeo, mostrada abaixo do Qualidade cardápio.
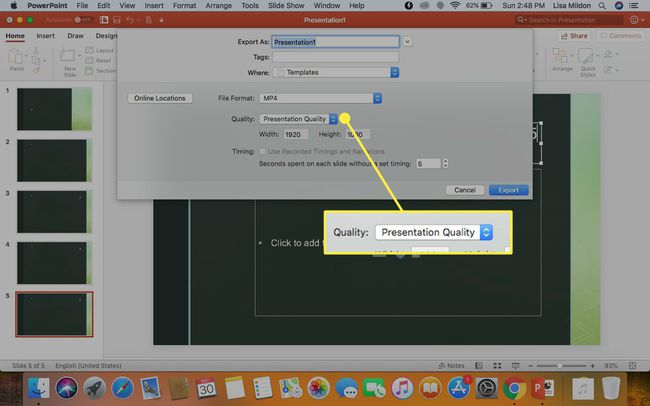
-
Escolha se deseja ou não incluir temporizações e narrações gravadas no vídeo. Se disponível, selecione o Use tempos gravados e narrações caixa de seleção para habilitar este conteúdo em seu vídeo.
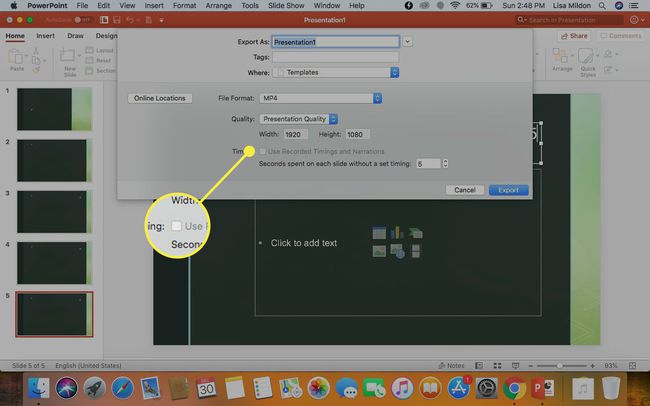
-
Para aumentar ou diminuir o tempo dos slides, selecione a seta para cima ou para baixo ao lado de Segundos gastos em cada slide sem um tempo definido. Por padrão, um vídeo do PowerPoint passa cinco segundos em um slide antes de passar para o próximo slide.
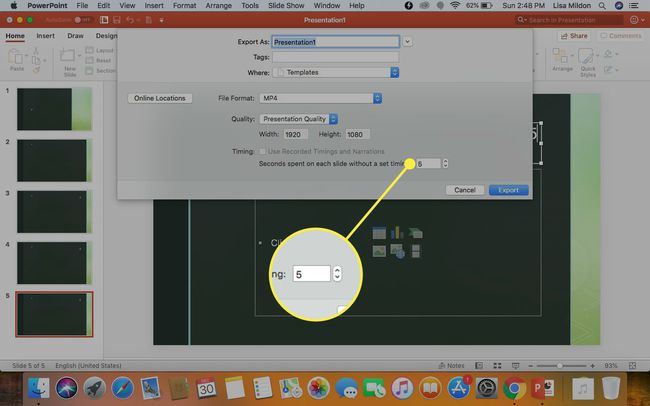
-
Selecione Exportar.
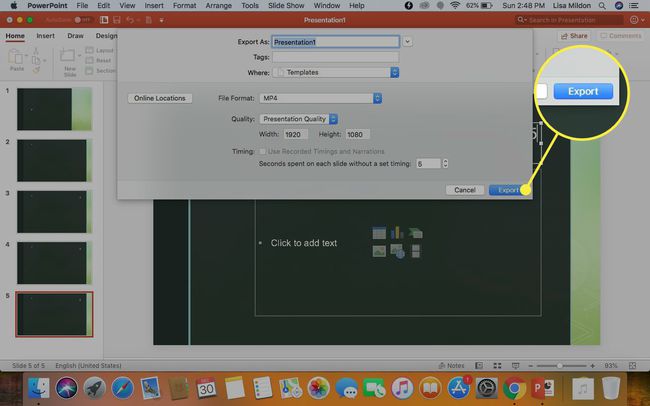
O andamento da criação do seu vídeo é exibido na barra de status. Isso pode levar alguns minutos ou até várias horas para ser concluído, dependendo do tamanho e da complexidade do vídeo que está sendo criado.
