Como ativar o Wi-Fi em um laptop Dell
O que saber
- Vamos para Centro de Ação do Windows > Rede > Wi-fi, escolha a rede com a qual deseja se conectar e digite a senha.
- Em alguns Dells, você pode ligar e desligar o Wi-Fi usando o atalho Fn+F2.
- Alguns Dells têm um switch Wi-Fi que você deve ligar para o Sobre posição.
Este artigo explica como ativar o Wi-Fi em laptops Dell com Windows 10, Windows 8 e Windows 7.
Como conectar um laptop Dell ao Wi-Fi
Veja como se conectar ao Wi-Fi em computadores Dell com Windows 10:
-
Selecione os Centro de Ação do Windows ícone no canto inferior direito da bandeja do sistema.
Você também pode selecionar o Rede ícone na bandeja de tarefas do Windows, mas terá uma aparência diferente dependendo do status da sua conexão.
Se você não vir o ícone Rede, selecione o Mostrar ícones ocultos seta para expandir as opções.

-
No Centro de Ação do Windows, selecione Rede.
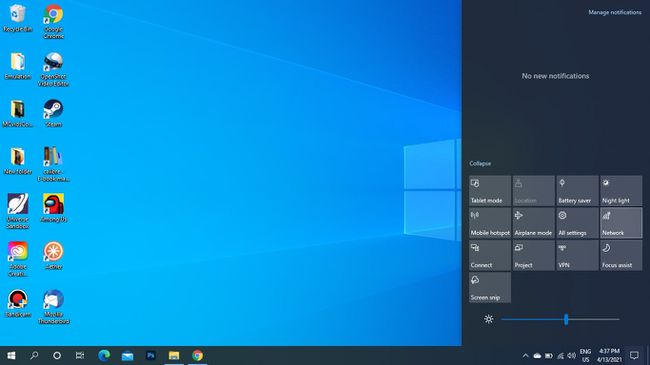
-
Selecione Wi-fi. O ícone ficará destacado quando ativado.
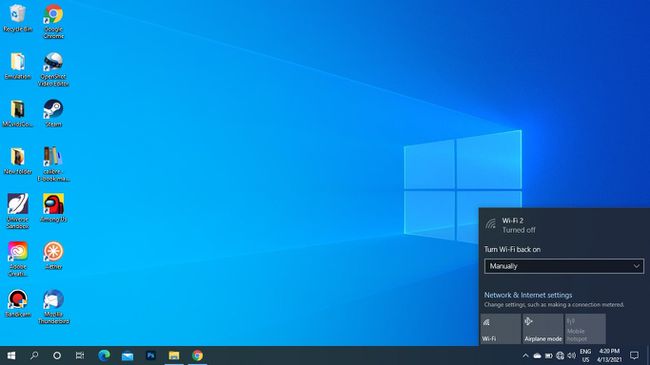
Como alternativa, você pode optar por ligar o Wi-Fi automaticamente após algumas horas ou um dia.
-
Selecione a rede Wi-Fi à qual deseja se conectar e digite a senha. Depois de ver Conectado sob o nome da rede, você pode começar a usar a internet.
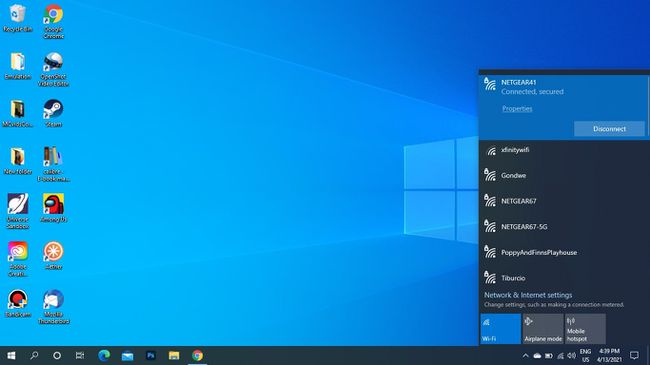
Para conectar fones de ouvido sem fio e outros dispositivos ao seu computador, você deve habilitar o Bluetooth do Windows.
Como desativar o Wi-Fi em um Dell
Para desligar o Wi-Fi, abra suas redes e selecione Wi-fi novamente para desativá-lo. O ícone ficará esmaecido quando desativado.
Ative o Wi-Fi no Windows 8 e Windows 7
Na tela inicial do Windows 8, pesquise por Ligue ou desligue os dispositivos sem fio, ligar Wi-fi e desligue Modo avião.
No Windows 7, abra o painel de controle e vai para Rede e Internet > Centro de rede e compartilhamento > Alterar as configurações do adaptadore clique com o botão direito Conexão de rede sem fio e selecione Permitir.
Ligue o Wi-Fi com FN + F2
Em alguns laptops, você pode ativar e desativar o Wi-Fi com o atalho do teclado Fn+F2. Você verá o ícone sem fio na tecla F2 se esta for uma opção em seu PC.
Onde está o ícone sem fio?
Seu laptop Dell tem uma luz de ícone sem fio físico perto da luz indicadora de bateria. Ele liga quando o Wi-Fi está ativado e desliga quando está desativado.
o Rede ícone aparece na bandeja do sistema do Windows. Quando o Wi-fi estiver desativado, você verá um X ou um Ø símbolo. Quando o seu dispositivo está em Modo avião, parece um avião.
Alguns laptops Dell têm um botão Wi-Fi físico do lado que você precisa ligar para o Sobre posição para usar o wi-fi.

Por que o meu Dell não consegue se conectar ao Wi-Fi?
Se você atualizou recentemente para o Windows 10, pode ser necessário atualize os drivers para o seu adaptador sem fio. No Gerenciador de Dispositivos, selecione sua conexão de rede em Adaptadores de rede para atualizar os drivers.
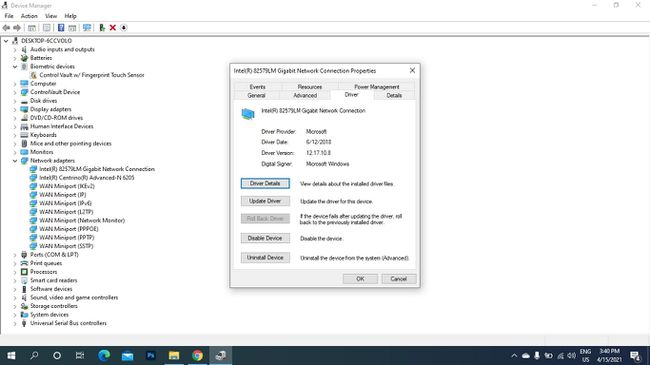
Se o Wi-Fi estiver ativado, mas você ainda não conseguir se conectar à sua rede Wi-Fi, há muitas coisas que você pode tentar resolver problemas de sua conexão sem fio.
Perguntas frequentes
-
Como posso saber a intensidade da minha conexão Wi-Fi em um laptop Dell?
Para medir a força do seu sinal Wi-Fi, vá para o Windows ' Centro de rede e compartilhamento e selecione a rede Wi-Fi que você está usando. Debaixo Qualidade do Sinal, você verá várias barras. Quanto mais barras você tiver, melhor será sua conexão.
-
Como você tira uma captura de tela em um laptop Dell?
Se você estiver usando o Windows 8, 8.1 ou 10, pode fazer uma captura de tela pressionando simultaneamente janelas + PrntScrn.
-
Como você redefine os padrões de fábrica de um laptop Dell?
No Windows 10, vá para Definições > Atualização e segurança > Recuperação > Iniciar > siga as instruções na tela. Certifique-se de fazer backup de todas as informações importantes em seu disco rígido antes realizando uma redefinição de fábrica completa.
-
Qual é o modelo do meu laptop Dell?
Para encontre o número do modelo do seu laptop Dell, vá para a barra de pesquisa do Windows e digite Sistema > abra o Informação do sistema aplicativo. Então, procure Modelo ou Modelo de sistema na lista de especificações.
