Como fazer pontos de acesso no mapa de imagem do PowerPoint
Sua apresentação do PowerPoint não precisa ser uma apresentação linear que apenas se move de um slide para outro. Adicione variedade e autoridade vinculando-os a informações em outros slides, apresentações ou sites. Uma maneira legal de criar esses links é usar um mapa de imagem.
As instruções neste artigo se aplicam ao PowerPoint 2019, 2016, 2013, 2010, 2007 e PowerPoint para Microsoft 365.
O que é um mapa de imagem?
Um mapa de imagem é um objeto gráfico que contém pontos de acesso ou hiperlinks transparentes para outros objetos ou sites. Por exemplo, em uma fotografia que mostra uma variedade de roupas femininas, se você selecionar um vestido, será enviado a outro slide ou site que contém informações sobre os vestidos. Se você selecionar um chapéu, será direcionado ao slide ou site sobre chapéus.
Como você pode usar um mapa de imagem no PowerPoint?
No exemplo usado neste tutorial, o fictício ABC Shoe Company tem uma apresentação em PowerPoint sobre os números de vendas do ano anterior. Pontos de acesso ou links invisíveis são colocados em áreas do gráfico de vendas que é mostrado na apresentação. Esses pontos de acesso serão vinculados ao específico
Use a ação para criar pontos de acesso no mapa de imagem
Para vincular uma área específica, o ponto de acesso, do mapa de imagem, primeiro informe ao PowerPoint que essa área será a hiperlink para outro local.
Neste exemplo, áreas específicas de um gráfico de colunas serão vinculadas a outros slides da apresentação.
Desenhe um retângulo ao redor da área que será o ponto de acesso no mapa de imagem
Criar o ponto de acesso é tão fácil quanto desenhar um retângulo no mapa de imagem. Neste exemplo, uma área no gráfico de colunas se tornará o primeiro ponto de acesso no mapa de imagem.
-
Vamos para Inserir, selecione Formase escolha um Retângulo forma.
-
Arraste para desenhar um retângulo ao redor da área no gráfico de colunas que se tornará o primeiro ponto de acesso no mapa de imagem. Não se preocupe com a cor do retângulo; a cor ficará invisível mais tarde.
-
Vamos para Inserir E no Links grupo, selecione Açao.
-
No Configurações de ações caixa de diálogo, selecione Hiperlink para e selecione a seta suspensa para ver várias opções. Suas opções incluem:
- Vários slides sem título, como Próximo slide, Slide anterior e Último slide
- Fim do show
- Show Personalizado
- Título específico do slide
- Específico URL na web
- Outro arquivo
- Outra apresentação em PowerPoint

Neste exemplo, selecione Slide para selecionar um título de slide específico.
Existem várias opções de vinculação disponíveis no Configurações de ação caixa de diálogo. Suas opções incluem:
- Hiperlink para: Mostrado neste tutorial.
- Rodar programa: Inicia outro programa quando o hiperlink é clicado.
- Executar Macro: Inicia uma macro contida na apresentação.
- Ação do objeto (2007 e posterior): Executa uma ação. (Disponível apenas se a sua apresentação contiver um objeto OLE.)
- Tocar um som: Reproduz um arquivo de som que você incluiu na apresentação.
Todas essas opções de hiperlink estão disponíveis em Clique do mouse ou Passe o rato por cima (quando o mouse simplesmente passa sobre o objeto).
-
No Hiperlink para o slide caixa de diálogo, sob o Título do slide, escolha o título do slide ao qual o ponto de acesso no mapa de imagem se vinculará. Selecione OK depois de fazer sua seleção.
Selecione OK para fechar o Configurações de ação caixa de diálogo.
Formate a forma do mapa de imagem para tornar o ponto de acesso transparente
Retorne ao slide que contém o retângulo recém-desenhado no mapa de imagem. A próxima etapa é tornar esse retângulo invisível, mas o link para o slide específico permanecerá.
Clique com o botão direito no retângulo no mapa de imagem.
-
o Estilos de formas o menu de contexto aparece.
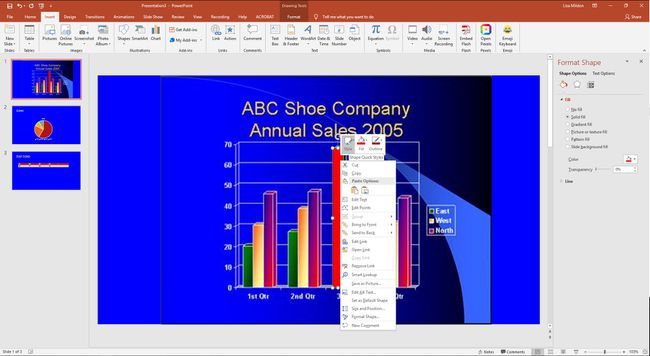
Selecione Estilo.
-
Role para baixo até Presets e selecione a primeira opção, Transparente - Preto, Escuro 1.
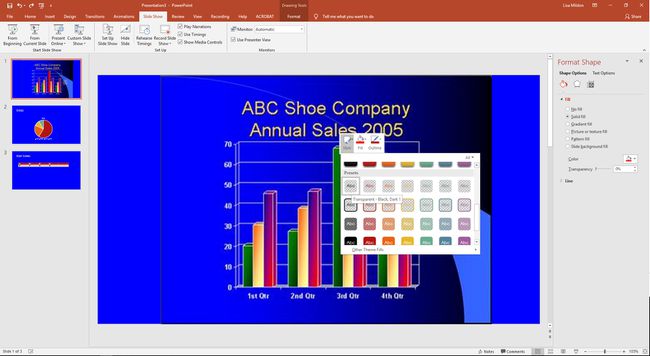
O retângulo agora está transparente. Selecione o retângulo e as alças de seleção aparecem para definir a forma do ponto ativo.
Verifique o ponto de acesso no mapa de imagem na exibição de apresentação de slides
Teste seu ponto de acesso no mapa de imagem visualizando o slide em Apresentação de slides visualizar.
-
Vamos para Apresentação de slides E no Começar apresentação de slides grupo, selecione Do começo. Ou pressione F5.
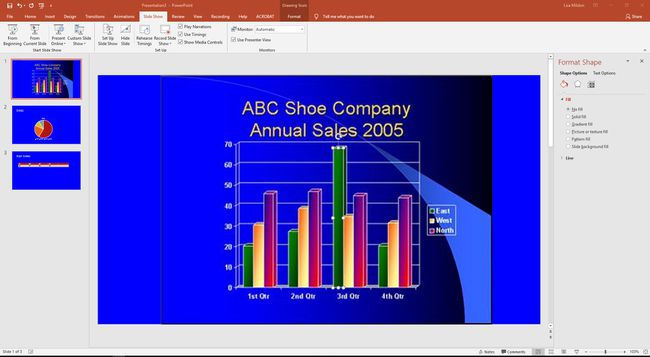
Avance a apresentação de slides para ver o slide que contém o mapa de imagem.
-
Passe o mouse sobre o ponto de acesso. O ponteiro do mouse muda para o ponteiro de mão para indicar que esta área é um hiperlink para outro local.
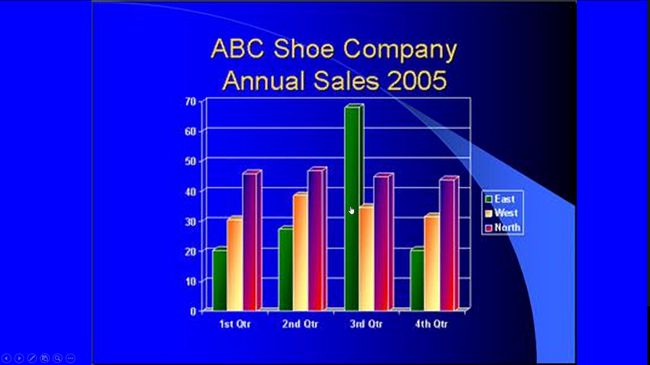
Clique no ponto de acesso no mapa de imagem para ver se os links pretendem. Neste exemplo, o ponto de acesso vinculado ao Vendas do terceiro trimestre deslize com sucesso.
Depois que esse processo for concluído, adicione outros pontos de acesso ao seu mapa de imagem para vincular a outros slides ou sites.
