Como imprimir slides do PowerPoint
Quer você seja um fã de falar em público ou não, um bom Power Point a apresentação de slides pode ajudá-lo a transmitir sua mensagem. Melhore ainda mais a sua comunicação, oferecendo aos participantes uma versão impressa dos seus slides. Com esse folheto, os ouvintes podem consultar todos os seus slides no contexto e voltar para qualquer um que gostariam de revisitar. Eles também podem usar o papel de apoio para fazer anotações.
As instruções neste artigo se aplicam ao PowerPoint 2019, PowerPoint 2016, PowerPoint 2013, PowerPoint 2010, PowerPoint para Microsoft 365, PowerPoint para Mac e PowerPoint Online.
Configurações de impressão do PowerPoint
Quando você imprime slides do PowerPoint, há uma série de opções, incluindo a impressão de todos os slides, impressão de vários slides em uma página, além das configurações gerais como impressão frente e verso, orientação e cor vs. Preto e branco.
Aqui está uma lista completa de configurações de impressão no PowerPoint:
-
Imprimir todos os slides, Imprimir slide atual, ou Faixa Personalizada. Se você escolher Faixa personalizada, especifique os slides que deseja imprimir. Por exemplo, digite 1-3, 5-8 para imprimir os slides 1, 2, 3, 5, 6, 7 e 8.
- Slides de página inteira. Esta opção é para imprimir vários slides na página. Para imprimir vários slides em uma página, escolha 2 slides, 3 slides, até 9. Considere limitar o número de slides a três, uma vez que fica mais difícil lê-los com mais do que isso na página.
- Imprimir um lado ou Imprimir em ambos os lados.
- Collated ou Não alceado. Collated imprime cada cópia em ordem; não alceado imprime todas as cópias da página 1, a seguir todas as cópias da página 2, etc.
- Orientação retrato ou Orientação da paisagem.
- Cor, Escala de cinza, ou Preto e Branco Puro.
Como imprimir slides do PowerPoint em um PC
O processo de impressão de slides do PowerPoint usando um PC ou PowerPoint Online é bastante básico.
-
Na apresentação do PowerPoint, selecione Arquivo.
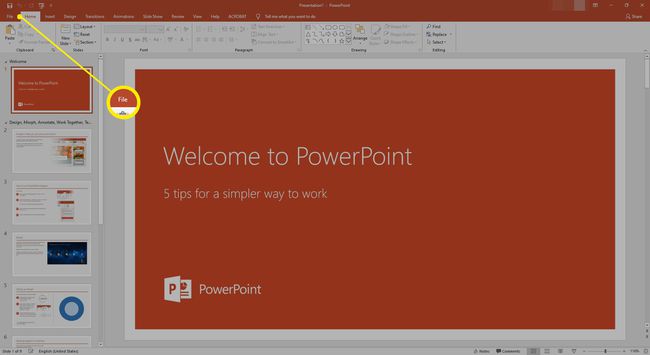
-
Selecione Imprimir.
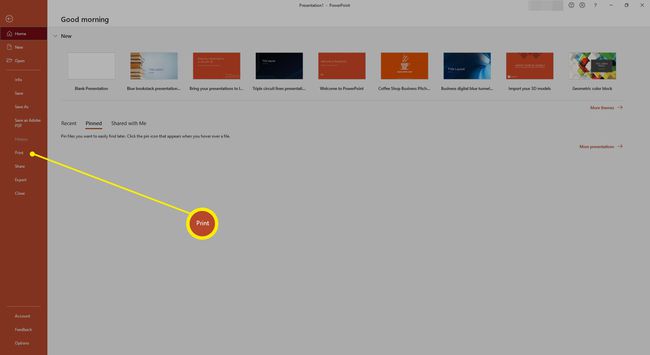
-
Escolha uma impressora e o número de cópias que deseja.

-
Debaixo Definições, use os menus suspensos para fazer suas seleções, que são descritas na seção acima.

-
De volta ao topo da tela, clique em Imprimir.
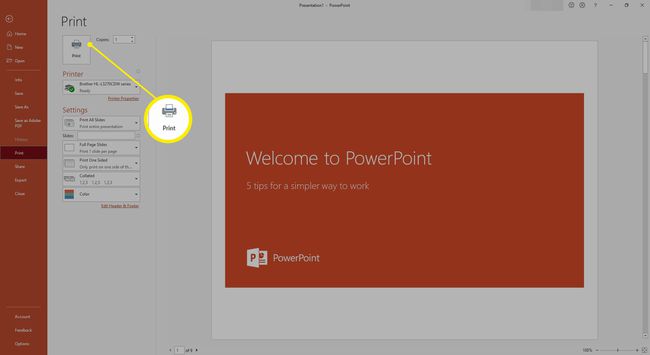
Como imprimir slides do PowerPoint em um Mac
Ao usar o PowerPoint para Mac, o processo segue as mesmas etapas básicas, com algumas pequenas diferenças.
-
Vamos para Arquivo e selecione Imprimir.
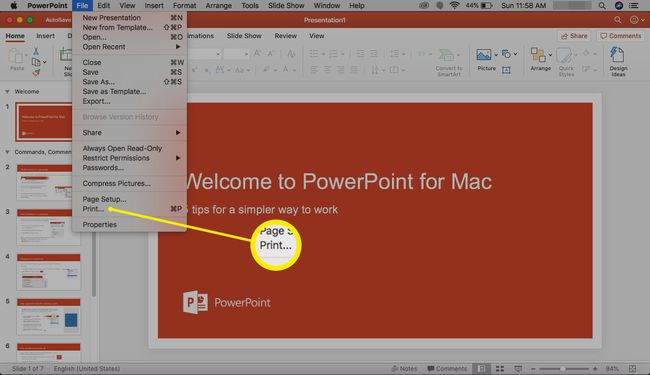
-
No Imprimir caixa de diálogo, selecione Mostrar detalhes.

-
Selecione os vários menus suspensos e botões de opção para aplicar as configurações desejadas.
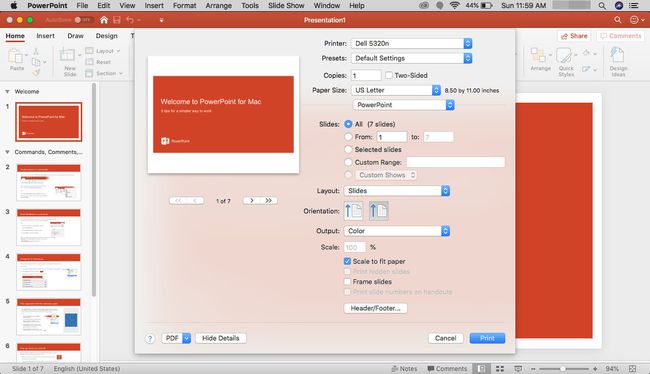
-
Preste atenção especial ao Layout cardápio. Aqui você escolherá o layout das páginas impressas. Selecione uma opção apenas para slides.

-
Na parte inferior da caixa, selecione Imprimir.

