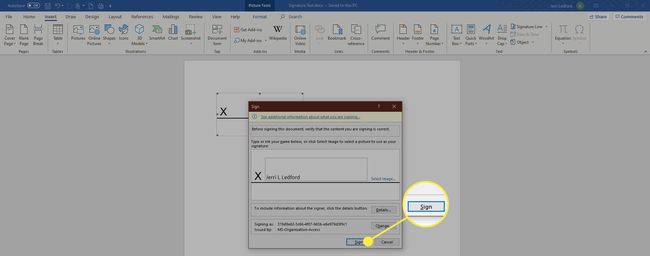Como inserir uma assinatura no Word
O que saber
- Digitalize e insira uma imagem de assinatura em um novo documento do Word. Digite suas informações abaixo dele.
- Selecione o bloco de assinatura. Vamos para Inserir > Partes Rápidas > Salvar seleção na galeria de peças rápidas. Dê um nome à assinatura. Selecione Auto texto > OK.
- Adicione a assinatura salva a qualquer documento acessando Inserir > Partes Rápidas > Auto texto > Nome da assinatura.
Este artigo explica como inserir uma assinatura no Word usando o recurso AutoTexto no Word 2019, 2016, 2013, 2010 e Word para Microsoft 365. Também inclui informações sobre como adicionar uma linha de assinatura em branco e inserir uma assinatura digital criptografada.
Como inserir uma assinatura no Word usando o AutoTexto
Use Word’s Partes Rápidas e recurso de AutoTexto para criar uma assinatura completa que inclui sua assinatura manuscrita e texto digitado, como seu cargo, endereço de e-mail e número de telefone. Veja como.
Comece digitalizando e inserindo uma assinatura manuscrita em um novo documento do Word.
Digite as informações que deseja usar diretamente abaixo da imagem da assinatura inserida. Formate o texto como deseja que apareça ao inserir o bloco de assinatura em documentos.
-
Arraste o mouse sobre a imagem e o texto para selecioná-los e destacá-los.
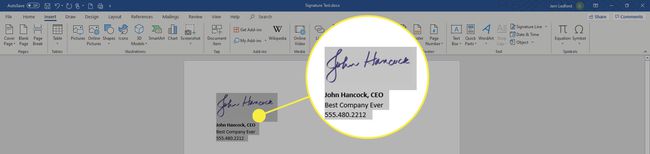
Vou ao Inserir guia e selecione Partes Rápidas no Texto grupo.
-
Escolher Salvar seleção na galeria de peças rápidas. o Criar Novo Bloco de Construção a caixa de diálogo é aberta.
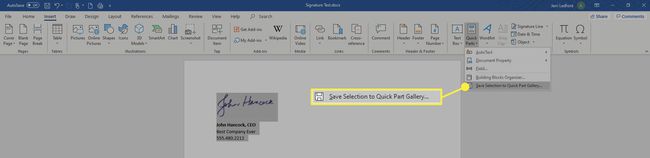
Digite um nome para o bloco de assinatura.
-
Escolher Auto texto na caixa da galeria e selecione OK para salvar o bloco de assinatura.
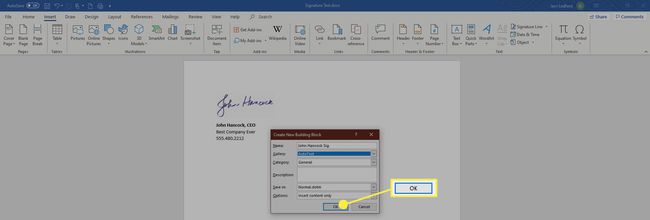
-
Sempre que quiser adicionar a assinatura no Word, vá para o Inserir guia, selecione Partes Rápidas, aponta para Auto textoe selecione o nome do bloco de assinatura.
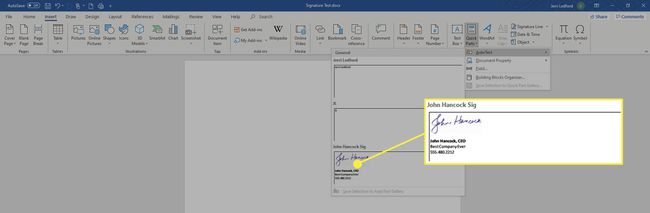
Como adicionar uma linha de assinatura em branco
Para adicionar uma linha de assinatura em branco para permitir que alguém assine um documento impresso, insira uma linha de assinatura normal, mas sem nenhum dado contextual.
Selecione um espaço no documento do Word.
Vou ao Inserir guia e selecione Linha de assinatura.
-
Selecione as opções que desejar e escolha OK. A seleção de poucas ou nenhuma opção deixa uma linha em branco.
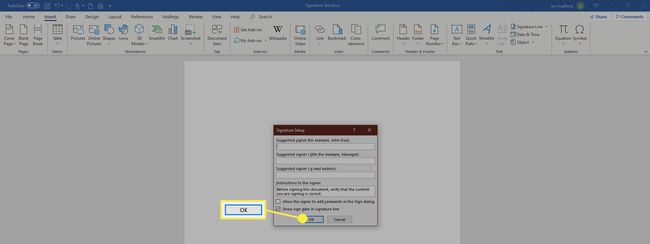
-
Uma linha de assinatura aparece no documento onde você colocou o cursor.
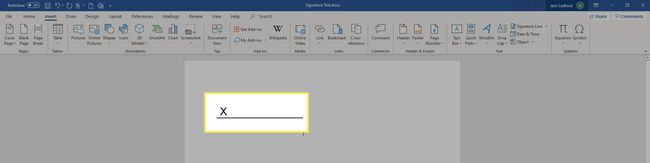
Como adicionar uma assinatura digital criptografada
Use ferramentas integradas para assinar digitalmente um documento do Word. Uma assinatura digital é uma forma de autenticação eletrônica criptografada que confirma que um documento não foi alterado.
Antes de assinar digitalmente um documento, você deve obter um certificado digital.
Para criar uma assinatura digital:
Posicione o cursor onde deseja criar uma linha de assinatura em seu documento.
-
Vou ao Inserir aba.

-
Selecione Linha de assinatura no grupo Texto e selecione Linha de Assinatura do Microsoft Office.

Na caixa de diálogo, digite as informações relevantes, incluindo o nome completo do signatário, cargo, endereço de e-mail e instruções.
Selecione Permitir que o signatário adicione comentários na caixa de diálogo de assinatura para permitir que o signatário insira seu propósito para assinar.
-
Selecione Mostrar data de assinatura na linha de assinatura se quiser que apareça a data em que o documento foi assinado.
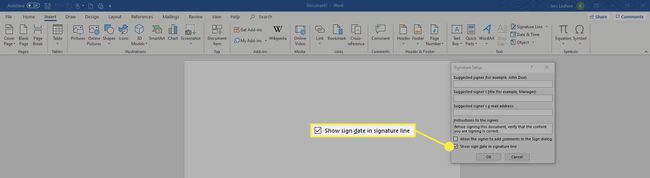
Quando terminar de fazer suas seleções, clique em OK e a assinatura é inserida no documento onde você colocou o cursor.
-
Clique com o botão direito na linha de assinatura e selecione Sinal para adicionar sua assinatura.
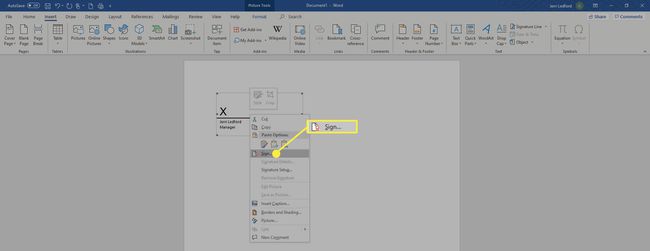
-
No Sinal caixa de diálogo que aparece, digite seu nome na caixa fornecida ou, se preferir, você pode selecionar uma imagem de sua assinatura manuscrita. Depois de fazer suas escolhas, clique em Sinal.