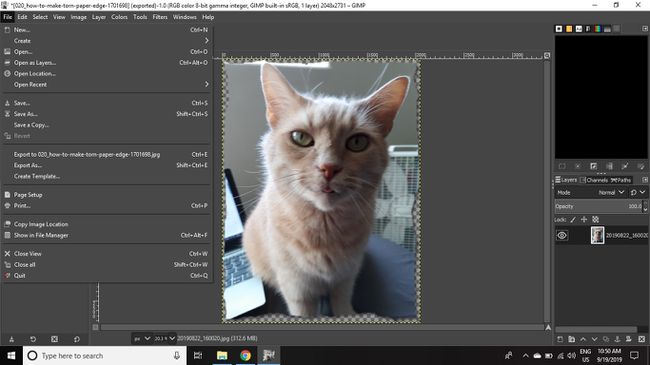Como fazer uma borda de papel rasgada no GIMP
É possível aplicar um efeito de borda de papel rasgado a qualquer gráfico usando GIMP. Por exigir o uso de um pincel pequeno, o processo pode demorar um pouco se você estiver trabalhando ao longo de bordas grandes.
As instruções neste artigo aplicam-se ao GIMP versão 2.10 para Windows, Mac e Linux.
Como fazer um efeito de borda de papel rasgado no GIMP
Para fazer qualquer imagem parecer uma foto com bordas esfarrapadas:
-
Abra sua imagem no GIMP e selecione Camada > Transparência > Adicionar Canal Alfa para adicionar informações de transparência à camada da imagem.
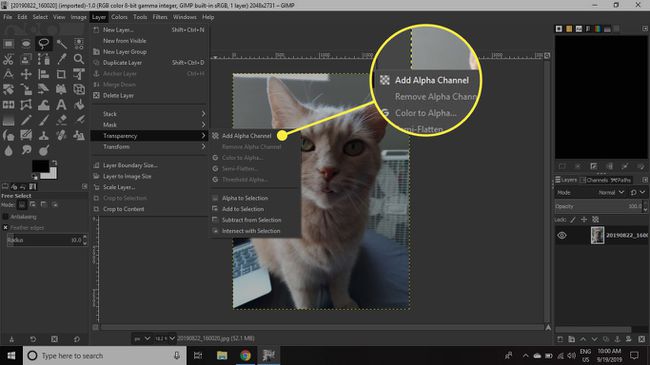
-
Abra o Ferramentas menu e depois vá para Selecione Ferramentas > Free Select.
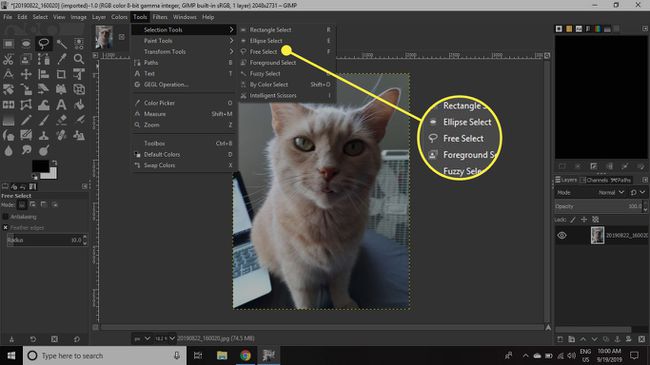
-
Clique e arraste para desenhar um círculo estreito e recortado em torno de um lado da imagem.
Certifique-se de que as duas extremidades do seu círculo se tocam para completar a seleção.
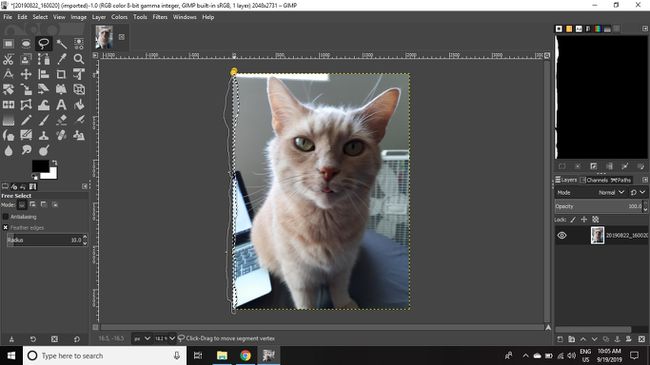
-
Vamos para Editar > Claro (ou pressione o Excluir ) para excluir a área dentro da seleção.
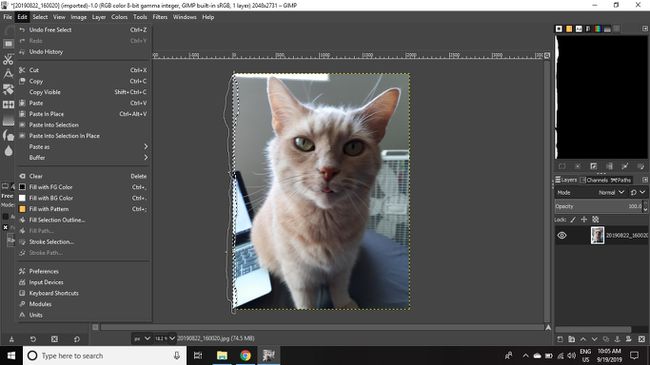
-
Vamos para Selecione > Nenhum para remover a seleção.
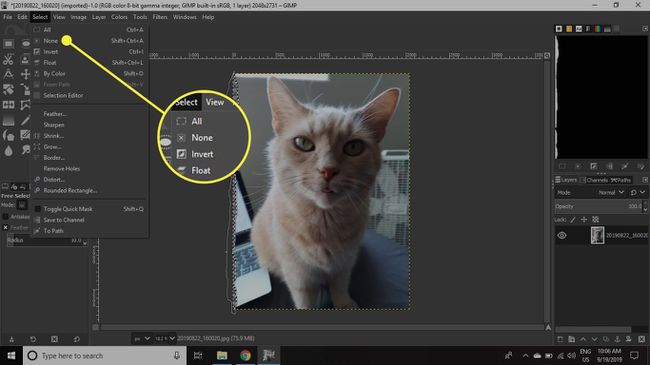
-
Repita as etapas 2 a 4 ao longo de cada lado da imagem.
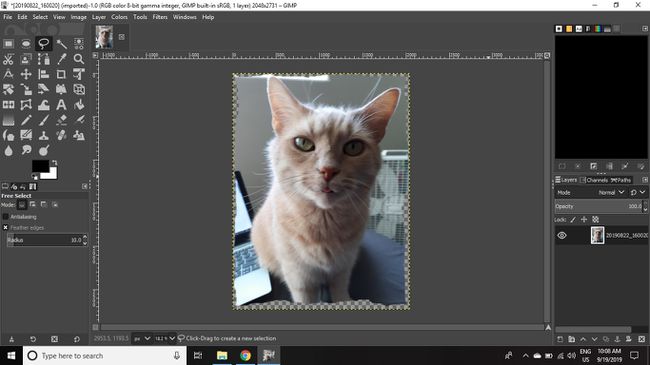
-
Selecione os manchaferramenta. No Opções de ferramentas paleta, defina o Escovar para 2, a Dureza para 050, a Tamanho para 10, e as Avaliar para 50.
Se a paleta de opções de ferramentas não estiver visível, vá para janelas > Diálogos encaixáveis > Opções de ferramentas para trazê-lo à tona.
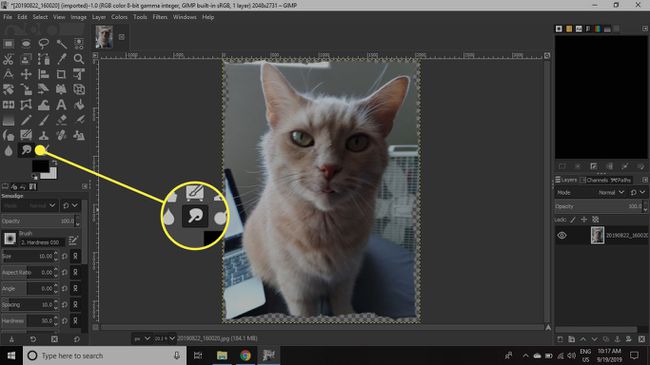
-
Vamos para Camada > Nova camada.
As etapas 8 a 10 são tecnicamente opcionais, mas adicionar uma camada extra tornará mais fácil ver o trabalho que você está prestes a fazer na camada da imagem.
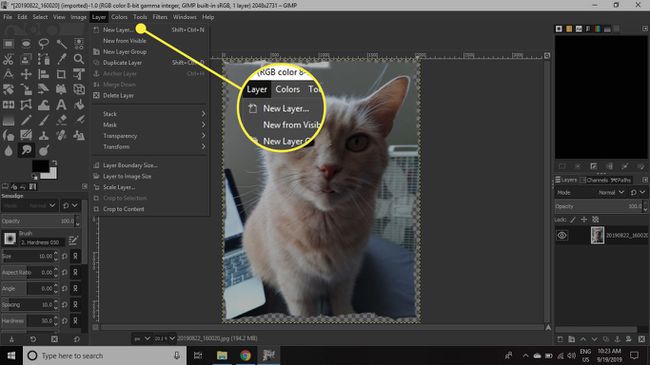
-
Definir Preencher com para Branco, então selecione OK.
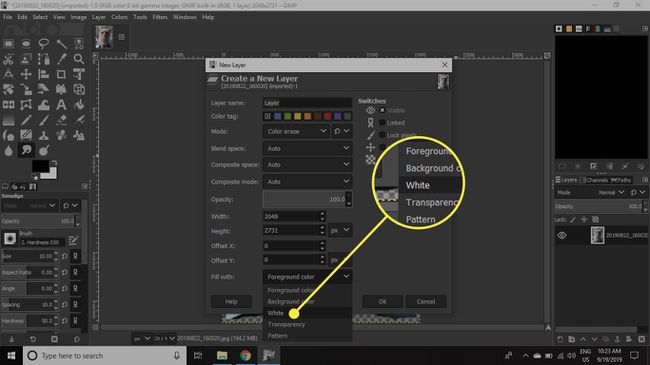
-
No Camadas paleta, clique e arraste a nova camada abaixo da camada da imagem.
Se a paleta Layers não estiver visível, vá para janelas > Diálogos encaixáveis > Camadas para trazê-lo à tona.
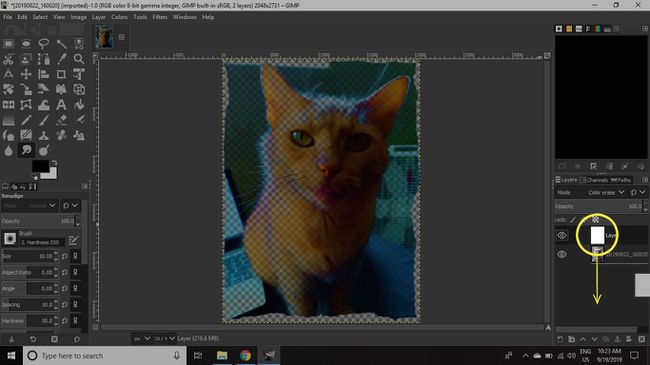
-
Clique na camada da imagem no Camadas paleta para torná-la ativa e, em seguida, amplie uma das bordas indo para Visualizar > Ampliação > Mais Zoom.
Você também pode aumentar o zoom pressionando Ctrl + sinal de mais (para Windows) ou Comando + sinal de mais (para Mac).
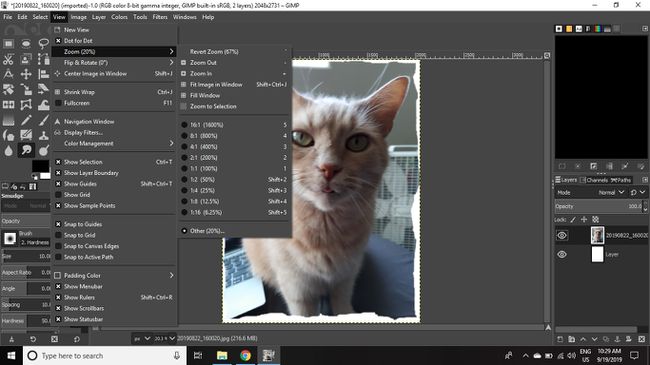
-
Coloque o cursor dentro de uma das bordas da imagem e, a seguir, clique e arraste para fora da imagem. Você deve ver uma linha tênue desenhada na imagem que diminui gradualmente.
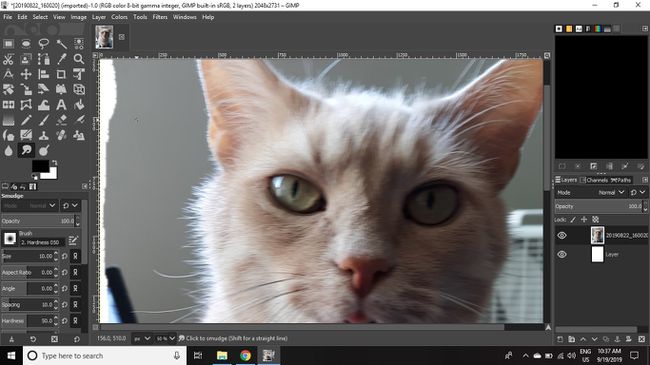
-
Continue fazendo traços em ângulos aleatórios para fora ao longo das bordas para criar um efeito de penas que se assemelha às fibras de papel rasgado.
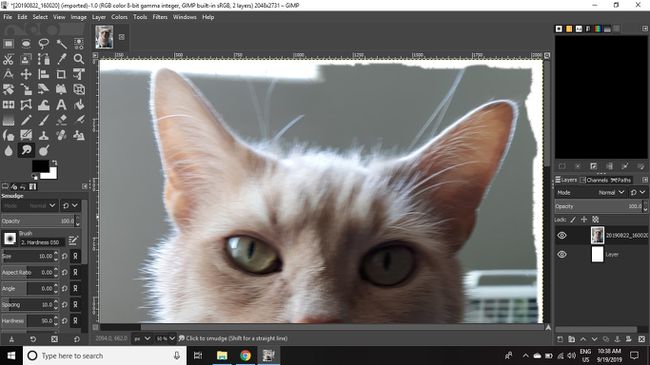
-
Vamos para Filtro > Luz e sombra > Drop Shadow.
Selecione Visualizar > Ampliação > Ajustar imagem na janela para ver a imagem inteira na área de trabalho.
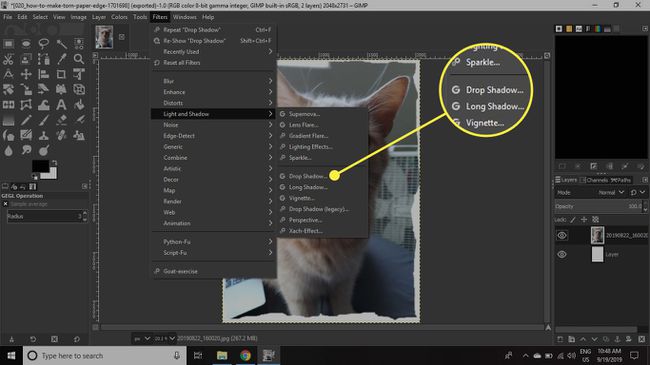
`
-
Ajuste as configurações no Drop Shadow caixa de diálogo para adicionar um efeito de sombra sutil para dar à sua imagem um pouco de profundidade, em seguida, selecione OK.
Clique na caixa ao lado Antevisão para ver como fica a imagem antes e depois do efeito.
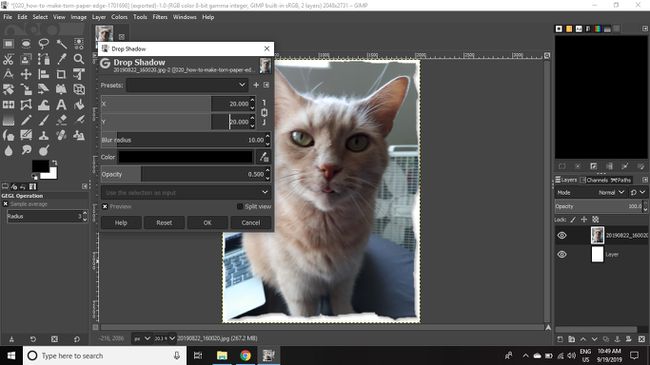
-
Quando estiver satisfeito com o efeito, clique com o botão direito na camada extra que você adicionou no Camadas paleta e selecione Excluir Camada.
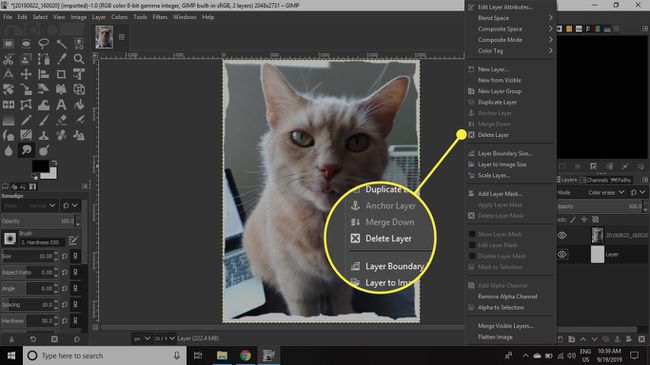
-
Vamos para Arquivo > Salvar como para salvar sua imagem como um Arquivo XCF ou Arquivo > Exportar como para salve-o como JPEG.