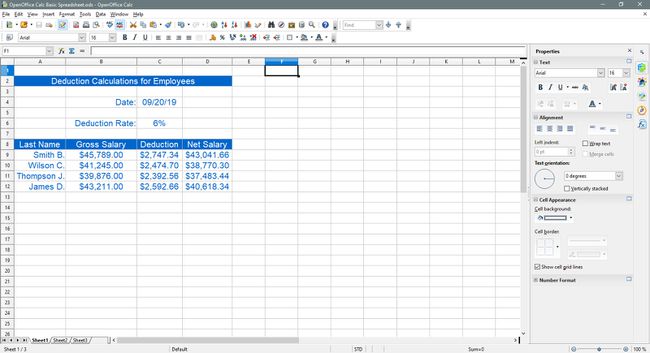Tutorial de planilha básica do Open Office Calc
Open Office Calc é um sistema eletrônico programa de planilha oferecido gratuitamente por openoffice.org. O programa é fácil de usar e contém a maioria, senão todos os recursos comumente usados encontrados em planilhas como o Microsoft Excel.
Este tutorial cobre as etapas para a criação de um planilha no Open Office Calc.
As instruções neste artigo se aplicam ao OpenOffice Calc v. 4.1.6.
Tópicos do tutorial
Alguns tópicos que serão abordados:
- Adicionar dados a uma planilha
- Alargamento de colunas
- Adicionando uma função de data e um nome de intervalo
- Adicionando fórmulas
- Alterar o alinhamento dos dados nas células
- Formatação de número - porcentagem e moeda
- Alterar a cor de fundo da célula
- Mudando a cor da fonte
Inserindo dados no Open Office Calc
Entrando dados em uma planilha é sempre um processo de três etapas. Essas etapas são:
Selecione no célula para onde você deseja que os dados vão.
Digite seus dados na célula.
aperte o DIGITAR no teclado ou clique em outra célula com o mouse.
Para este tutorial
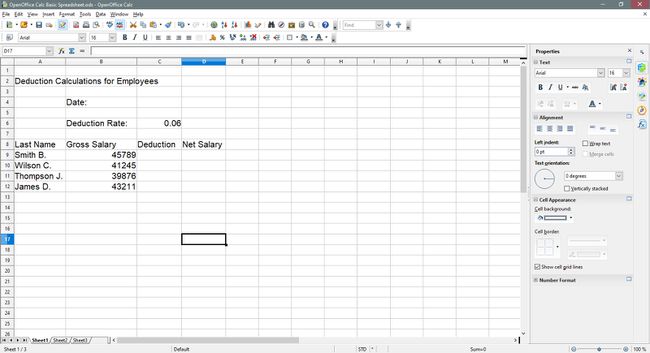
Para seguir este tutorial, insira os dados exatamente como mostrados acima em uma planilha em branco usando as seguintes etapas:
Abra um arquivo de planilha do Calc em branco.
Selecione a célula indicada pelo referência de célula forneceu.
Digite os dados correspondentes na célula selecionada.
aperte o Digitar no teclado ou selecione a próxima célula na lista com o mouse.
Alargamento de colunas
Depois de inserir os dados, você provavelmente encontrará várias palavras, como Dedução, são muito largos para uma célula. Para corrigir isso de forma que a palavra inteira fique visível no coluna:
-
Posicione o ponteiro do mouse na linha entre as colunas C e D no cabeçalho da coluna. (O ponteiro mudará para uma seta de duas pontas.)
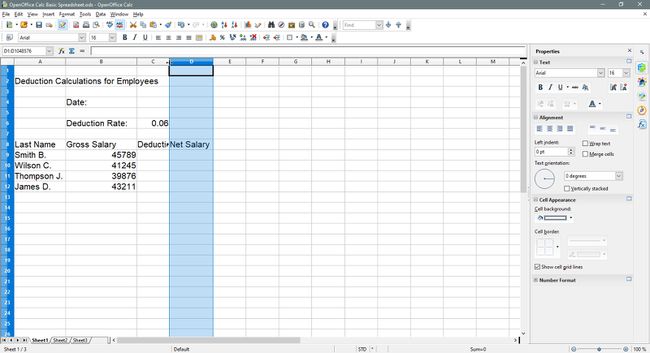
-
Selecione com o botão esquerdo do mouse e arraste a seta de duas pontas para a direita para ampliar a coluna C.
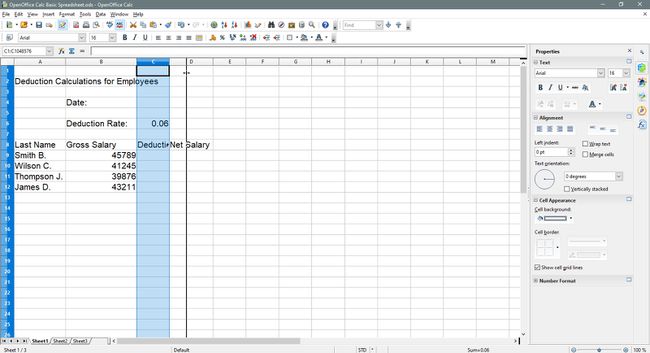
Amplie outras colunas para mostrar os dados conforme necessário.
Adicionando a data e um nome de intervalo
É normal adicionar a data a uma planilha. Integrados ao Open Office Calc estão vários ENCONTRO funções que podem ser usadas para fazer isso. Neste tutorial, usaremos a função TODAY.
-
Selecione a célula C4.
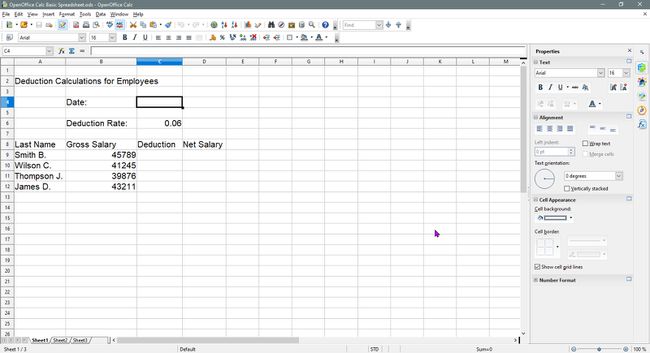
-
Digitar = HOJE ()
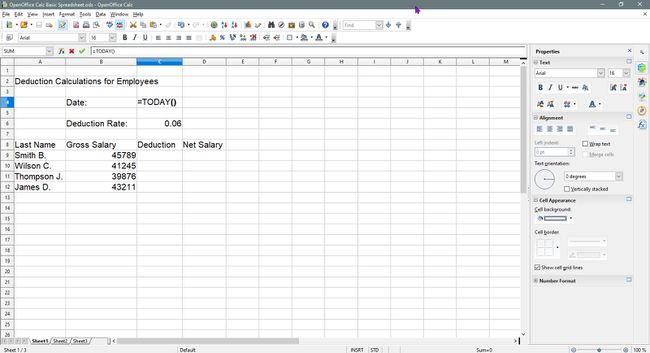
-
aperte o DIGITAR tecla no teclado.
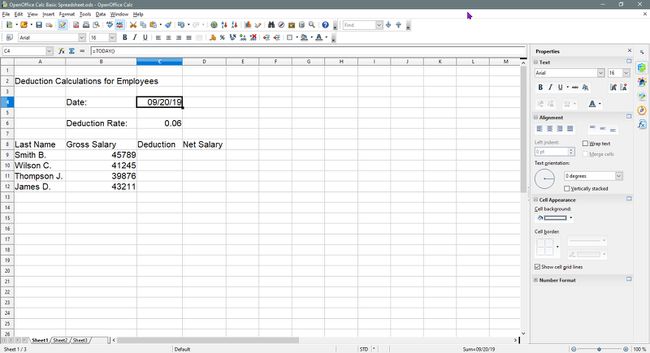
A data atual deve aparecer na célula C4
Adicionando um nome de intervalo no Open Office Calc
Para adicione um nome de intervalo no Open Office Calc, faça o seguinte:
-
Selecione a célula C6 na planilha.
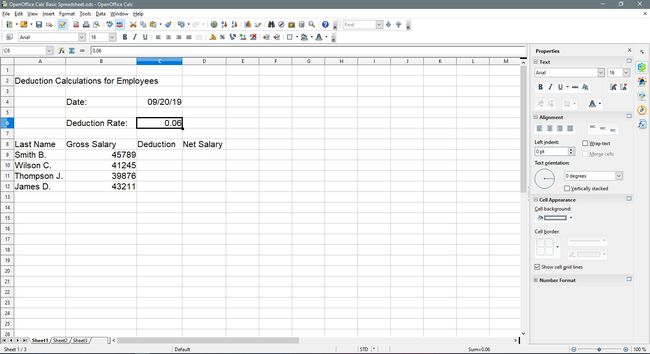
-
Clique no Caixa de Nome.
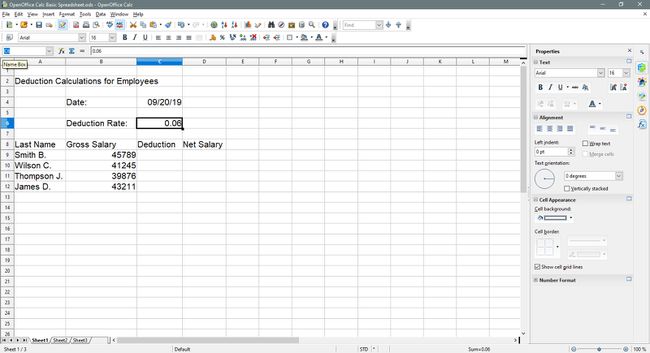
-
Digitar avaliar no Caixa de Nome.
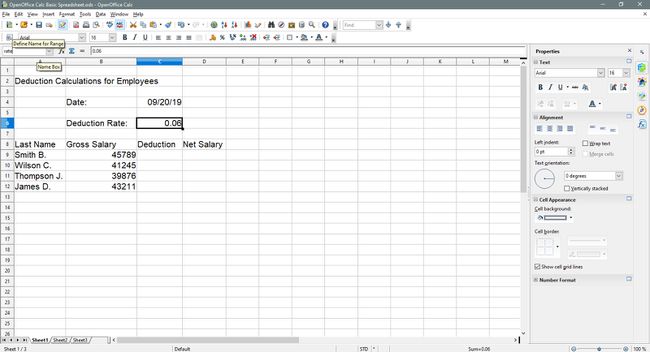
Célula C6 agora tem o nome de avaliar. Usaremos o nome para simplificar a criação fórmulas na próxima etapa.
Adicionando Fórmulas
-
Selecione a célula C9.
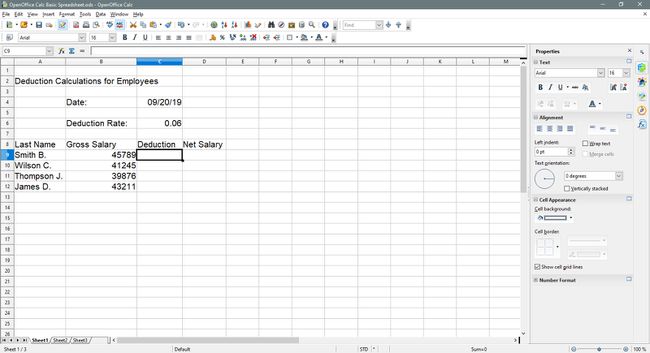
-
Digite a fórmula = B9 * taxa.
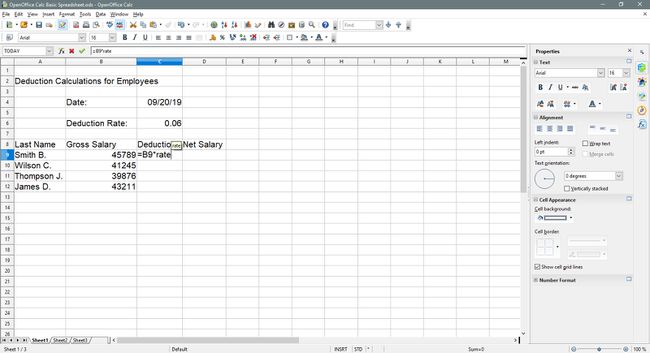
-
pressione Digitar
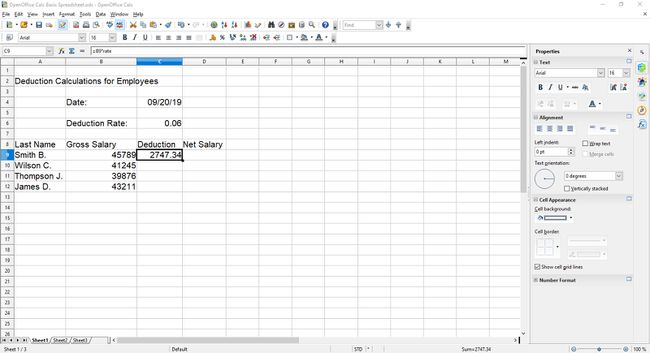
Cálculo do salário líquido
-
Selecione a célula D9.
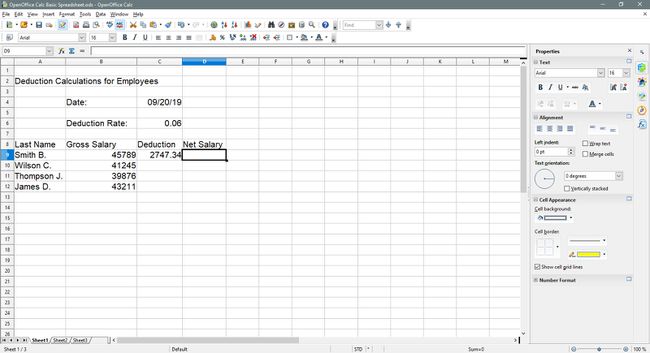
-
Insira a fórmula = B9 - C9.
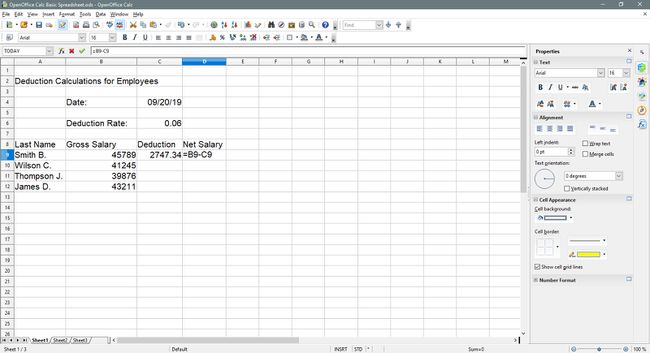
-
pressione Digitar.
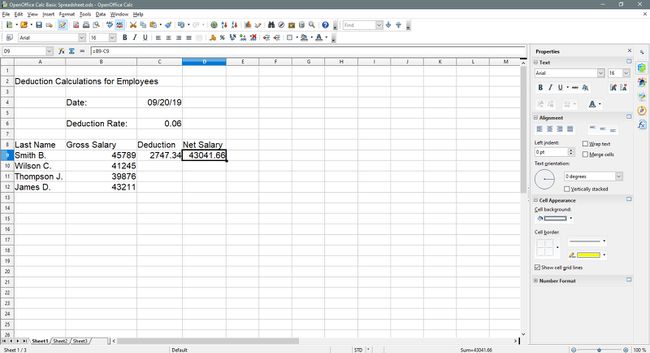
- Informações adicionais sobre a fórmula: Tutorial de fórmulas do Open Office Calc
Copiando as fórmulas nas células C9 e D9 para outras células
-
Selecione a célula C9 novamente.
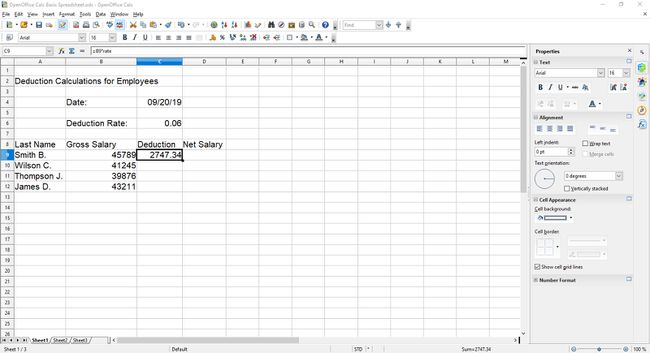
-
Mova o ponteiro do mouse sobre o alça de preenchimento (um pequeno ponto preto) no canto inferior direito do célula ativa.
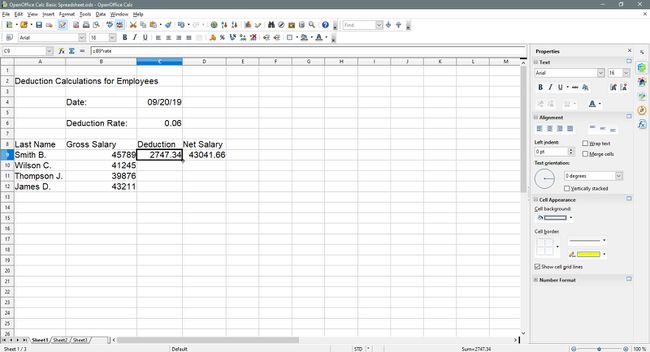
-
Quando o ponteiro muda para preto sinal de mais, selecione e segure o botão esquerdo do mouse e arraste a alça de preenchimento para baixo para a célula C12. A fórmula em C9 será copiado para as células C10 Através dos C12.
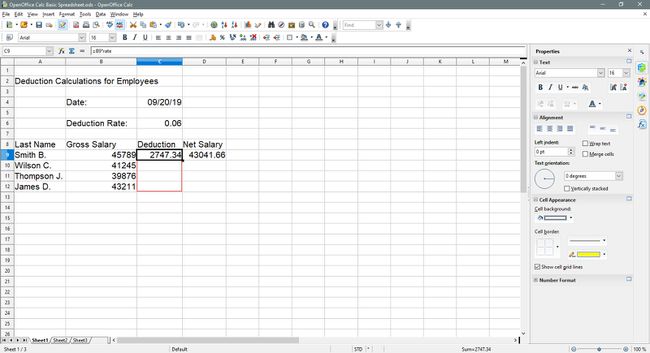
-
Selecione a célula D9.
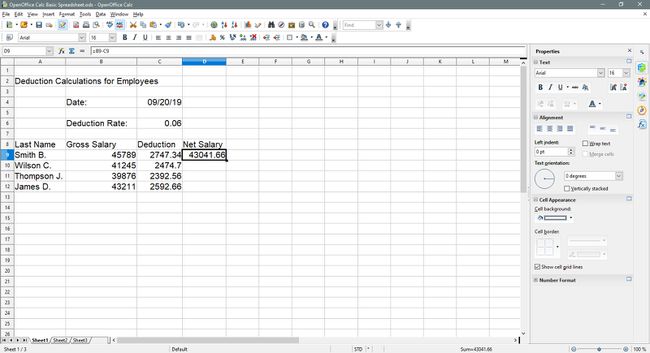
-
Repita as etapas 2 e 3 e arraste a alça de preenchimento até a célula D12. A fórmula em D9 será copiado para as células D10 - D12.
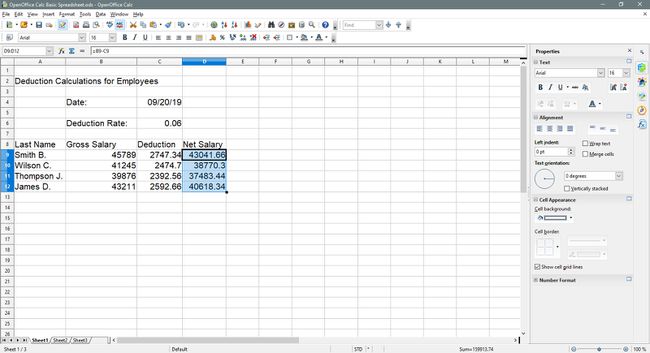
Alterando o Alinhamento de Dados
-
Arraste células selecionadas A2 - D2.
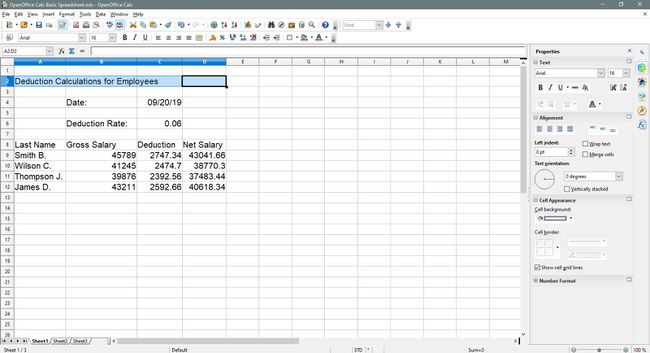
-
Selecione Mesclar células no Formatação barra de ferramentas para mesclar as células selecionadas.
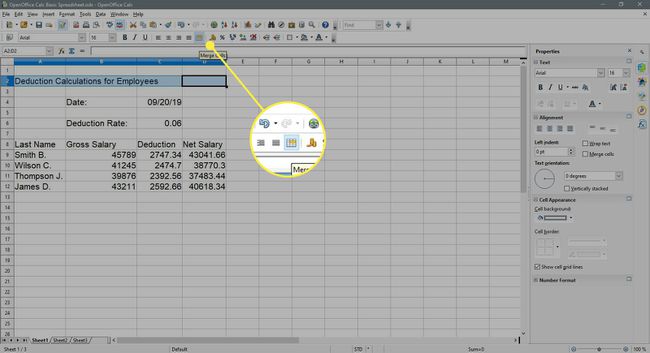
-
Selecione Alinhar centro horizontalmente no Formatação barra de ferramentas para centralizar o título na área selecionada.
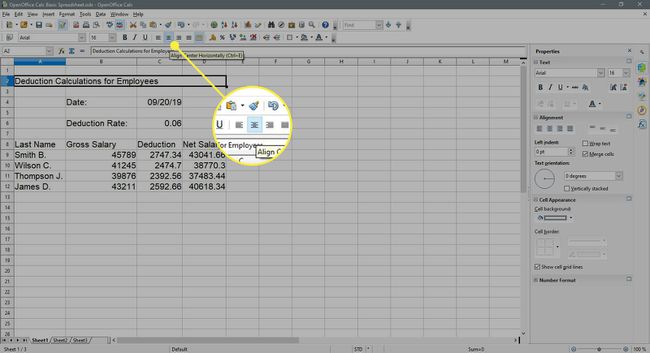
-
Arraste células selecionadas B4 - B6.
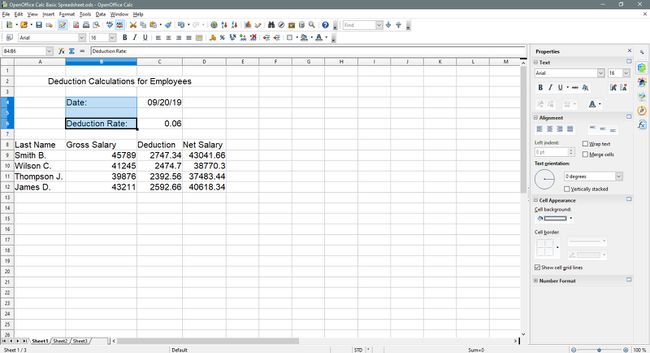
-
Selecione Alinhar à direita no Formatação barra de ferramentas à direita alinhar os dados nessas células.
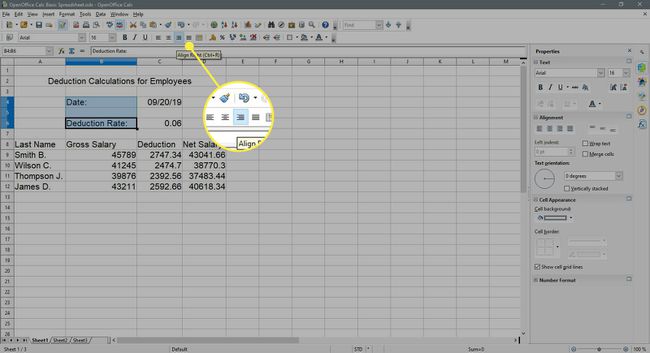
-
Arraste células selecionadas A9 - A12.
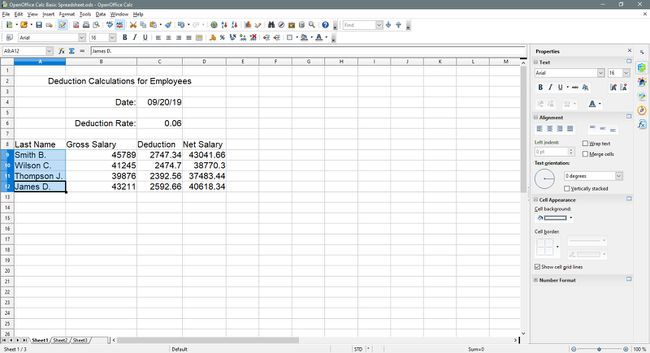
-
Selecione Alinhar à direita no Formatação barra de ferramentas à direita alinhar os dados nessas células.
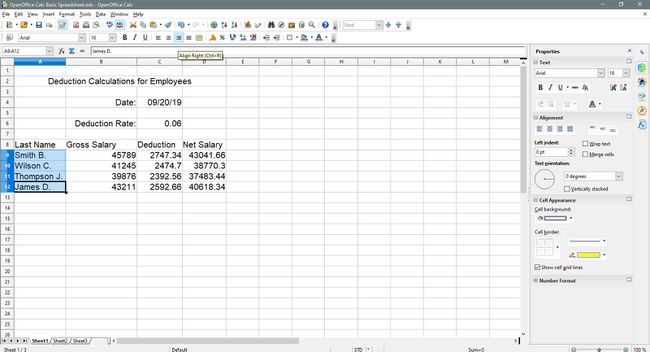
-
Arraste células selecionadas A8 - D8.
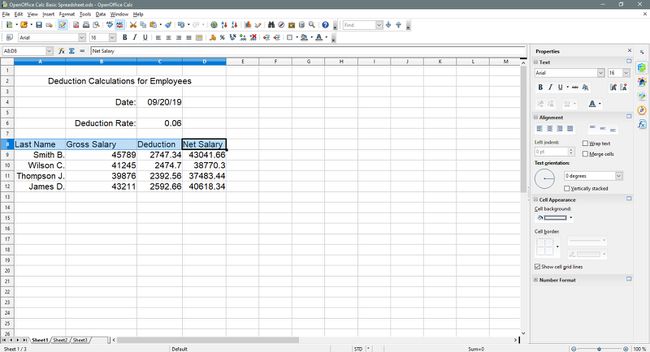
-
Selecione Alinhar centro horizontalmente no Formatação barra de ferramentas para centralizar os dados nessas células.
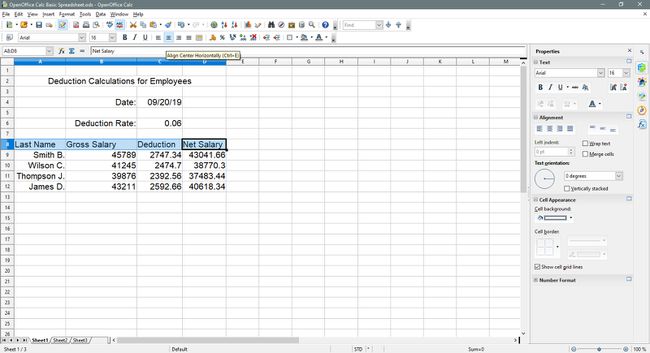
-
Arraste células selecionadas C4 - C6.
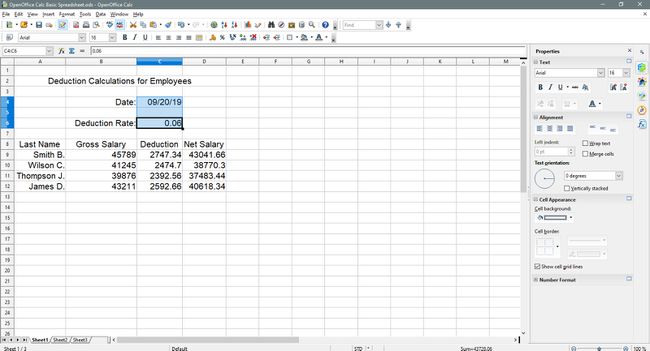
-
Selecione Alinhar centro horizontalmente no Formatação barra de ferramentas para centralizar os dados nessas células.
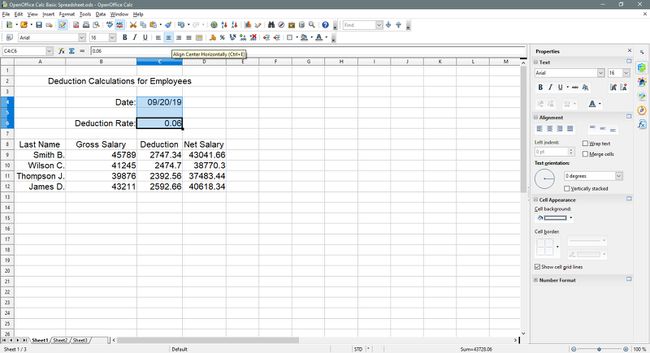
-
Arraste células selecionadas B9 - D12.
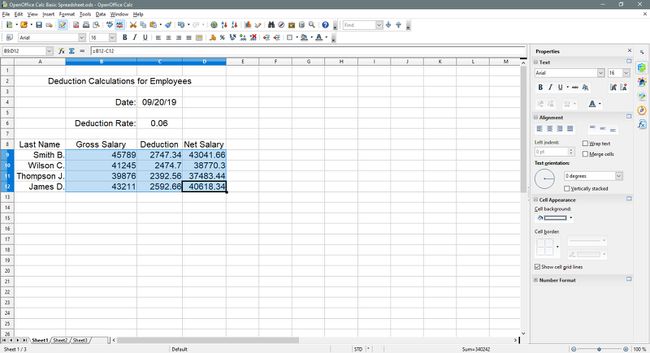
-
Selecione Alinhar centro horizontalmente no Formatação barra de ferramentas para centralizar os dados nessas células.
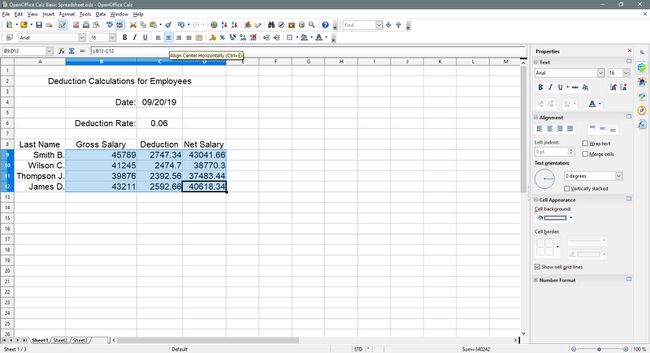
Adicionando formatação de número
A formatação de números refere-se à adição de símbolos de moeda, marcadores decimais, sinais de porcentagem e outros símbolos que ajudam a identificar o tipo de dados presentes em uma célula e a tornar mais fácil de ler.
Nesta etapa, adicionamos sinais de porcentagem e símbolos de moeda aos nossos dados.
Adicionando o sinal de porcentagem
-
Selecione a célula C6.
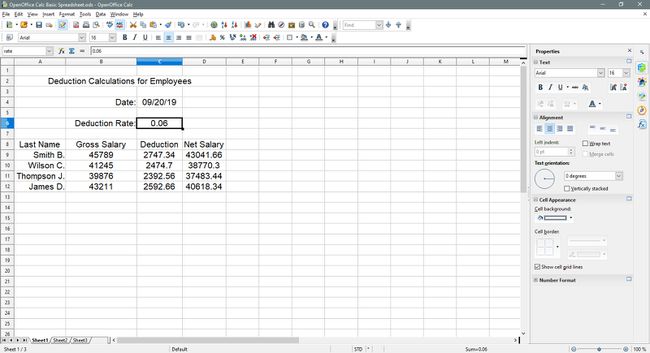
-
Selecione Formato do Número: Porcentagem no Formatação barra de ferramentas para adicionar o símbolo de porcentagem à célula selecionada.
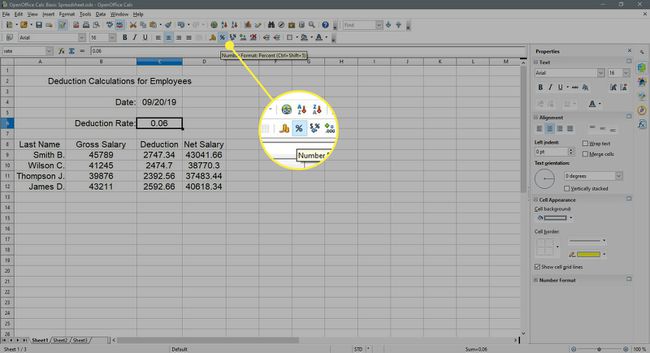
-
Selecione Formato do Número: Excluir Casa Decimal no Formatação barra de ferramentas duas vezes para remover as duas casas decimais.
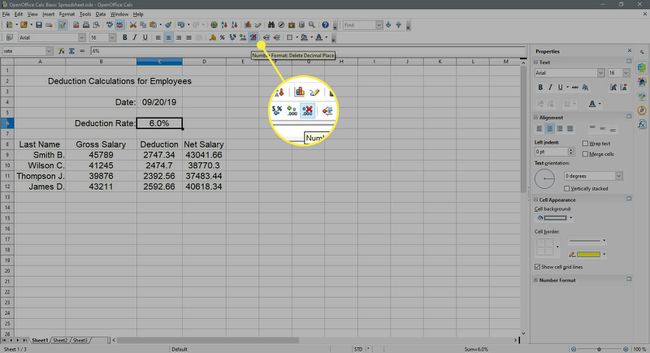
Os dados na célula C6 agora deve ser lido como 6%.
Adicionando o Símbolo da Moeda
-
Arraste células selecionadas B9 - D12.
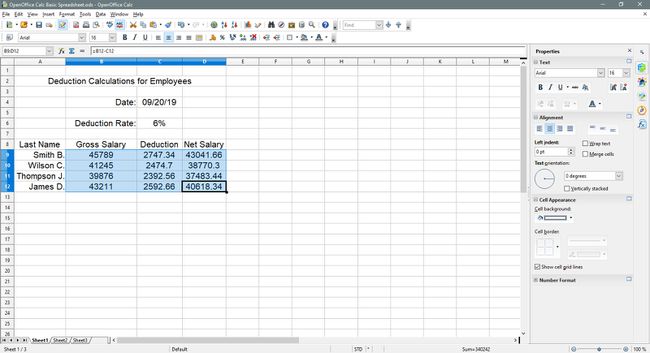
-
Selecione Formato de número: moeda no Formatação barra de ferramentas para adicionar o cifrão às células selecionadas.
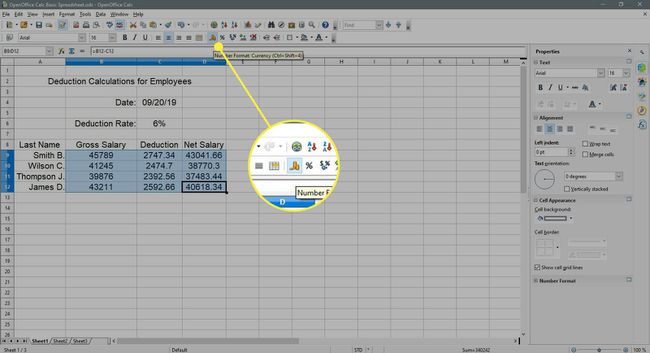
Os dados nas células B9 - D12 agora deve mostrar o símbolo do dólar ($) e duas casas decimais.
Mudança da cor de fundo da célula
Selecione as células mescladas A2 - D2 na planilha.
-
Selecione Cor de fundo no Formatação barra de ferramentas (parece uma lata de tinta) para abrir a lista suspensa de cores de fundo.
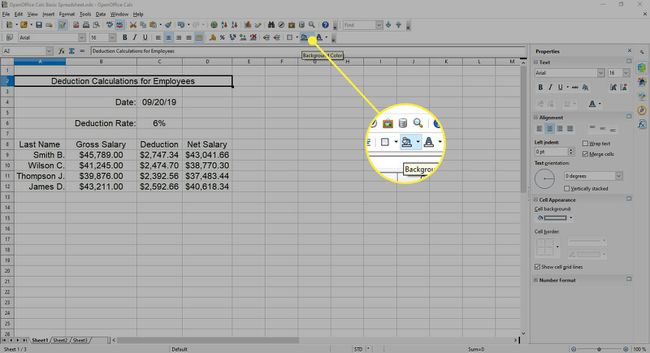
-
Escolher Mar azul da lista para alterar a cor de fundo das células mescladas A2 - D2 para o azul.
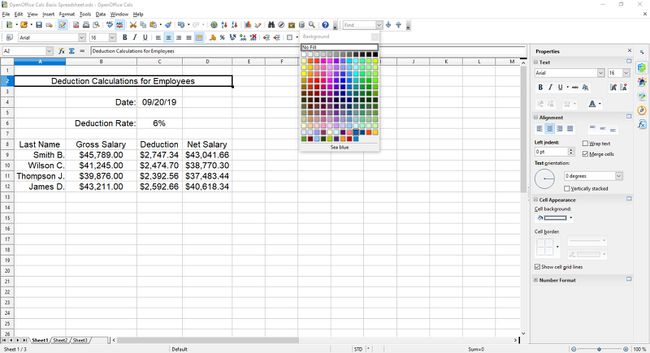
-
Arraste as células selecionadas A8 - D8 na planilha.
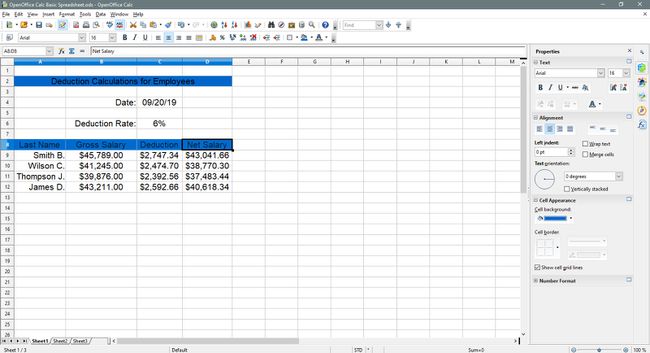
Repita as etapas 2 e 3.
Mudando a cor da fonte
-
Selecione células mescladas A2 - D2 na planilha.
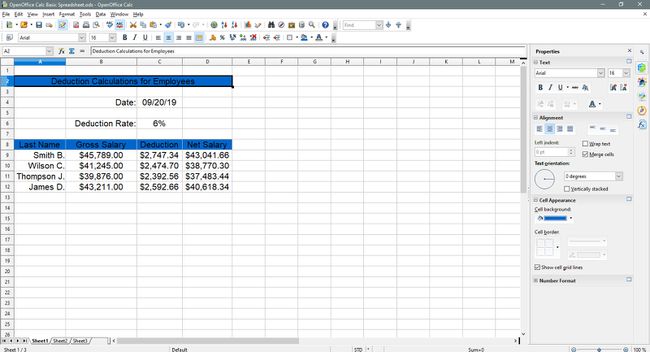
-
Selecione Cor da fonte no Formatação barra de ferramentas (é uma letra grande UMA) para abrir a lista suspensa de cores da fonte.
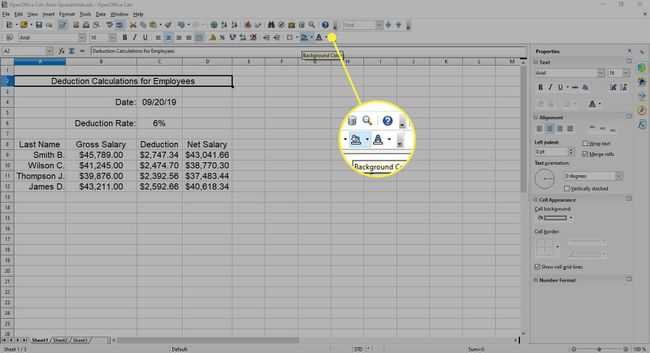
-
Selecione Branco da lista para mudar a cor do texto nas células mescladas A2 - D2 para o branco.
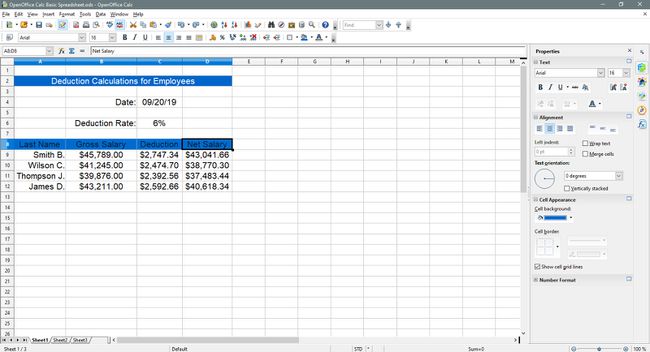
-
Arraste células selecionadas A8 - D8 na planilha.
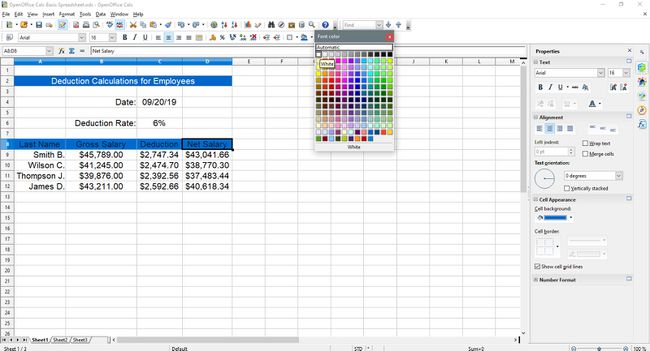
Repita as etapas 2 e 3 acima.
-
Arraste células selecionadas B4 - C6 na planilha.
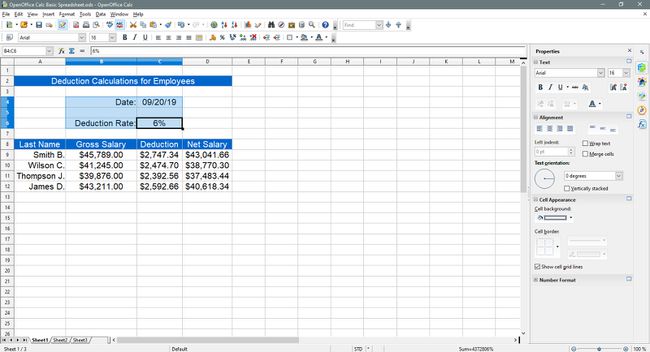
-
Selecione Cor da fonte no Formatação barra de ferramentas para abrir a lista suspensa de cores da fonte.
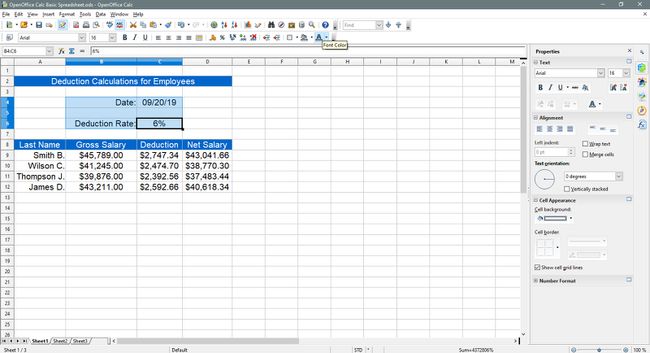
-
Escolher Mar azul da lista para mudar a cor do texto nas células B4 - C6 para o azul.
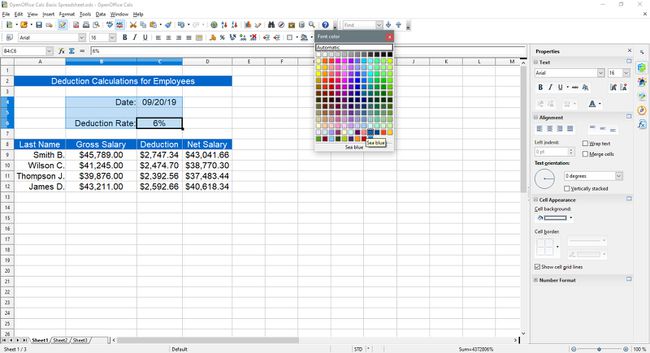
-
Arraste células selecionadas A9 - D12 na planilha.
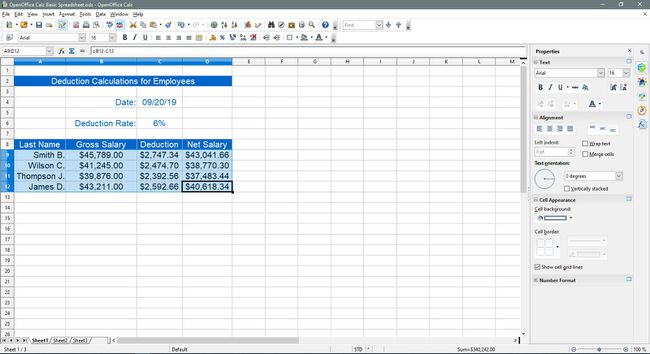
Repita as etapas 7 e 8 acima.
Neste ponto, se você seguiu todas as etapas deste tutorial corretamente, sua planilha deve se parecer com a da figura abaixo.