Como adicionar números de linha a um documento MS Word
Números de página são uma forma de encontrar informações rapidamente em um documento. Mas quando você quiser identificar certos parágrafos ou sentenças em um documento, adicione números de linha ao seu Microsoft Word documento para facilitar a localização de informações. Aqui está uma explicação sobre o que são números de linha e como adicionar números de linha aos seus documentos.
As instruções neste artigo se aplicam ao Word para Microsoft 365, Word 2019, Word 2016, Word 2013, Word 2010 e Word 2007.
Tudo sobre números de linha
O Microsoft Word numera automaticamente todas as linhas, exceto algumas poucas. Conta uma tabela inteira como uma linha. Ele também pula caixas de texto, cabeçalhos e rodapés, e notas de rodapé e notas finais.
O Microsoft Word conta as figuras como uma linha, bem como uma caixa de texto embutida com quebra automática de texto aplicada. No entanto, o linhas de texto dentro da caixa de texto não são contados.
Você decide como o Word trata os números de linha. Por exemplo, aplique os números das linhas a seções específicas ou numere as linhas em incrementos, como a cada décima linha.
Então, quando chegar a hora de finalizar o documento, remova os números das linhas e você estará pronto para prosseguir.
Como adicionar números de linha a um documento do Word
Para incluir números de linha em um documento:
-
Vamos para Layout > Configurações da página > Números de linha.
Se o documento estiver dividido em seções e você quiser adicionar números de linha a todo o documento, pressione Ctrl + A para selecionar o documento inteiro.
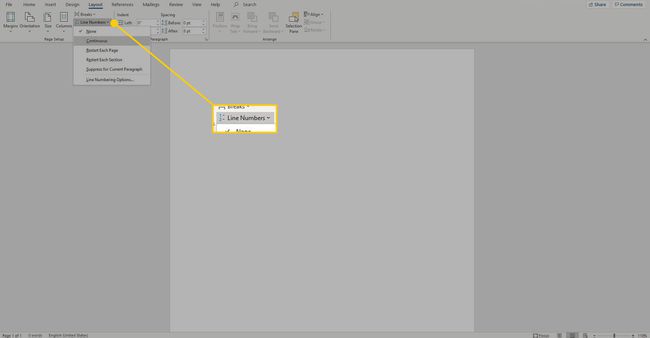
-
Escolha uma das seguintes opções:
- Contínuo: Permite numeração consecutiva em todo o documento.
- Reinicie cada página: Inicia cada página com o número 1.
- Reinicie cada seção: Começa com o número 1 após cada quebra de seção.
- Opções de numeração de linha: Permite opções de numeração de linha mais avançadas, por exemplo, numerar em intervalos diferentes.
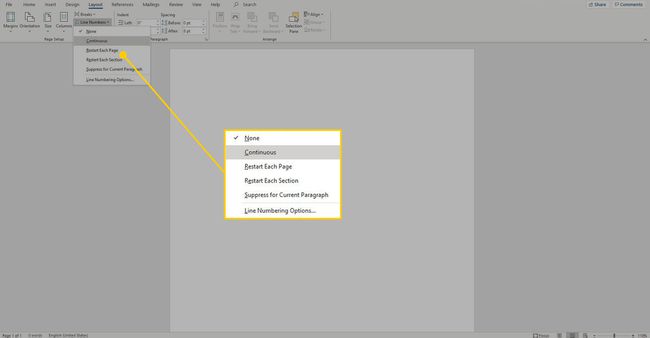
-
Para adicionar números de linha a uma seção específica ou a várias seções, escolha Opções de numeração de linha para abrir o Configurações da página caixa de diálogo e selecione o Layout aba.

-
Selecione os Candidatar-se a seta suspensa e escolha Seções selecionadas.
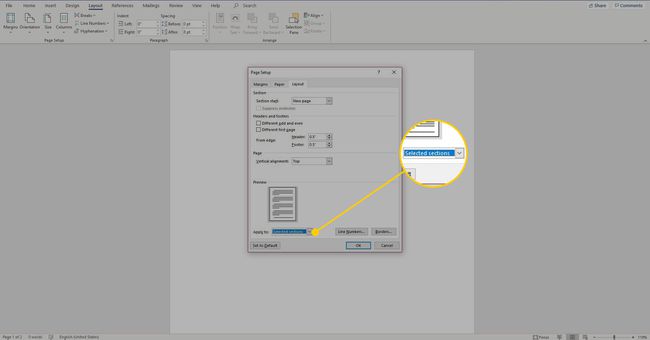
-
Selecione Números de linha.

-
Selecione os Adicionar numeração de linha caixa de seleção.
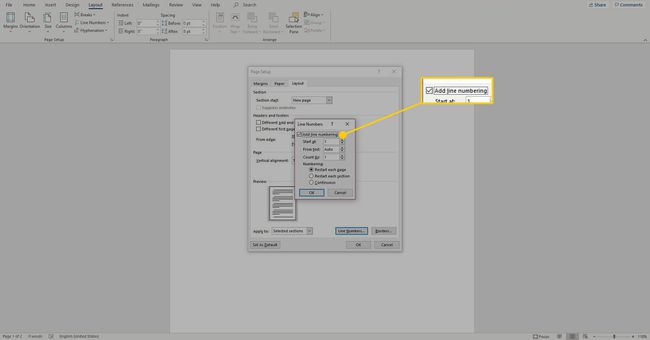
Selecione qualquer outra opção desejada e, em seguida, selecione OK para fechar a janela.
Selecione OK para salvar suas alterações.
