Como recuperar um documento do Word não salvo
O que saber
- Tente isto primeiro: Vá para Arquivo > Gerenciar Documentos > Recuperar documentos não salvos. Selecione o documento, se estiver listado.
- Para ver se há um backup: Vá para Arquivo > Abrir > Navegar e procure um backup do arquivo.
- Ou vá para o Windows Explorer e procure os arquivos recuperados ou temporários que podem ser o documento do Word perdido.
Este artigo explica algumas soluções alternativas que podem ajudá-lo a recuperar um não salvo Palavra documento. As instruções se aplicam ao Word 2019, Word 2016, Word 2013, Word Online, Word para Mac e Word para Microsoft 365.
Recuperar um documento no Word 2016 e Word 2013
Para Word 2016 e Word 2013, você tem alguns métodos que podem resultar na recuperação do seu documento do Word. Cada método pode ser executado rapidamente, permitindo que você pesquise vários arquivos facilmente.
Usando o recurso de recuperação de documentos não salvos do Word
Começar Palavra.
Vou ao Arquivo guia e selecione Gerenciar Documento.
-
Selecione os Gerenciar Documento botão.
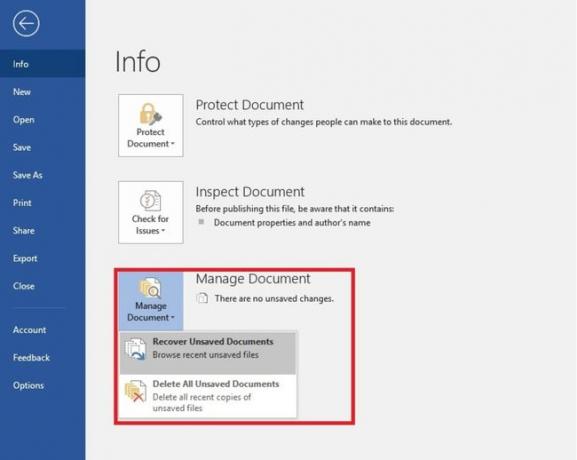
Escolher Recuperar documentos não salvos na lista suspensa. o Abrir caixa de diálogo aparece, mostrando uma lista de documentos do Word não salvos que você pode recuperar.
Selecione o documento do Word que deseja recuperar e selecione Abrir. Salve o documento recuperado imediatamente.
Se isso não recuperar o arquivo do Word ausente, continue tentando localizá-lo e salvá-lo.
Usando o Word para encontrar um backup
Vou ao Arquivo menu e selecione Abrir.
Selecione Navegar.
Abra o local onde você salvou qualquer versão do documento.
Procure um arquivo com o nome "Backup de" seguido do nome do arquivo ausente ou pesquise os arquivos com a extensão ".wbk".
Abra todos os arquivos de backup em potencial que encontrar.
Usando o Windows Explorer
pressione Vencer+E abrir explorador de janelas se você não conseguir localizar o arquivo.
Abra os seguintes locais no Windows Explorer:
- C: \ Usuários \\ AppData \ Local \ Microsoft \ Word
- C: \ Usuários \\ AppData \ Local \ Temp
- C: \ Usuários \\ AppData \ Roaming \ Microsoft \ Word
Procure qualquer arquivo recuperado ou temporário que possa ser seu documento do Word perdido.
Você também pode realizar uma pesquisa em seu computador por arquivos .wbk, que são versões de backup de documentos do Microsoft Word:
Vou ao Começar menu e, em seguida, use a caixa de pesquisa para pesquisar os arquivos ".wbk". Abra qualquer arquivo .wbk que apareça para determinar qual é o documento do Word ausente de que você precisa.
Previna desastres futuros com salvamento automático e recuperação automática
Para evitar o estresse, a preocupação e o tempo de tentar recuperar um documento do Word não salvo no futuro, tome medidas agora para evitar que isso aconteça novamente.
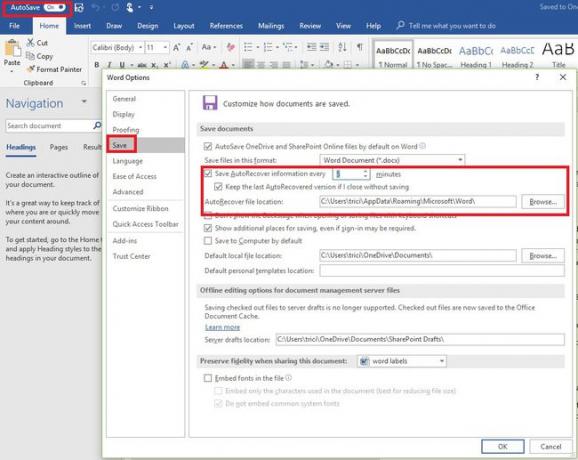
Se você tem um Microsoft 365 assinatura, use o AutoSave para salvar as alterações nos documentos em tempo real. AutoSalvar é ativado sempre que um arquivo é salvo em OneDrive ou SharePoint. A cada poucos segundos, o Word salva automaticamente todas as alterações na nuvem.
Para certificar-se de que o AutoSalvar está ativado, procure o Botão de alternância AutoSalvar no canto superior esquerdo da janela do Microsoft Word.
Se você não for assinante do Microsoft 365, poderá ativar a AutoRecuperação para salvar automaticamente as alterações em um arquivo em incrementos de tempo que você determinar:
Vou ao Arquivo guia e selecione Opções.
Selecione Salve no painel esquerdo do Opções de palavras caixa.
Selecione os Salvar informações de recuperação automática a cada X minutos e digite um número na caixa Minutos, como 5 ou 10.
Selecione os Manter a última versão recuperada automaticamente se eu fechar sem salvar caixa de seleção também. Isso permitirá que você recupere a versão com recuperação automática mais recente, que pode não ser o documento do Word completo, mas provavelmente será melhor do que nenhum documento.
Você também pode alterar o local onde os arquivos de AutoRecuperação são salvos, se desejar que eles sejam mantidos em outra pasta. Selecione os Navegar botão próximo a Localização do arquivo de recuperação automática e navegue até o local em seu computador onde deseja salvá-los.
Selecione OK para salvar as alterações feitas nas Opções do Word.
Recuperar um documento no Word Online
Se você criar documentos usando Word Online, você está com sorte. Não há Salve porque todas as alterações feitas em um documento são salvas automaticamente.
Recuperar um documento no Word para Mac
Por padrão, a AutoRecuperação está habilitada no Word para Mac. Se o seu computador desligar inesperadamente antes de salvar um documento do Word, você será solicitado a abrir o arquivo recuperado. Caso contrário, você pode procurar o arquivo na pasta AutoRecover.
No Word para Mac 2016, você primeiro precisa mostrar arquivos ocultos. Depois que esse recurso for ativado, você pode pesquisar o documento perdido.
Abrir Localizador, Clique no Casa ícone na coluna da esquerda e, em seguida, abra Biblioteca / Containers / com.microsoft. Word / Data / Library / Preferences / AutoRecovery. Todos os documentos salvos pelo recurso AutoRecuperação serão listados aqui.
