Como fazer uma transmissão ao vivo com o YouTube Gaming
O streaming de jogos é um dos gêneros de entretenimento que mais cresce, e o YouTube Gaming torna mais fácil do que nunca entrar na ação. Se você quiser seguir em frente enviando vídeos de jogos para realmente transmitir ao vivo sua própria jogabilidade em Youtube, tudo que você precisa é de um computador decente e conexão à Internet, uma conta verificada do YouTube e um codificador de vídeo programa compatível com o YouTube.
A configuração para transmitir jogos no YouTube é um pouco complicada, mas você só precisa passar por todo o processo uma vez. Depois disso, você poderá iniciar a transmissão a qualquer momento pressionando o botão.
Mostraremos dois métodos para fazer streaming de jogos no YouTube, incluindo XSplit e OBS, e também como fazer streaming a qualquer momento sem nenhum software adicional.
O que você precisa para começar a fazer streaming de jogos no YouTube
O YouTube torna extremamente fácil fazer streaming ao vivo com sua webcam, mas fazer streaming de um jogo é um pouco mais complicado. Para transmitir no YouTube Gaming, você precisa de:
- Uma conta verificada do YouTube: Se sua conta do YouTube não for verificada, você não poderá transmitir. Não se preocupe, o processo de verificação é fácil.
- Um computador: Você pode usar um computador Windows, Mac ou Linux para transmitir, e você pode usar um desktop ou um laptop. O importante é que o computador deve ser poderoso o suficiente para codificar o vídeo em tempo real enquanto você está jogando.
- Internet banda larga: Sua conexão com a Internet precisa ter o suficiente largura de banda upstream Para fazer upload vídeo de alta definição em tempo real.
- Um programa codificador: Este programa grava sua jogabilidade, codifica-a em um formato adequado para streaming e faz o upload para o YouTube. Sem um codificador, você não pode transmitir no YouTube Gaming. Duas opções gratuitas são Open Broadcast Studio (OBS) e XSplit Broadcaster.
Se você quiser falar com seus espectadores ou inserir um vídeo ao vivo de você mesmo em cima de seus jogos, você também precisará de um fone de ouvido ou microfone e um Webcam.
Aqui é onde você pode baixar os codificadores OBS e XSplit Broadcaster:
- Baixe OBS para Windows, MacOS e Linux
- Baixe o XSplit Broadcaster para Windows
Como verificar sua conta do YouTube
Antes de fazer uma transmissão ao vivo no YouTube, você precisa verificar sua conta. Se você não tiver uma conta, precisará primeiro navegar até o site principal do YouTube e clicar Entrar. Como você não tem uma conta, clique em Crie a sua conta aqui e siga as instruções.
Se você tiver uma conta do YouTube e ela não for verificada, será necessário verificá-la antes de fazer o streaming. Este é um processo fácil, mas você precisará de um telefone funcional para concluí-lo.
Veja como verificar sua conta do YouTube:
Navegar para YouTube.com/verify.
Escolha o seu país.
-
Escolha receber uma mensagem de voz ou mensagem de texto.
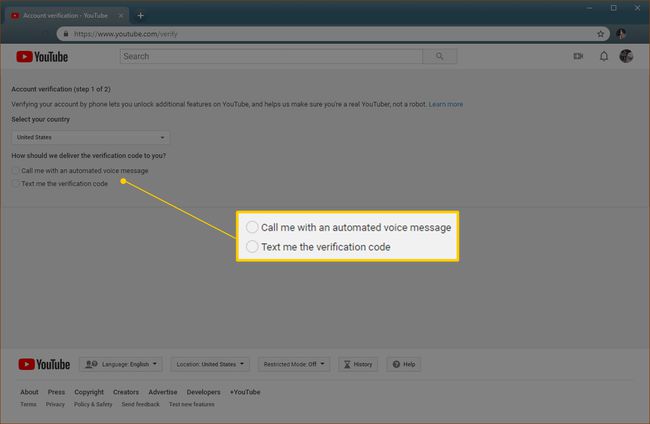
Digite seu número de telefone e clique em Enviar.
Aguarde a mensagem de voz ou de texto e digite o código.
Como fazer streaming no YouTube Gaming
Depois de ter uma conta do YouTube verificada, um computador decente e uma conexão à Internet, e fazer o download do software codificador, você está pronto para começar a transmitir no YouTube Gaming.
Veja como configurar seu stream do YouTube Gaming:
-
Navegar para YouTube.com/live_dashboard.
Costumava haver uma maneira fácil de acessar este painel de controle do YouTube Gaming, mas esse método foi removido quando o YouTube Gaming foi dobrado de volta para o YouTube. Marque seu Live Dashboard para fácil acesso no futuro.
Nas suas Creator Studio página, com Transmita agora selecionado no Transmissão ao vivo seção, role para baixo.
No Informação básica seção, insira um título e uma descrição para o seu stream.
-
No Configuração do codificador seção, clique Revelar.
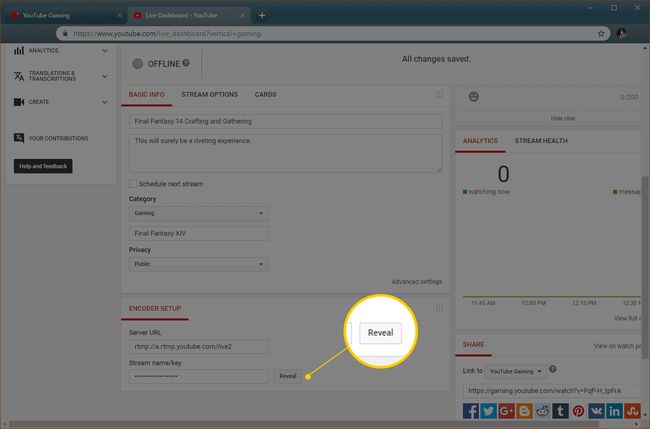
-
Escreva o Nome / chave da transmissão, que aparece quando você clica Revelar. Você precisará desse número se usar determinados programas codificadores como o OBS.
Não deixe ninguém ver a chave do seu stream. Se você revelar sua chave para outras pessoas, elas poderão sequestrar seu stream.
Certifique-se de que diz Todas as alterações salvas na parte superior da página, e você está pronto para configurar seu codificador.
Como fazer streaming no YouTube com o XSplit Broadcaster
XSplit Broadcaster é um codificador de streaming gratuito disponível para Windows. Alguns recursos estão bloqueados por meio de uma assinatura paga, mas você pode usar a funcionalidade de streaming básica sem pagar nada. Você precisa se inscrever para uma conta XSplit ao instalar o programa, mas não precisa pagar por uma assinatura. Se você preferir um software de código aberto totalmente gratuito, pule esta seção e use o OBS.
O primeiro passo para configurar o XSplit para transmitir seu jogo é certificar-se de que ele está usando a fonte correta. Você pode fazer com que ele transmita o jogo específico que deseja transmitir ou faça com que ele transmita um monitor específico, se usar vários monitores.
Para configurar o XSplit Broadcaster para transmitir um monitor:
-
Clique Adicionar fonte.
Clique Captura de tela.
Clique Captura de monitor.
-
Clique no monitor você deseja transmitir.
Você também pode configurar o XSplit para transmitir um jogo específico se o jogo estiver em execução:
Clique Adicionar fonte.
-
Clique Captura de jogo.
Clique no jogos você deseja transmitir.
Com sua fonte selecionada, você está quase pronto para iniciar sua transmissão. Primeiro, você precisa autorizar o XSplit a se conectar à sua conta do YouTube:
Clique Transmissão.
-
Clique YouTube ao vivo - clique para configurar.
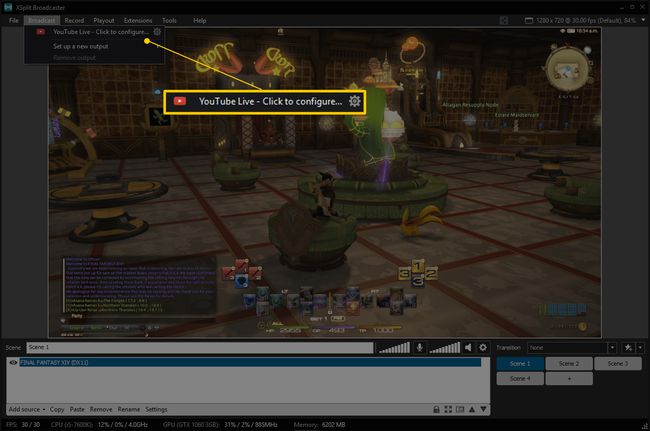
Para que o XSplit funcione com o YouTube, você precisará inserir o ID do seu canal:
Navegar para youtube.com/account_advanced.
Procure onde diz ID do canal do YouTube.
Copie o ID do canal.
-
Retorne ao XSplit e cole seu ID no Campo ID do canal.
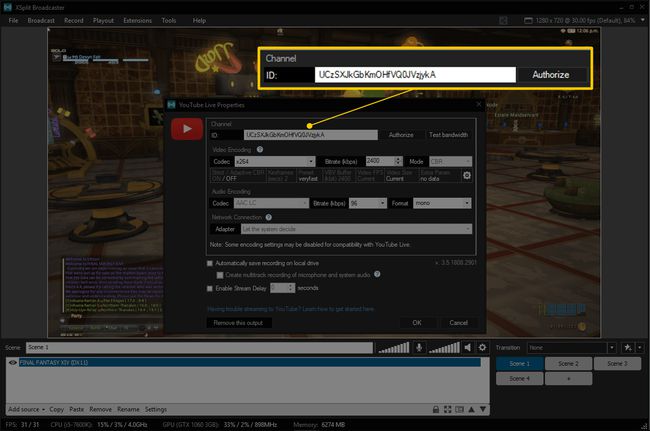
Clique OK.
Você pode deixar o resto das configurações neste menu sozinho e seu fluxo deve funcionar bem. Se tiver problemas, como problemas de qualidade de vídeo ou atraso, você precisará ajustar essas configurações.
A próxima etapa é informar ao Google que o XSplit pode se conectar à sua conta do YouTube:
Na janela que aparece, faça login em sua conta do YouTube.
Se solicitado, digite seu código de autenticação de dois fatores.
-
Leia a mensagem e, se consentir, clique em Permitir.
XSplit não funcionará se você não clicar Permitir. Se você preferir não conceder acesso à sua conta, use o OBS.
Você está quase lá. Tudo o que resta é configurar seu stream e começar a transmitir:
Clique Transmissão.
-
Clique YouTube Live - seu nome de usuário.
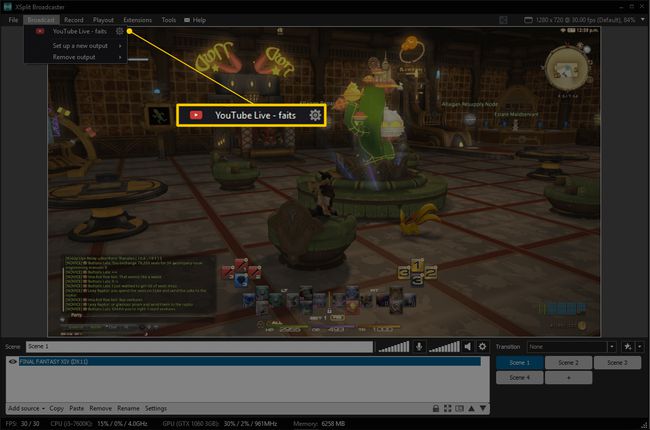
-
A janela que aparece será preenchida automaticamente com o nome do stream e a descrição que você inseriu no YouTube. Verifique se isso está correto e clique em Iniciar transmissão.
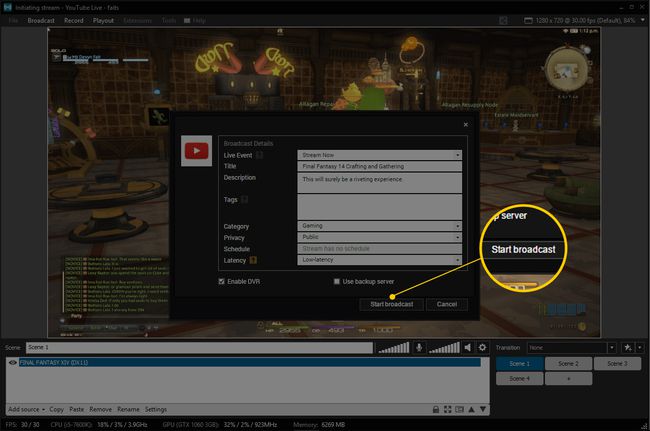
Neste ponto, sua transmissão ao vivo estará disponível no YouTube. Você pode dizer que o XSplit está transmitindo pela mensagem Streaming Live na parte superior da janela. Se você não vir essa mensagem, seu stream não está ao vivo.
Como transmitir no YouTube com OBS
OBS é um software de código aberto totalmente gratuito. Por ser de código aberto, as pessoas podem até pegar o código, modificá-lo e disponibilizar novas versões. Se você estiver interessado em monetizar suas transmissões ao vivo, o Streamlabs tem uma versão do OBS com muitos recursos para ajudá-lo a fazer isso. Quando você está apenas começando, a versão básica do OBS também funcionará bem.
Ao contrário do XSplit, você não precisa se inscrever em uma conta para usar o OBS. Basta baixar o programa, instalá-lo e você está pronto para configurá-lo.
A primeira etapa é fazê-lo funcionar com o YouTube clicando em Configurações.
Para configurar o OBS com o YouTube, você precisa ter sua chave do Stream. Se você se esqueceu de copiá-lo ou anotá-lo, volte para a página do Estúdio de Criação do YouTube e faça o download antes de continuar.
Veja como configurar o OBS para funcionar com o YouTube:
-
Com o Definições menu aberto, clique Stream.
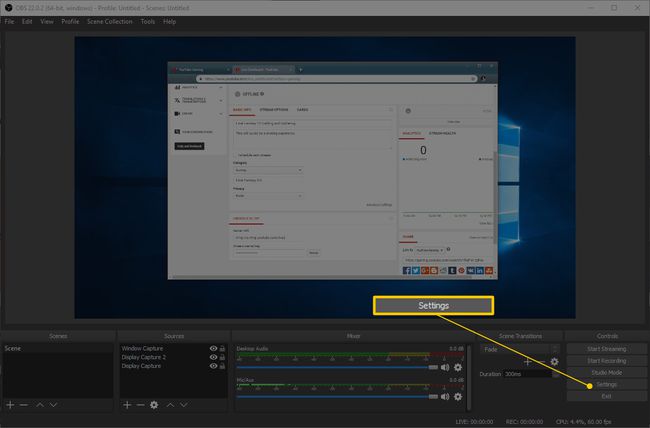
Selecione Tipo de fluxo > Serviços de streaming.
Selecione Serviço > YouTube / YouTube Gaming.
Selecione Servidor > Servidor primário de ingestão do YouTube.
-
Cole o seu Chave de transmissão no campo Chave de fluxo.
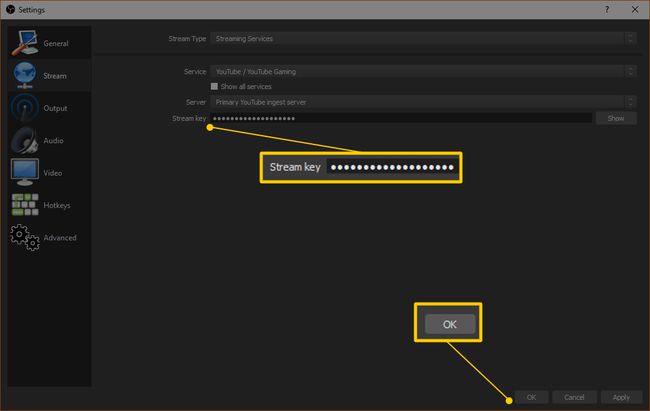
Não deixe ninguém ver a chave do seu stream. Se alguém obtiver a chave do seu stream, eles poderão sequestrá-lo.
Clique OK.
OBS agora está pronto para transmitir para o YouTube, mas você ainda precisa dizer a ele o que transmitir. Se o jogo certo já aparecer na janela OBS, você está pronto para continuar. Caso contrário, você precisará pressionar o botão + na seção Fontes e dizer o que transmitir.
A maneira mais fácil de configurar isso é criar uma fonte para o seu jogo. Você pode criar uma fonte separada para cada jogo que você transmitir ou pode simplesmente escolher transmitir o monitor específico em que seu jogo é exibido.
Veja como criar uma fonte de stream no OBS:
-
Clique no + botão na seção Fontes.
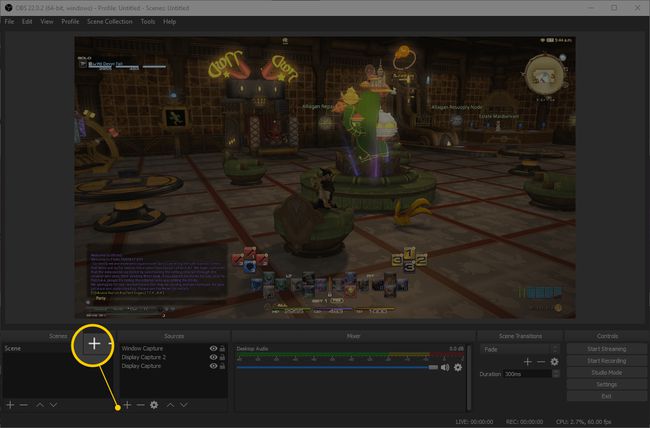
-
Clique Captura de jogo.
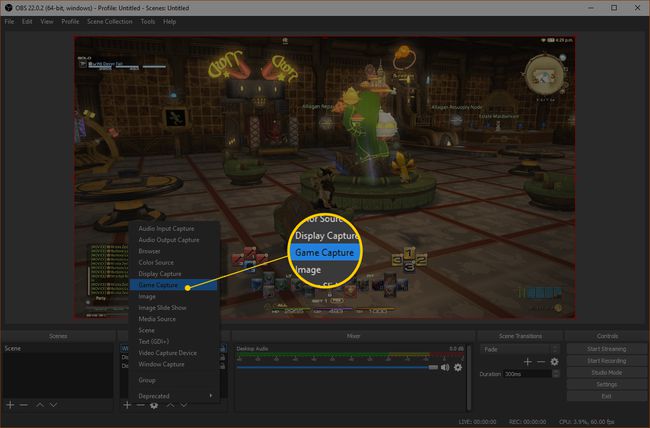
A próxima etapa é configurar a fonte de captura do jogo:
-
Clique Crie um novo.
Introduzir um título para sua fonte.
Verifique isso Tornar a fonte visível está checado.
Clique OK.
A próxima etapa é dizer ao OBS qual jogo capturar:
-
Selecione Modo > Capturar janela específica.
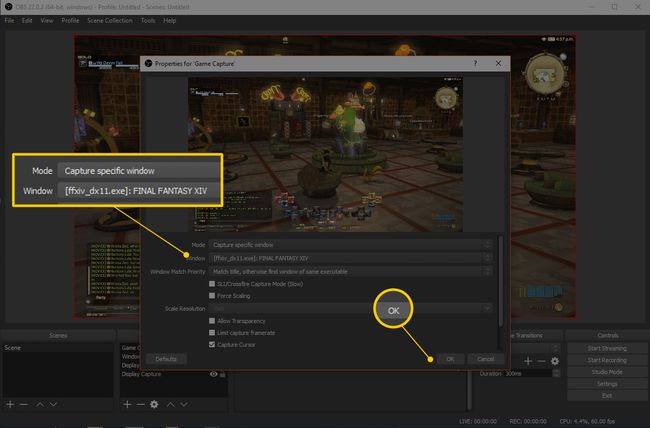
Selecione Janela > o nome do processo do seu jogo.
Deixe o resto das configurações como está.
Clique OK.
Com sua fonte criada, você está pronto para iniciar o streaming:
Verifique se a janela OBS exibe o seu jogo.
Se o OBS não exibir seu jogo, clique na nova fonte e mude para ela.
-
Clique Iniciar streaming.
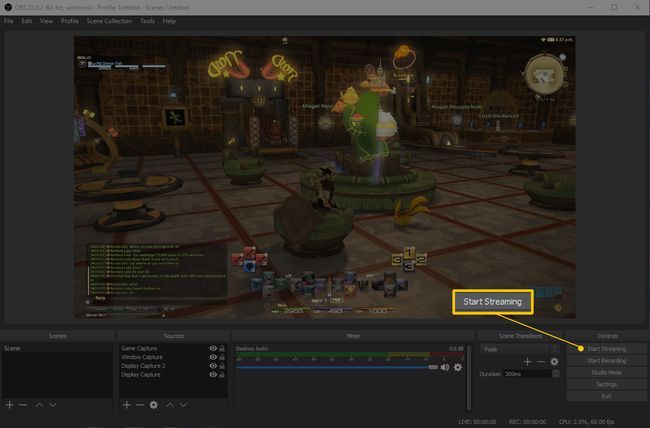
Como verificar se o stream de jogos do YouTube está funcionando
Depois de definir o codificador para iniciar a transmissão, a transmissão do jogo deve ser ao vivo. Se quiser ter certeza de que tudo está funcionando, você precisará voltar à página do Estúdio de Criação e abrir sua transmissão ao vivo.
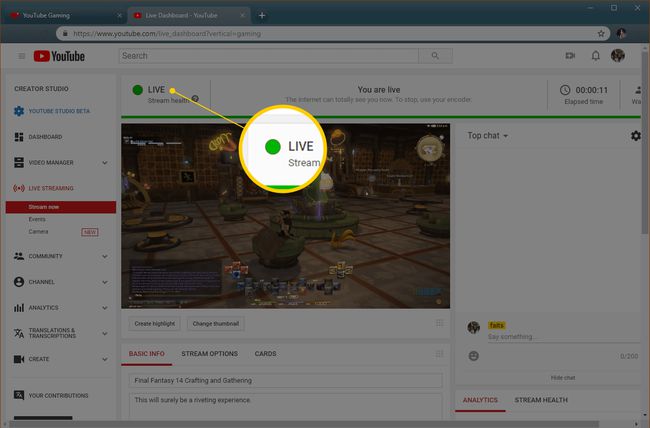
Se sua transmissão ao vivo estiver funcionando, você verá um grande ponto verde ao lado da palavra AO VIVO na parte superior da página de transmissão. Você também pode rolar para baixo e clicar em STREAM HEALTH para ver se o YouTube tem algum conselho para melhorar a qualidade do stream.
A transmissão ao vivo demora alguns instantes depois de você começar a transmitir em um codificador, então, se você não vir o ponto verde, experimente. Se o ponto permanecer cinza, você precisará retornar ao codificador e iniciar a transmissão novamente.
Como interromper a transmissão no YouTube Gaming
Quando sua transmissão está ao vivo, você pode alterar o título, a descrição e se ela é privada, pública ou não listada em sua página do Estúdio de Criação do YouTube. Essa é a extensão do controle que você tem sobre o fluxo dessa página. Quando chegar a hora de desligar o stream, você terá que fazer isso de dentro do seu codificador.
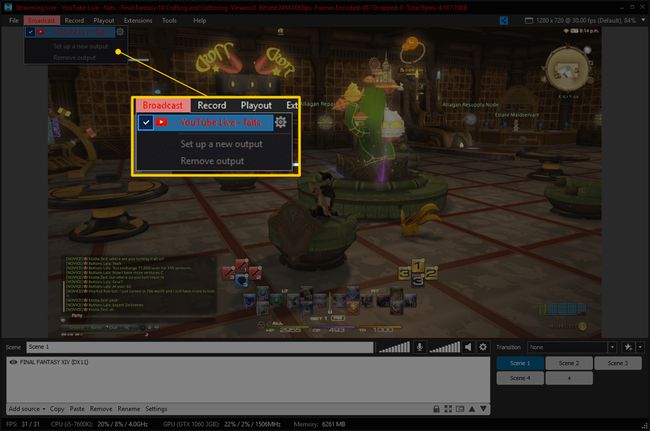
Veja como interromper um stream no XSplit:
Clique Transmissão.
Clique em YouTube Live - seu nome de usuário.
Verifique se o texto em vermelho que diz Streaming Live na parte superior da janela do Xsplit desaparece. Isso significa que o stream terminou.
Para interromper o streaming no OBS, tudo o que você precisa fazer é clicar Parar de streaming. O quadrado verde no canto inferior direito da janela desaparecerá, o que significa que o OBS não está mais transmitindo.
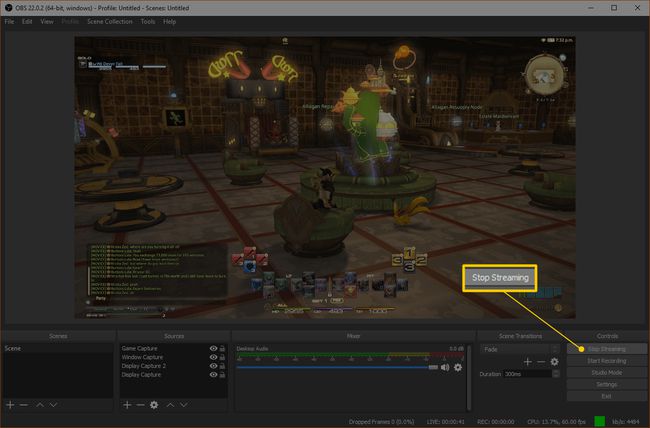
Você pode transmitir no YouTube de um navegador da Web sem um codificador?
O YouTube tornou mais fácil do que nunca transmitir ao vivo do Chrome. Na verdade, você pode transmitir diretamente do navegador, sem qualquer tipo de software codificador. No entanto, você só pode transmitir vídeo de uma webcam e áudio de um microfone. Você não pode usar streaming direto do Chrome para fazer streaming de jogos.
Se você quiser usar a funcionalidade de streaming integrada ao Chrome para fazer algumas transmissões de webcam para seus fãs quando você não estiver jogando, veja como fazer isso:
Navegue até o site principal do YouTube ou sua página do Estúdio de Criação.
Clique no ícone da câmera com o + símbolo dentro.
-
Clique Go Live.
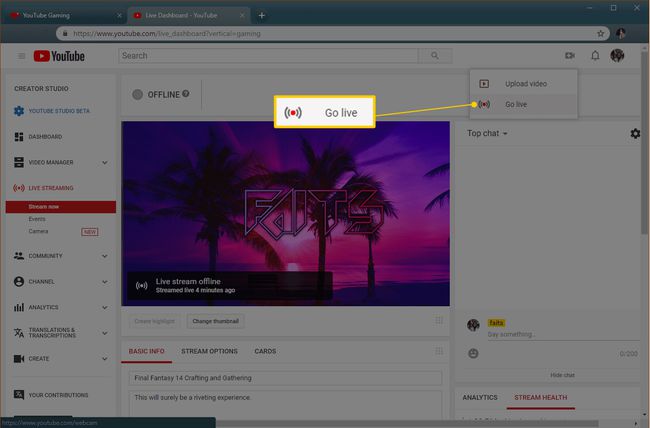
Quando solicitado a fornecer o Chrome para acessar sua webcam e microfone, clique em Permitir.
Insira um título e uma descrição para o seu stream e clique em Próximo.
Clique Go Live.
-
Clique END STREAM quando você acabar.
Você pode usar esse método para transmitir a si mesmo durante os jogos, mas seus espectadores só poderão ver o que você apontar sua webcam. Para transmitir ao vivo imagens de jogos de alta qualidade, você precisa usar um codificador.
