Dicas de edição de áudio do iMovie
iMove é um editor de vídeo poderoso para computadores Mac. Antes de começar, e especialmente antes de produzir seu vídeo, verifique algumas dicas sobre como editar melhor o áudio no iMovie.
As capturas de tela e as explicações abaixo são apenas para o iMovie 10. No entanto, você pode adaptar o que vê para fazê-los funcionar em versões anteriores.
01
de 05
Use formas de onda para ver o que você ouve
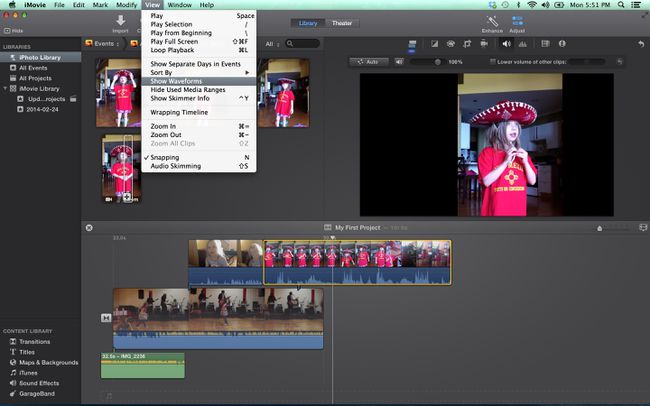
O som é tão importante quanto as imagens em um vídeo e deve receber a mesma atenção durante o processo de edição. Para editar o áudio adequadamente, você precisa de um bom conjunto de alto-falantes e fones de ouvido para ouvir o som, mas também precisa ser capaz de ver o som.
Você pode ver o som no iMovie observando as formas de onda em cada clipe. Se as formas de onda não estiverem visíveis, vá para o Visualizar menu suspenso e selecione Mostrar formas de onda. Para obter uma visualização ainda melhor, você também pode ajustar o tamanho do clipe para o seu projeto de forma que cada clipe de vídeo e seu áudio correspondente sejam aumentados e mais fáceis de ver.
As formas de onda mostram o nível de volume de um clipe e podem dar uma boa ideia de quais partes precisam ser aumentadas ou diminuídas, antes mesmo de você ouvir. Você também pode ver como os níveis de diferentes clipes se comparam.
02
de 05
Ajustes de áudio
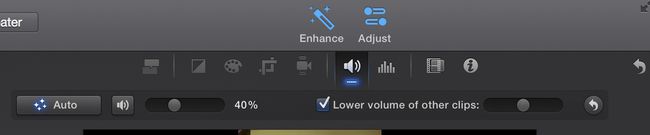
Com o Ajustar botão no canto superior direito, você pode acessar algumas ferramentas básicas de edição de áudio para alterar o volume do clipe selecionado ou alterar o volume relativo de outros clipes no projeto.
A janela de ajuste de áudio também oferece ferramentas básicas de redução de ruído e equalização de áudio, bem como uma gama de efeitos - de robô a eco - que mudarão a maneira como as pessoas soam em seu vídeo.
03
de 05
Editando Áudio com a Linha do Tempo
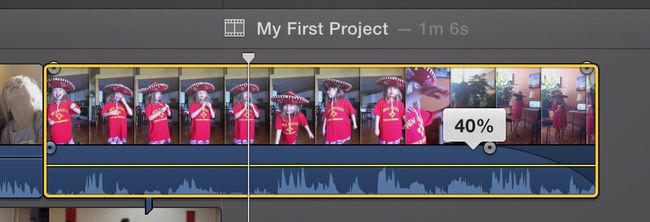
iMovie permite ajustar o áudio nos próprios clipes. Cada clipe possui uma barra de volume, que pode ser movida para cima e para baixo para aumentar ou diminuir o nível de áudio. Os clipes também têm Aparecimento gradual e Desaparecer botões no início e no final, que podem ser arrastados para ajustar a duração do fade.
Adicionando um pequeno fade in e fade out, o som se torna muito mais suave e é menos impactante para o ouvido quando um novo clipe começa.
04
de 05
Desanexando Áudio

Por padrão, o iMovie mantém as partes de áudio e vídeo dos clipes juntas para que sejam fáceis de trabalhar e movimentar em um projeto. No entanto, às vezes, você deseja usar as partes de áudio e vídeo de um clipe separadamente.
Para fazer isso, selecione seu clipe na linha do tempo e vá para o Modificar menu suspenso e selecione Desanexar áudio. Agora você terá dois clipes - um com apenas as imagens e outro com apenas o som.
Há muito que você pode fazer com o áudio separado. Por exemplo, você pode estender o clipe de áudio para que comece antes de o vídeo ser visto ou para que continue por alguns segundos após o vídeo ter desaparecido. Você também pode cortar pedaços do meio do áudio, deixando o vídeo intacto.
05
de 05
Adicionando áudio aos seus projetos

Além do áudio que faz parte dos seus videoclipes, você pode adicionar facilmente música, efeitos sonoros ou narração aos seus projetos do iMovie.
Qualquer um desses arquivos pode ser importado usando o botão de importação padrão do iMovie. Você também pode acessar arquivos de áudio através do Biblioteca de Conteúdo (no canto inferior direito da tela), iTunes e GarageBand.
Observação: Ter acesso a uma música através do iTunes e adicioná-la ao seu projeto do iMovie não significa necessariamente que você tenha permissão para usar a música. Pode estar sujeito a violação de direitos autorais se você mostrar seu vídeo publicamente.
Para gravar uma narração para o seu vídeo no iMovie, vá para o Janela menu suspenso e selecione Gravar locução. A ferramenta de narração permite que você assista ao vídeo enquanto faz a gravação, usando o microfone embutido ou um conectado ao computador USB.
