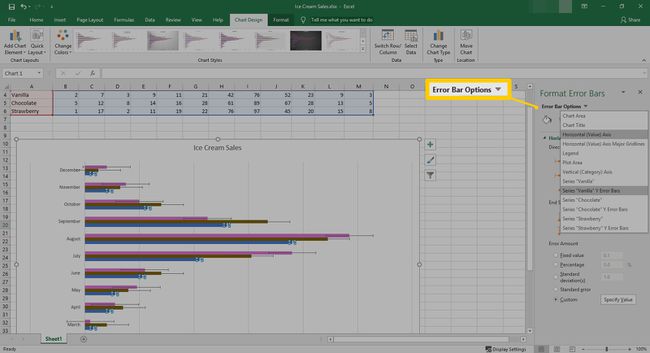Como adicionar barras de erro no Excel
Quer você seja um estatístico ou precise rastrear variáveis em suas vendas mensais, as Barras de erro no Excel podem fornecem um excelente visual sobre a precisão dos seus números ou medidas em comparação com o real valor.
Com as medições integradas do Excel usando porcentagens, desvios e muito mais, você deve ser capaz de obter uma imagem mais precisa de seus dados. Abaixo está como usar as barras de erro do Excel para ter uma ideia mais precisa de suas medições.
As instruções neste artigo se aplicam ao Excel 2019, 2016, 2013 e Microsoft 365.
Como adicionar barras de erro no Excel
Adicionar barras de erro ao gráfico do Excel é um processo relativamente simples. O melhor de tudo: se você precisar removê-lo, basta inverter as instruções.
Selecione o gráfico em sua planilha do Excel.
-
Selecione Elementos do gráfico, representado por um sinal de mais verde (+) assinar próximo ao canto superior direito do gráfico.

-
Selecione Barras de erro. Você também pode selecionar o seta ao lado de Barras de erro e selecione Erro padrão, Percentagem, Desvio padrão, ou Mais opções.

Erro padrão, porcentagem e desvio padrão são predefinidos no Excel.
-
Para configurações mais personalizadas, selecione Mais opções.
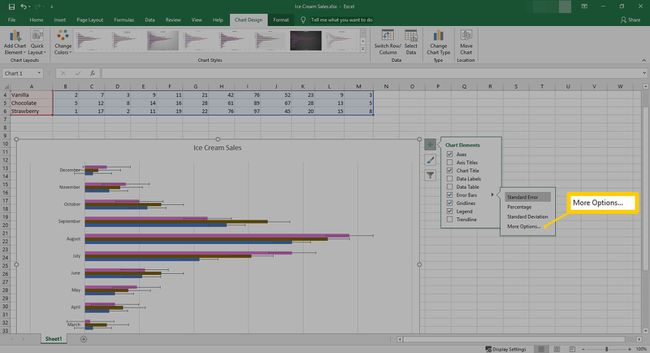
-
o Adicionar barras de erro a caixa de diálogo será aberta. Escolha qual Série para personalizar e, em seguida, selecione OK.

-
Uma janela lateral será aberta no Excel. Aqui você pode ajustar a direção, o estilo final e o valor do erro da barra de erro usando um valor fixo, porcentagem, desvio padrão, erro padrão ou criar um valor personalizado.

Usando mais opções das barras de erro
Se você optar por personalizar as barras de erro em seu gráfico, conforme explicado acima, há a configuração Mais opções. Mais opções oferece a capacidade de fazer várias personalizações, incluindo alguma colorização de diferentes aspectos das barras de erro.
-
Depois de selecionar Barras de erro > Mais opções, será solicitado que você selecione a qual série adicionar barras de erro. Selecione a série e, em seguida, selecione OK.

-
A janela lateral Formatar barras de erro será aberta. Dependendo do tipo de gráfico que você possui, as opções mudarão ligeiramente. Neste exemplo, um gráfico de barra horizontal foi escolhido.

Os gráficos de dispersão podem exibir barras de erro horizontais e verticais. Para eliminá-los, selecione-os e pressione o botão Excluir chave.
-
o Barra de erro horizontal seção contém 2 configurações diferentes. Debaixo Direção, você tem algumas opções para a barra de erro:
- Ambos: A barra de erro vai em ambas as direções
- Menos: A barra de erro vai para a direita da linha
- Mais: A barra de erro vai para a esquerda da linha
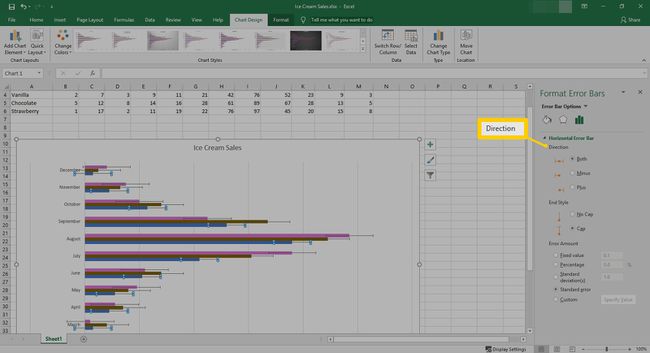
-
O Estilo de fim dá a você a opção de ter um Cap ou No Cap no final de sua barra de erro.
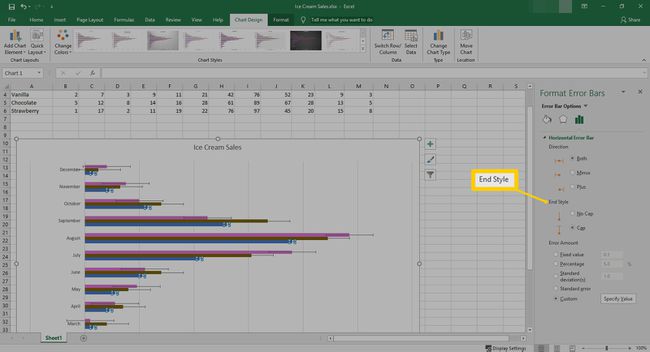
-
A última seção define o valor do erro. Aqui você pode definir um valor fixo personalizado, porcentagem ou desvio padrão. Você também pode selecionar Erro padrão ou Personalizado para adicionar mais personalização ao valor do erro.
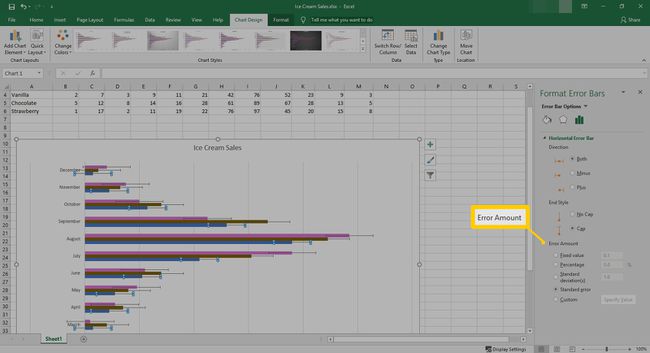
-
Se você escolher Personalizado, selecione Especifique o valor.

-
A partir daqui, você pode ajustar o valor de erro positivo e negativo. Uma vez definido, selecione OK.

-
Você pode repetir esse processo para cada série, selecionando o menu suspenso ao lado de Opções da barra de erro.