Aplicando uma borda a parte de um documento do Microsoft Word
O que saber
- Para aplicar uma borda a uma seção, selecione o texto e vá para Fronteiras > Bordas e sombreamento > Fronteiras > opções de estilo de borda> OK.
- Para uma página inteira, vá para Inserir > Caixa de texto > Desenhe uma caixa de texto e formate a borda da caixa de texto conforme desejado.
- Você também pode adicionar uma borda às células da tabela ou a uma tabela inteira.
Este artigo explica diferentes maneiras de aplicar bordas a documentos no Word para Microsoft 365, Word 2019, Word 2016, Word 2013, Word 2010, Word for Microsoft 365 para Mac, Word 2019 para Mac e Word 2016 para Mac.
Aplicar uma borda a uma seção de texto
Ao criar um documento do Microsoft Word, você pode aplicar uma borda a uma página inteira ou a uma seção de texto menor. O software permite que você escolha um simples ou mais complexo fronteira estilo e cor e tamanho personalizados. Esse recurso faz com que certas seções do seu documento se destaquem. Veja como aplicar uma borda a uma seção de um documento do Word.
-
Realce a parte do documento que você deseja circundar com uma borda, como um bloco de texto.

-
Na faixa de opções, selecione Casa.

-
No Parágrafo grupo, selecione Fronteiras.

-
Selecione Bordas e sombreamento.

-
No Bordas e sombreamento caixa de diálogo, selecione o Fronteiras aba.

No Estilo lista, escolha um estilo de linha.
-
Selecione os Cor seta suspensa e escolha uma cor para a borda.

Selecione os Largura seta suspensa e escolha uma largura para a borda.
No Antevisão seção, selecione os lados da caixa para aplicar a borda a esses lados do texto selecionado. Ou, no Definições seção, selecione uma borda predefinida.
Para ajustar a borda, selecione Opções e faça suas seleções no Opções de borda e sombreamento caixa de diálogo.
No Antevisão seção, selecione o Candidatar-se a seta suspensa e escolha Parágrafo (ou Texto se você destacou parte de um parágrafo).
-
Selecione OK.
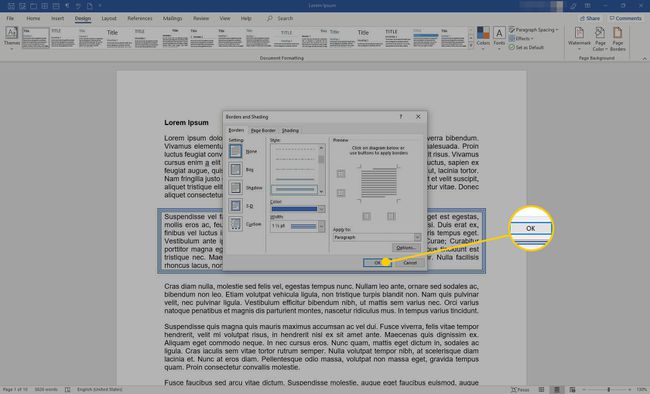
-
A borda envolve o texto que você selecionou inicialmente.
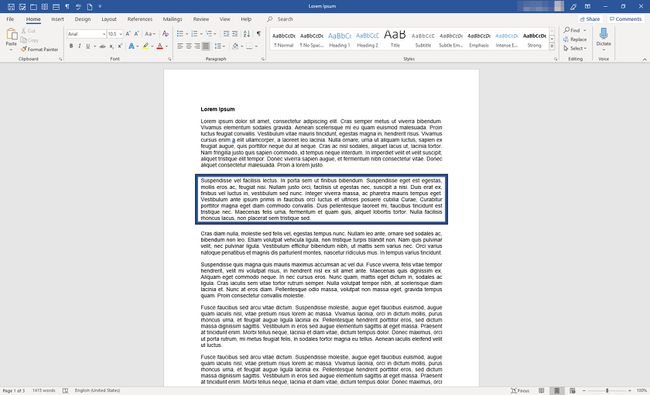
Aplicar uma borda em uma página inteira de texto
Aqui estão as etapas para aplicar uma borda a uma página de documento do Word. O processo é diferente do anterior, pois não deve haver texto ao iniciar. Em vez disso, você criará a borda e inserirá o texto posteriormente.
Abra um novo documento do Word.
-
Na faixa de opções, selecione Inserir.
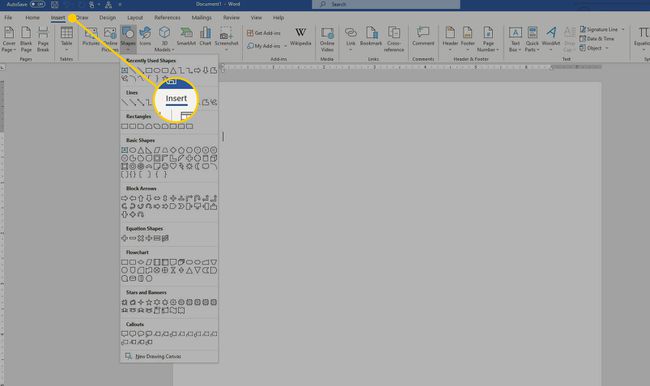
-
No Texto grupo, selecione Caixa de texto.

-
Selecione Desenhar caixa de texto. O cursor se torna uma ferramenta de desenho.

Desenhe uma caixa de texto do tamanho desejado na página, deixando as margens.
-
Vou ao Formato da Forma guia e, no Estilos de formas grupo, selecione Contorno de forma.
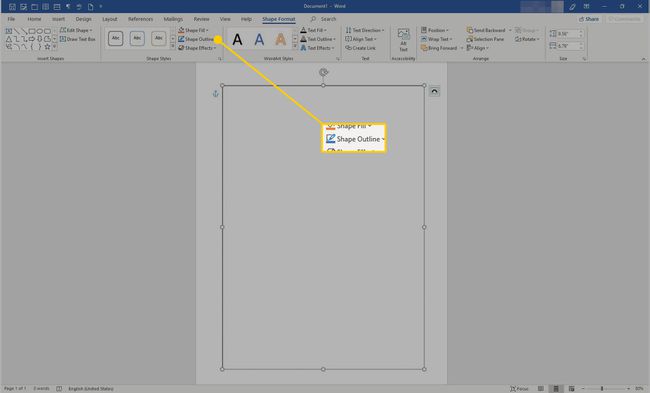
-
Selecione Peso > Mais Linhas.

-
No Forma de formato painel, use os controles para escolher a aparência da borda. Quando estiver satisfeito com a borda, no canto superior direito da caixa de diálogo, selecione X.

-
Posicione o cursor na caixa de texto e escreva seu texto.

Aplicar uma borda a uma mesa
Você também pode adicionar uma borda às células da tabela ou a uma tabela inteira.
-
Na tabela, realce as células às quais deseja adicionar uma borda.
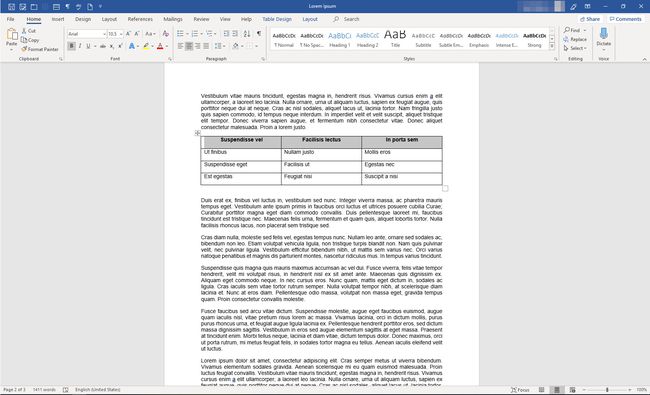
-
Na faixa de opções, selecione Design de mesa.

-
No Fronteiras grupo, selecione Fronteiras > Bordas e sombreamento.

No Bordas e sombreamento caixa de diálogo, personalize a aparência da borda.
-
Selecione OK para salvar suas alterações.

-
A borda aparece ao redor das células que você destacou.

