21 melhores truques do prompt de comando
As janelas Prompt de comando ferramenta, e muitos de seus comandos, pode parecer chato ou até relativamente inútil à primeira vista, mas como qualquer pessoa que já usou o Prompt de Comando com frequência pode dizer, há muito o que amar!
Esses truques do Prompt de Comando deixarão você animado com muitas das coisas que parecem mundanas Comandos do prompt de comando como telnet, árvore ou robocopy - ok, robocópia parece muito legal.
3:04
Alguns desses truques do Prompt de Comando são recursos especiais ou usos divertidos do próprio Prompt de Comando, enquanto outros são apenas coisas interessantes ou relativamente desconhecidas que você pode fazer com certos comandos CMD.
01
de 21
Use Ctrl + C para abortar um comando

Praticamente qualquer comando pode ser interrompido em suas trilhas com o comando abort: Ctrl + C.
Se você não executou realmente um comando, você pode apenas retroceder e apagar o que você digitou, mas se você já executou, você pode fazer um Ctrl + C para pará-lo.
Não é uma varinha mágica e não pode desfazer coisas que não podem ser desfeitas, como um comando de formato.
No entanto, para coisas como comando dir que parecem durar uma eternidade ou perguntas que você faz no prompt para as quais você não sabe a resposta, o comando abort é um excelente truque do Prompt de Comando para saber.
02
de 21
Ver os resultados de um comando, uma página (ou linha) de cada vez

Você já executou um comando, como o comando dir, que produz tantas informações na tela que é quase inútil?
Uma maneira de gerenciar esse despejo de informações é executar o comando de uma maneira especial, de forma que todas as informações geradas sejam mostradas a você em uma página ou uma linha de cada vez.
Basta digitar o comando, o comando dir por exemplo, e segui-lo com a barra vertical e o mais comando.
Por exemplo, executando dir / s | mais irá gerar milhares de linhas de resultados que você espera do comando dir, mas o comando more irá pausar cada página de resultados com -- Mais -- na parte inferior da página, indicando que a execução do comando não terminou.
Basta pressionar a barra de espaço para avançar por página ou pressionar Digitar para avançar uma linha de cada vez.
03
de 21
Executar Prompt de Comando como Administrador Automaticamente
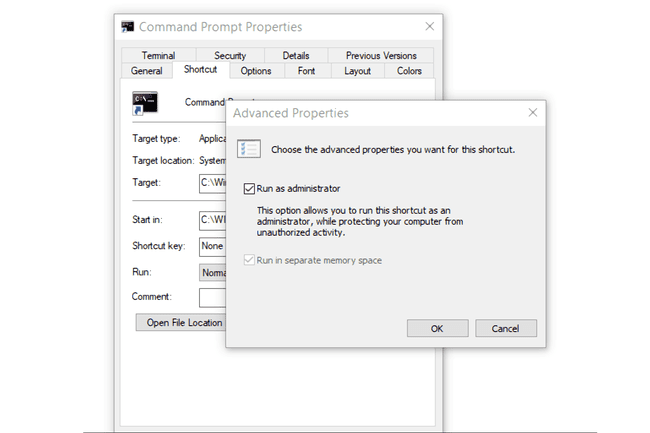
Muitos comandos exigem que você os execute a partir de um Prompt de comando elevado no Windows - em outras palavras, execute-os em um prompt de comando executado como administrador.
Você sempre pode clicar com o botão direito em qualquer atalho do Prompt de Comando e escolher Executar como administrador mas criar um atalho para fazer a mesma coisa pode economizar muito tempo se você for um usuário avançado do Prompt de Comando frequente.
Para completar este truque, basta criar um atalho do Prompt de Comando na área de trabalho, inserir as propriedades do atalho e selecionar o Executar como administrador caixa localizada no Avançado botão no Atalho aba.
04
de 21
Torne-se um usuário avançado do prompt de comando com teclas de função
O fato de que as teclas de função realmente fazem algo no prompt de comando é talvez um dos segredos mais bem guardados sobre a ferramenta:
- F1: Cola o último comando executado (caractere por caractere)
- F2: Cola o último comando executado (até o caractere inserido)
- F3: Cola o último comando executado
- F4: Exclui o texto do prompt atual até o caractere inserido
- F5: Cola comandos executados recentemente (não faz ciclo)
- F6: Cola ^ Z no prompt
- F7: Exibe uma lista selecionável de comandos executados anteriormente
- F8: Cola comandos executados recentemente (ciclos)
- F9: Pede o número do comando da lista F7 para colar
05
de 21
Altere o texto do prompt
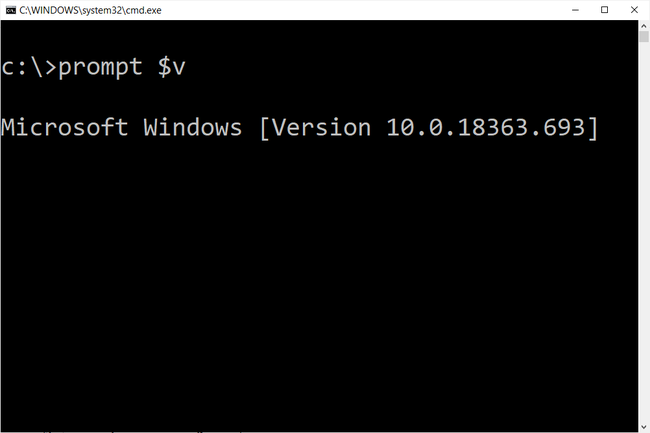
Você sabia que o próprio prompt no Prompt de Comando é totalmente personalizável graças ao comando prompt? É, e quando dizemos personalizável, queremos dizer realmente Customizável.
Ao invés de C: \>, você pode definir o prompt para qualquer texto que desejar, fazer com que inclua a hora, a unidade atual, o número da versão do Windows (como nesta imagem de exemplo), o que quiser.
Um exemplo útil é prompt $ m $ p $ g, que mostrará o caminho completo de um unidade mapeada, ao lado da letra da unidade.
Você sempre pode executar mensagem sozinho, sem opções, para devolvê-lo ao seu padrão às vezes enfadonho.
06
de 21
Obtenha ajuda para qualquer comando

o comando de ajuda faz não fornecem ajuda para todos os comandos do Prompt de Comando.
No entanto, qualquer comando pode ser sufixado com o /? opção, geralmente chamada de ajudar a mudar, para exibir informações detalhadas sobre o comando sintaxe e muitas vezes até alguns exemplos.
A troca de ajuda pode não ser o truque de Prompt de Comando mais legal que você já ouviu, mas é difícil discordar que é um dos mais úteis.
Nem o comando help nem a opção help oferecem muito em termos de explicação de como interpretar a sintaxe. Ver Como ler a sintaxe do comando se precisar de ajuda com isso.
07
de 21
Salvar a saída de um comando em um arquivo

Um truque de Prompt de Comando incrivelmente útil é o uso de operadores de redirecionamento, especificamente o > e >> operadores.
Esses pequenos caracteres permitem que você redirecione a saída de um comando para um arquivo de texto, fornecendo a você uma versão salva de quaisquer dados que o comando produziu na janela do prompt de comando.
Por exemplo, digamos que você está prestes a postar um problema de computador em um fórum online e deseja fornecer informações realmente precisas sobre o seu computador. Uma maneira fácil de fazer isso seria usar o Informação do sistema comando com um operador de redirecionamento.
Por exemplo, você pode executar informações do sistema> c: \ mycomputerinfo.txt para salvar as informações fornecidas pelo comando systeminfo nesse arquivo. Você pode então anexar o arquivo à sua postagem no fórum.
Ver Como redirecionar a saída do comando para um arquivo para obter mais exemplos e uma explicação mais detalhada sobre como usar os operadores de redirecionamento.
08
de 21
Ver toda a estrutura de diretório de uma unidade
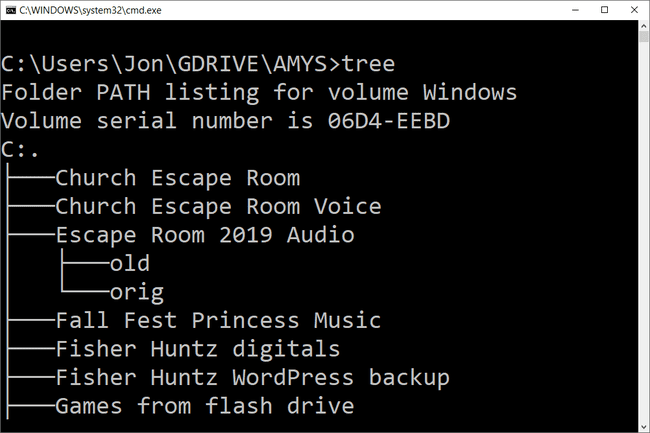
Um dos pequenos comandos mais legais é o comando de árvore. Com a árvore, você pode criar uma espécie de mapa dos diretórios em qualquer uma das unidades do seu computador.
Executar árvore de qualquer diretório para ver a estrutura de pastas desse diretório.
Com tantas informações criadas com este comando, provavelmente é uma boa ideia exportar os resultados da árvore para um arquivo para que você possa realmente examiná-lo.
09
de 21
Personalize o Texto da Barra de Título do Prompt de Comando
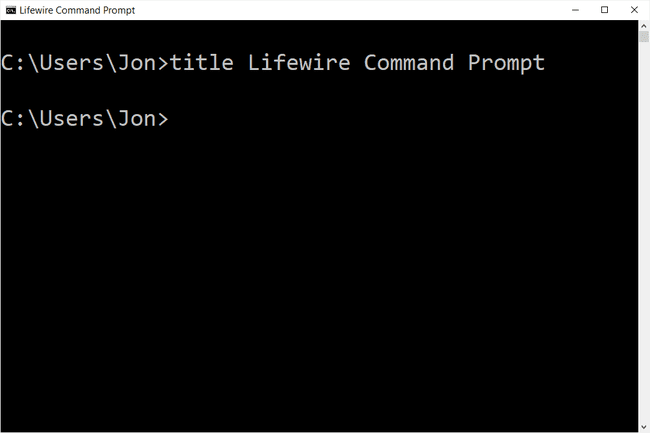
Cansado disso Prompt de comando texto da barra de título? Não tem problema, apenas use o comando title para alterá-lo e dizer o que quiser.
Por exemplo, digamos que seu nome seja Maria smithe você deseja expressar sua propriedade do Prompt de Comando. Execute isso e a barra de título mudará imediatamente:
título de propriedade de Maria Smith
A alteração não será mantida, portanto, da próxima vez que você abrir o Prompt de Comando, a barra de título voltará ao normal.
O comando title é geralmente usado para ajudar a dar uma aparência personalizada em arquivos de script e arquivos em lote—Não que titulá-lo com seu nome não seja uma boa ideia!
10
de 21
Copiar texto do prompt de comando
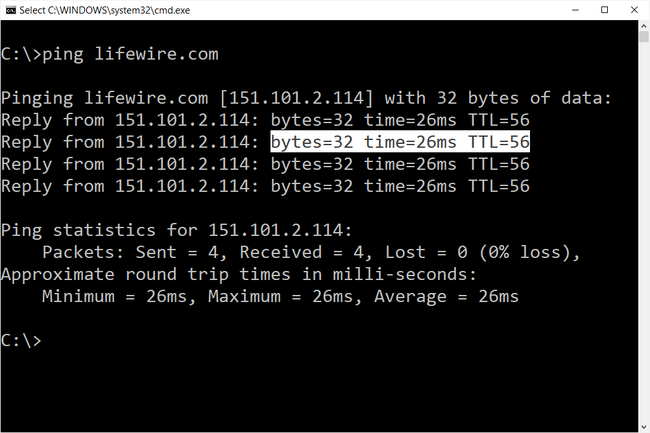
Copiar do prompt de comando não é tão fácil quanto copiar de outros programas, que faz parte do razão pela qual salvar a saída de um comando em um arquivo, que você aprendeu alguns truques atrás, é tão acessível.
No entanto, e se você quiser apenas copiar uma pequena seção de texto para a área de transferência? Não é muito difícil, mas também não é muito intuitivo:
- Clique com o botão direito em qualquer lugar na janela do Prompt de Comando e escolha marca.
- Destaque com o botão esquerdo do mouse o que deseja copiar.
- pressione Digitar ou clique com o botão direito uma vez.
Agora você pode colar essas informações em qualquer lugar, da mesma forma que cola outro texto.
Se você escolheu Marcar, mas decidiu que não deseja copiar nada, clique com o botão direito novamente para cancelar a ação Marcar ou pressione o botão Esc chave.
11
de 21
Abra o prompt de comando de qualquer local
Se você já trabalhou no Prompt de Comando por muito tempo, sabe que pode ser muito frustrante executar o cd / chdir comando uma e outra vez para chegar ao diretório certo.
No Windows, abra a pasta a partir da qual deseja começar a trabalhar. Quando você estiver lá, mantenha pressionado Mudança enquanto você clica com o botão direito em qualquer lugar da pasta.
Depois que o menu aparecer, você notará uma entrada que geralmente não está lá: Abra a janela de comando aqui. Selecione-o e você iniciará uma nova instância do Prompt de Comando, pronta e esperando no local certo.
Se você for um usuário avançado do Prompt de comando, reconhecerá imediatamente o valor desse pequeno truque.
Se você vir o PowerShell no menu do botão direito em vez do Prompt de comando, faça uma pequena alteração no Registro do Windows para alterá-lo para Prompt de Comando. How-To Geek tem um guia sobre isso.
12
de 21
Arraste e solte para entrada de nome de caminho fácil
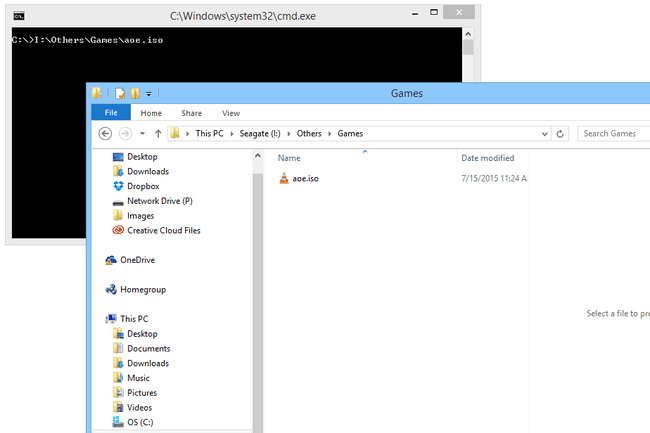
A maioria dos comandos do Prompt de Comando exige que você especifique caminhos completos para arquivos ou pastas, mas digitar um caminho longo pode ser frustrante, especialmente quando você perde um caractere e precisa reiniciar.
Por exemplo, em Windows 10, o caminho para o Acessórios grupo no menu Iniciar é C: \ ProgramData \ Microsoft \ Windows \ Menu Iniciar \ Programas \ Acessórios. Quem quer digitar tudo manualmente? Nós não.
Basta abrir a pasta no Explorer. Uma vez lá, arraste a pasta ou arquivo para a janela do Prompt de Comando e solte. Como mágica, o caminho completo é inserido, economizando uma quantidade considerável de digitação, dependendo do comprimento e da complexidade do nome do caminho.
O recurso arrastar e soltar não funciona em um prompt de comando elevado.
13
de 21
Desligue ou reinicie outro computador

Os administradores de sistema em um ambiente de negócios fazem isso o tempo todo por vários motivos, mas você também pode desligar ou reiniciar outro computador em sua rede, tudo a partir do comando do seu computador Mensagem.
A maneira mais fácil de desligar um computador remotamente é executando desligamento / i no prompt de comando para abrir a caixa de diálogo de desligamento remoto, mostrado acima.
Basta inserir o nome do computador remoto (que você pode obter executando o nome de anfitrião no outro PC), escolha o que deseja fazer (reiniciar ou desligar), selecione algumas outras opções e, em seguida, selecione OK.
Portanto, quer você esteja aprimorando suas habilidades de comando ou apenas assustando um membro da família, este truque do Prompt de Comando é divertido.
Você também pode desligar ou reiniciar outro computador estritamente a partir do Prompt de Comando com o comando de desligamento, sem usar a caixa de diálogo de desligamento remoto.
14
de 21
Use Robocopy como uma solução de backup

Graças ao comando robocopy, você não precisa usar o software de backup do Windows ou instalar um programa para gerenciar seus backups.
Apenas execute o seguinte, obviamente substituindo as pastas de origem e destino pelo que você gostaria de fazer backup e para onde ele deve ir.
robocopy c: \ users \ ellen \ documents f: \ mybackup \ documents / copyall / e / r: 0 / dcopy: t / mir.
O comando robocopy com essas opções funciona de forma idêntica a uma ferramenta de software de backup incremental, mantendo os dois locais em sincronia.
Você não tem o comando robocopy se estiver usando Windows XP Ou mais cedo. No entanto, você tem o comando xcopy, que pode ser usado para fazer algo muito semelhante:
xcopy c: \ users \ ellen \ documents f: \ mybackup \ documents / c / d / e / h / i / k / q / r / s / x / y.
Não importa qual comando você escolha usar, apenas crie um arquivo em lote contendo o comando e agende-o para ser executado no Agendador de Tarefas, e você terá sua própria solução de backup personalizada.
15
de 21
Veja as informações importantes sobre a rede do seu computador
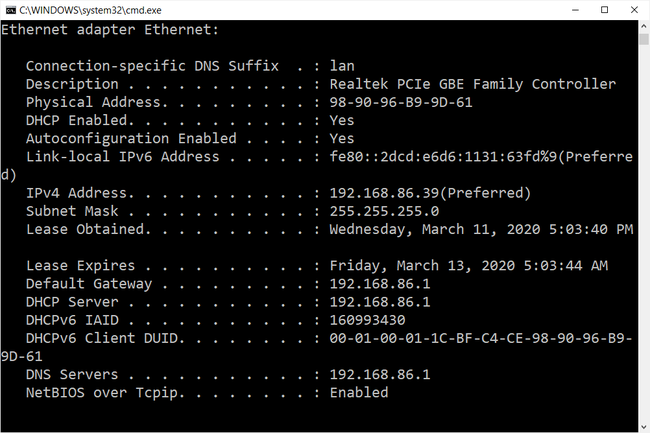
Talvez apenas para sua informação, mas certamente quando você estiver solucionando problemas de rede ou internet problema, provavelmente em algum momento você precisará saber detalhes sobre a conexão de rede do seu computador.
Tudo o que você gostaria de saber sobre sua conexão de rede está disponível em algum lugar do Painel de controle no Windows, mas é muito mais fácil de encontrar e muito melhor organizado nos resultados do comando ipconfig.
Abrir Prompt de Comando e executar ipconfig / all.
O que é exibido na tela a seguir é tudo o que é importante sobre sua conexão de rede: seu endereço de IP, nome de anfitrião, DHCP servidor, DNS informações e muito, muito mais.
16
de 21
Mapeie uma pasta local como uma unidade de rede
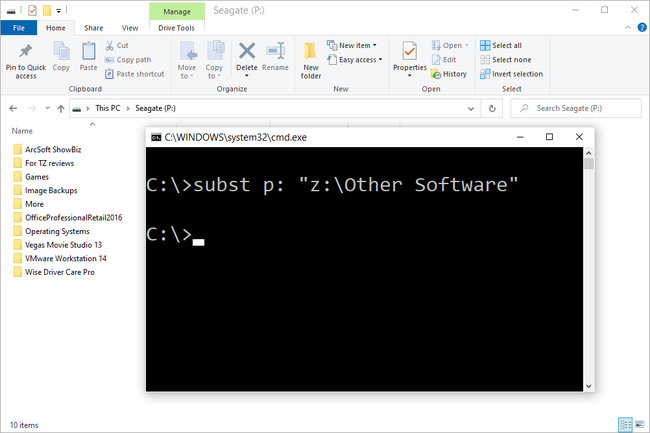
o comando net use é usado para atribuir unidades compartilhadas em uma rede ao seu próprio computador como uma letra de unidade, mas você sabia que existe outro comando que pode ser usado para fazer a mesma coisa com qualquer pasta em qualquer um de seus local Discos rígidos?
Existe, e é chamado de comando subst. Basta executar o comando seguido do caminho da pasta que você deseja que apareça como unidade.
Por exemplo, digamos que você queira seu C: \ Windows \ Fonts pasta para aparecer como o Q: dirigir. Basta executar este comando e você está pronto:
subst q: c: \ windows \ fonts.
Este truque do Prompt de Comando torna o acesso a um local específico do Prompt de Comando muito mais fácil e a pasta aparecerá como uma unidade ao lado de todos os seus discos rígidos reais.
Uma maneira fácil de excluir o exemplo de "unidade de rede" aqui é com o subst / d q: comando. Basta substituir o q: com sua própria letra de unidade.
17
de 21
Acesse os comandos usados anteriormente com as teclas de seta

Outro grande truque do prompt de comando usa as teclas de seta do teclado para percorrer os comandos executados anteriormente.
o acima e baixa as teclas de seta percorrem os comandos que você digitou e as direito arrow entra automaticamente, caractere por caractere, o último comando executado.
Isso pode não parecer muito interessante, mas existem várias situações em que as teclas de seta se tornam enorme poupadores de tempo.
Considere este exemplo: você digitou 75 caracteres de um comando e, em seguida, tentou executá-lo, apenas para descobrir que se esqueceu de adicionar uma opção no final. Não tem problema, basta pressionar a seta para cima e todo o comando é inserido automaticamente na janela do Prompt de Comando, pronto para você editar e fazê-lo funcionar.
18
de 21
Comandos completos automaticamente com completação de guia
Preenchimento de tabulação é outro truque do Prompt de Comando que pode economizar muito tempo, especialmente se o seu comando contiver um nome de arquivo ou pasta do qual você não tem certeza.
Para usar o preenchimento de tabulação no prompt de comando, basta inserir o comando e a parte do caminho que você conhece, se for o caso. Em seguida, pressione o Aba tecla repetidamente para percorrer todas as possibilidades disponíveis.
Por exemplo, digamos que você deseja alterar os diretórios para alguma pasta no janelas diretório, mas você não tem certeza de seu nome. Modelo cd c: \ windows \ e pressione tab até ver a pasta que está procurando.
O ciclo de resultados em ordem ou você pode usar Shift + Tab para percorrer os resultados ao contrário.
Você sabe como o aplicativo de mensagens de texto do seu smartphone adivinha automaticamente o que você deseja digitar a seguir? O preenchimento da guia no prompt de comando é mais ou menos assim - só que melhor.
19
de 21
Encontre o endereço IP de um site

Gosto de saber o endereço IP de um site? Use o comando nslookup ou o comando ping, mas o primeiro é provavelmente mais rápido.
Primeiro, vamos usar o comando nslookup para encontrar o endereço IP de lifewire.com.
Apenas execute nslookup lifewire.com e veja o resultado. Não confunda nenhum endereços IP privados que também aparecem nos resultados do nslookup ao lado do endereço IP público do lifewire.com, que é o endereço IP que buscamos.
Agora vamos tentar usar o comando ping Para encontrar isso.
Executar ping lifewire.com e, em seguida, observe o endereço IP entre os colchetes na primeira linha mostrada. Não se preocupe se o comando ping "atingir o tempo limite" durante a execução; tudo o que precisávamos aqui era o endereço IP.
Você pode usar o mesmo procedimento com qualquer site da Web ou qualquer nome de host em sua rede local.
20
de 21
Copie e cole mais fácil com o modo QuickEdit
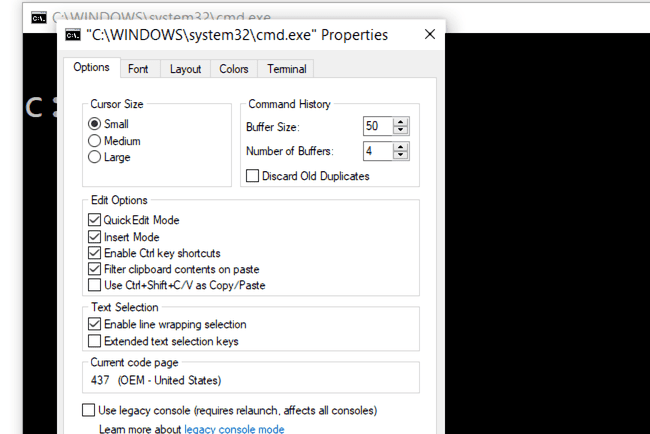
Vários desses truques do Prompt de Comando tornaram mais fácil copiar e colar. Então, que tal um par mais fácil maneira de copiar do prompt de comando (e uma maneira secreta de colar facilmente)?
Basta clicar com o botão direito na barra de título do Prompt de Comando e selecionar Propriedades. No Opções guia, no Opções de edição seção, verifique o Modo QuickEdit caixa e, em seguida, selecione OK.
Ativar o modo QuickEdit é como ter marca ativado o tempo todo, portanto, selecionar o texto a ser copiado é realmente fácil.
Como um bônus, isso também permite uma maneira simples de colar no Prompt de Comando: apenas clique com o botão direito uma vez e tudo o que você tiver na área de transferência será colado na janela do Prompt de Comando. Normalmente, colar envolve clicando com o botão direito e selecionando Colar, então ainda é um pouco diferente do que você está acostumado.
21
de 21
Assistir ao episódio IV de Star Wars
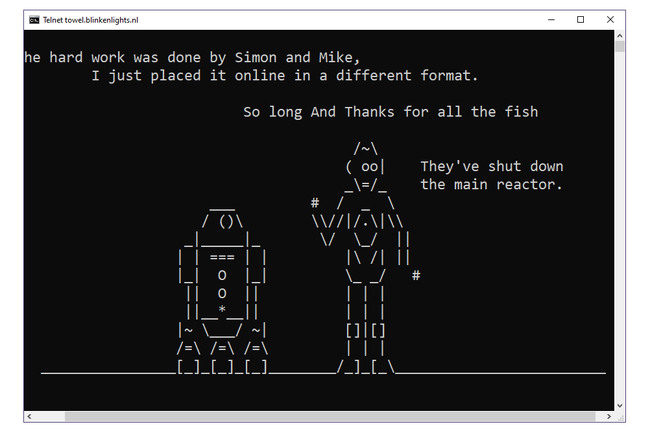
Sim, você leu corretamente, você pode assistir uma versão ASCII do filme Star Wars Episódio IV completo direito na janela do prompt de comando!
Basta abrir o prompt de comando e executar:
telnet toalha.blinkenlights.nl
O filme começará imediatamente. Confira a dica abaixo se isso não funcionar.
Verdade, este não é um uso terrivelmente produtivo do Prompt de Comando, nem é realmente um truque do Prompt de Comando ou de qualquer comando, mas com certeza é divertido! Não podemos imaginar o trabalho que envolveu esta homenagem à obra-prima da ficção científica.
O comando telnet normalmente não está habilitado no Windows, mas pode ser ativado por habilitando o cliente Telnet no painel de controle. Se não quiser fazer isso, você também pode assisti-lo em seu navegador em Star Wars ASCIIMation.
