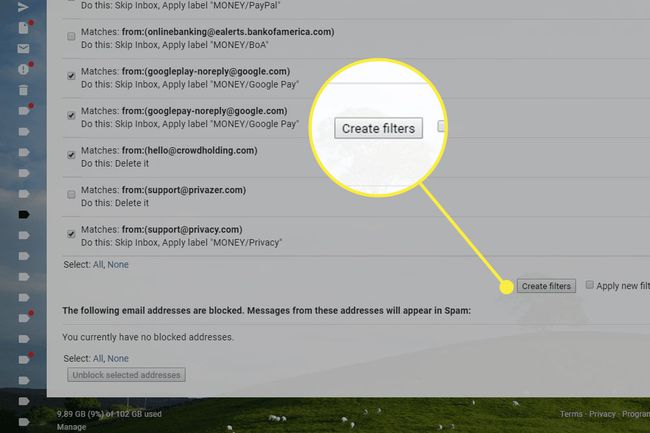Como fazer backup dos filtros do Gmail
O que saber
- Vamos para Definições > Ver todas as configurações > Filtros e endereços bloqueados. Marque as caixas dos filtros que deseja salvar.
- Selecione Exportar, dê um nome ao novo arquivo XML e selecione Salve .
- Para importar filtros, vá para Definições > Ver todas as configurações > Filtros e endereços bloqueados > Filtros de importação e carregue o arquivo XML.
Exportando seu Gmail filtros podem não ser algo em que você pensou quando você pela primeira vez os criou, mas se você tiver muitos ou os achar muito úteis, pense novamente em salvá-los. Seja qual for o seu raciocínio, você pode fazer backup de suas regras do Gmail para um XML arquivo em apenas algumas etapas.
Como exportar seus filtros do Gmail
Você precisa de acesso ao Área de filtros e endereços bloqueados de sua conta do Gmail para criar uma cópia offline dos seus filtros do Gmail.
-
Selecione os Roda dentada de configurações ícone no canto superior direito do Gmail.
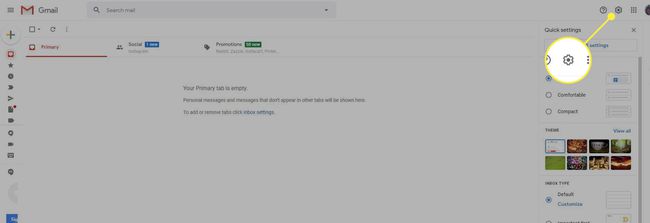
-
Selecione Ver todas as configurações.
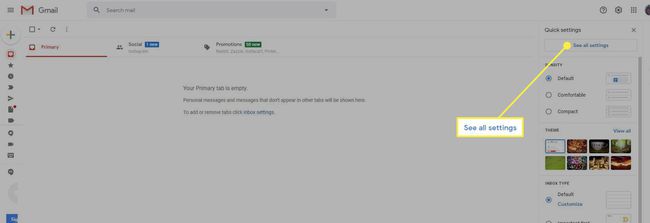
-
Escolher Filtros e endereços bloqueados ao longo do menu na parte superior.
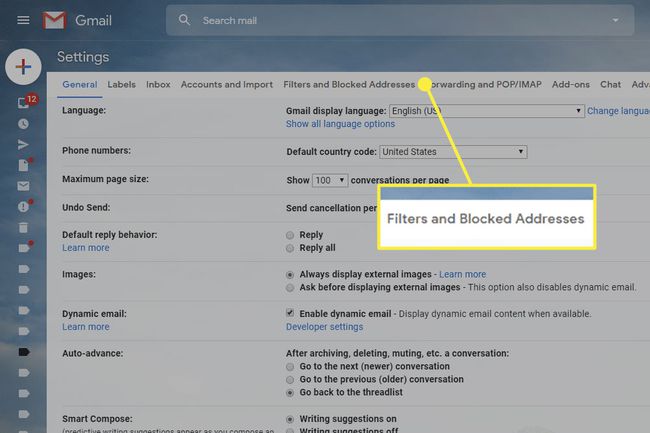
-
Marque a caixa ao lado de uma ou mais regras que deseja salvar. Para salvar todos eles, vá até o final e escolha Tudo.
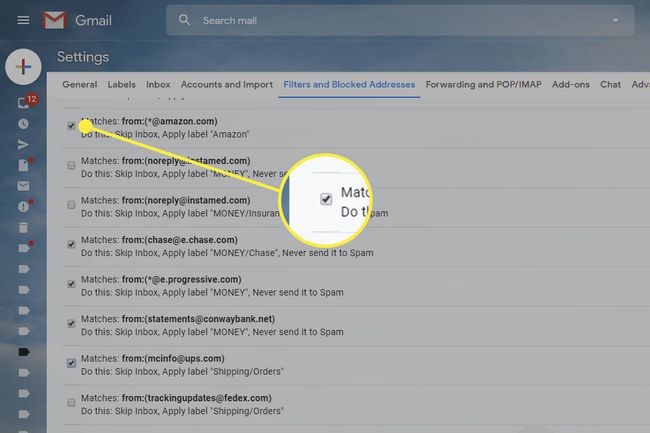
-
Selecione Exportar na parte inferior da lista de filtros do Gmail.
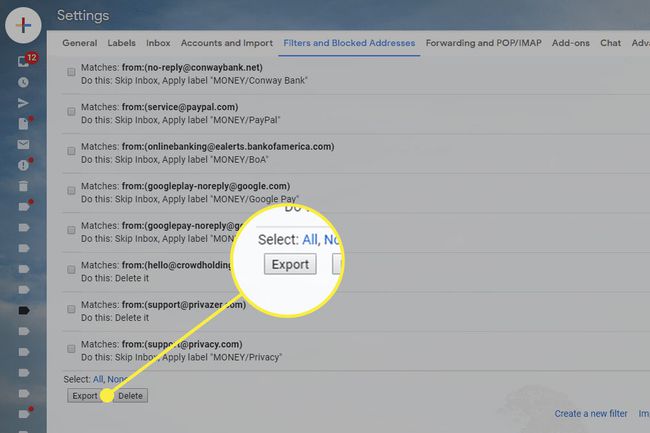
-
Nomeie o arquivo de forma memorável e escolha uma pasta para salvá-lo.
Se você estiver exportando muitas regras separadamente (ou seja, não no mesmo arquivo), certifique-se de usar nomes que façam sentido para você. Você pode até agrupar as regras individuais em pastas separadas para saber para que servem quando voltar a usá-las.
-
Selecione Salve para baixar o (s) filtro (s) do Gmail como um arquivo XML.
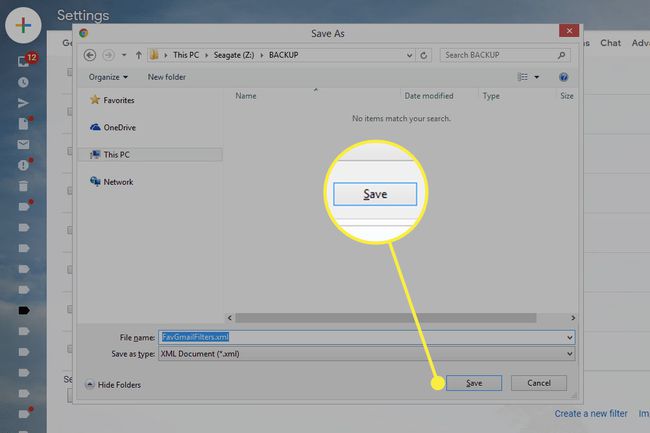
Como importar filtros do Gmail
Quem usa o backup de filtros não pode simplesmente abrir o arquivo e esperar que ele carregue em sua conta do Gmail. Existe um processo muito específico para como isso funciona.
Veja a Etapa 2 acima para alcançar o Filtros e endereços bloqueados página.
-
Escolher Filtros de importação na parte inferior da página.
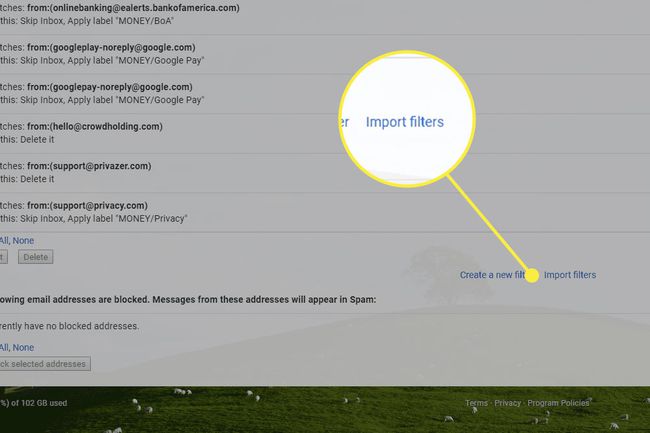
-
Selecione Escolher arquivo e, em seguida, carregue o arquivo XML.
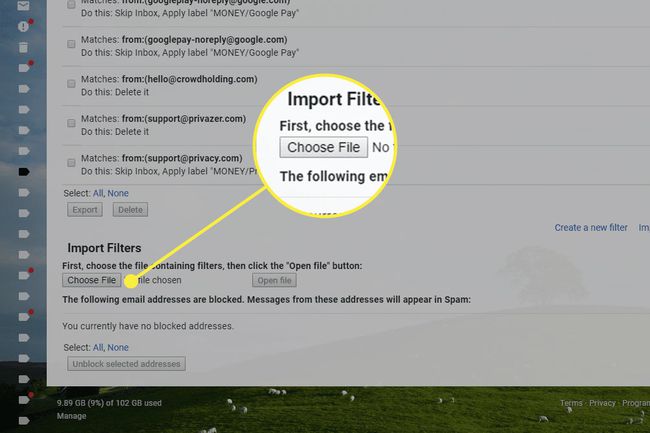
-
Escolher Abrir arquivo à direita para obter uma lista dos filtros no backup.
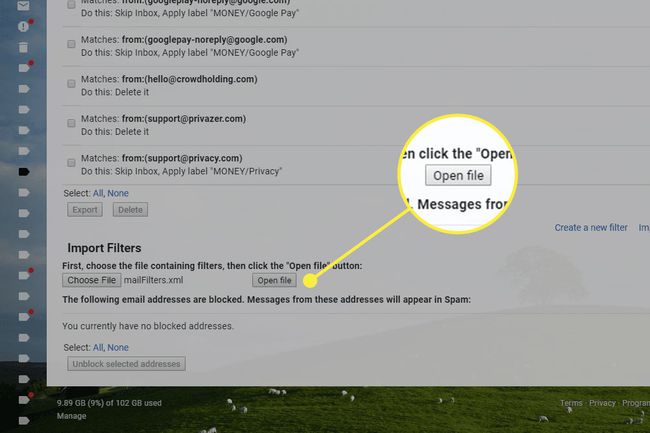
-
Marque a caixa ao lado dos filtros que deseja importar para sua conta do Gmail. Selecione Tudo para escolher todos eles.
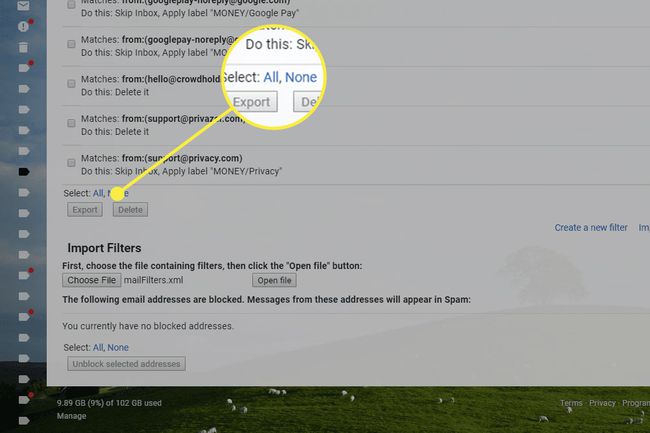
-
Selecione Crie filtros para transferir todas as regras do Gmail para sua conta.