Repare o Windows 7 usando a ferramenta de reparo de inicialização
01
de 10
Inicialize a partir do DVD do Windows 7

Para iniciar o processo de reparo de inicialização do Windows 7, você precisará inicialize a partir do DVD do Windows 7.
- Preste atenção para um Pressione qualquer tecla para inicializar do CD ou DVD... mensagem semelhante à mostrada na imagem acima.
- Pressione qualquer tecla para forçar o computador a inicializar a partir do DVD do Windows 7.
Se você não pressionar nenhuma tecla, o PC tentará inicializar com o sistema operacional que está instalado no disco rígido. Se isso acontecer, apenas reinicie o computador e tente inicializar com o DVD do Windows 7 novamente.
- Pressione qualquer tecla para forçar o computador a inicializar a partir do DVD do Windows 7.
Se quiser que o Reparo de Inicialização funcione corretamente, você deve remova quaisquer unidades flash ou outros dispositivos de armazenamento USB, como discos rígidos externos, do seu computador antes de continuar. Devido à forma como alguns computadores relatam o espaço de armazenamento em unidades conectadas por USB, o Windows 7 O Reparo de Inicialização pode relatar incorretamente que não encontrou problemas quando, na verdade, pode haver um edição.
02
de 10
Aguarde o Windows 7 carregar os arquivos
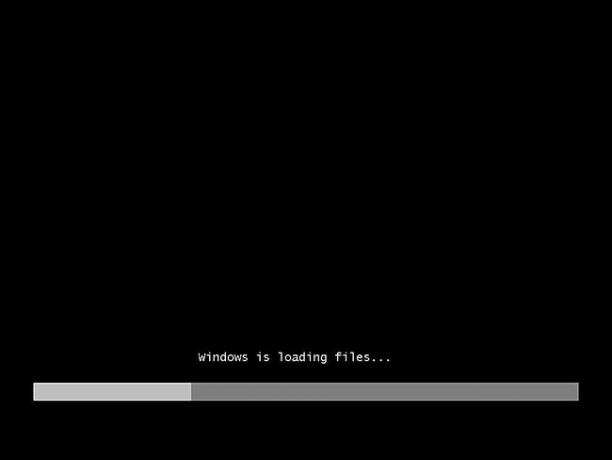
Nenhuma intervenção do usuário é necessária aqui. Apenas espere que o processo de configuração do Windows 7 carregue os arquivos em preparação para qualquer tarefa que você queira concluir.
No nosso caso, é um Reparo de Inicialização, mas há muitas tarefas que podem ser concluídas com o DVD do Windows 7.
Nenhuma alteração está sendo feita em seu computador durante esta etapa. O Windows 7 está apenas temporariamente "carregando arquivos".
03
de 10
Escolha o idioma de instalação do Windows 7 e outras configurações
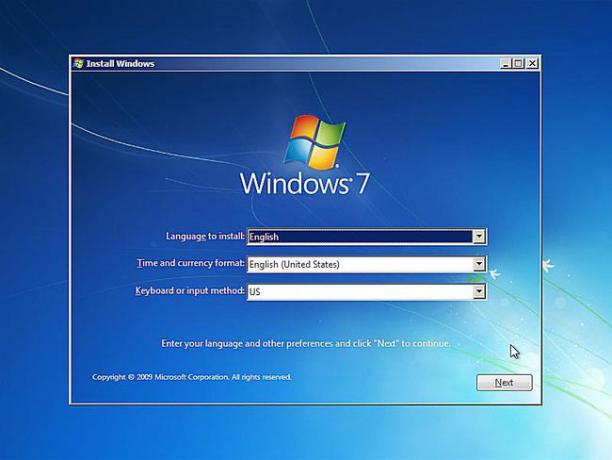
Escolha o Idioma para instalar, Formato de hora e moeda, e Teclado ou método de entrada que você gostaria de usar no Windows 7.
Escolher Próximo.
04
de 10
Clique em 'Reparar o seu computador'
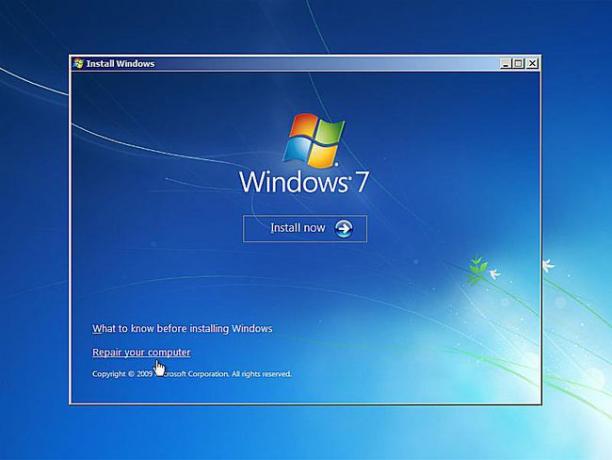
Clique Conserte seu computador na parte inferior esquerda do Instale o Windows janela.
Isso iniciará o Windows 7 Opções de recuperação de sistema que contém várias ferramentas úteis de diagnóstico e reparo, uma das quais é o Reparo de Inicialização.
Não selecione Instale agora. Se você já tem o Windows 7 instalado, esta opção é usada para realizar um Instalação limpa do Windows 7 ou uma instalação paralela do Windows 7.
05
de 10
Aguarde até que as opções de recuperação do sistema localizem o Windows 7 em seu computador

As Opções de Recuperação do Sistema, o conjunto de ferramentas que contém o Reparo de Inicialização, agora irão pesquisar em seu (s) disco (s) rígido (s) por quaisquer instalações do Windows 7.
Você não precisa fazer nada aqui, a não ser esperar. Esta busca de instalação do Windows não deve levar mais do que alguns minutos, no máximo.
06
de 10
Escolha sua instalação do Windows 7
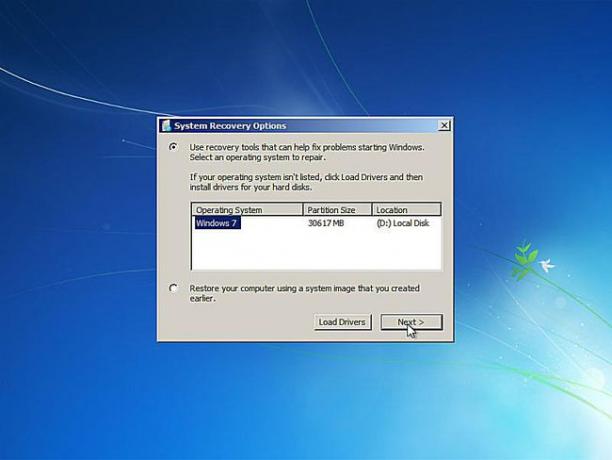
Escolha a instalação do Windows 7 na qual deseja executar o Reparo de Inicialização.
Selecione Próximo.
Não se preocupe se a letra da unidade no Localização coluna não corresponde à letra da unidade em que você sabe que o Windows 7 está instalado no seu PC. As letras de unidade são um tanto dinâmicas, especialmente ao usar ferramentas de diagnóstico como Opções de Recuperação do Sistema.
Por exemplo, como você pode ver acima, esta instalação do Windows 7 está listada como estando na unidade D: quando é realmente o C: conduzir quando o Windows 7 está em execução.
07
de 10
Escolha a ferramenta de recuperação de reparo de inicialização
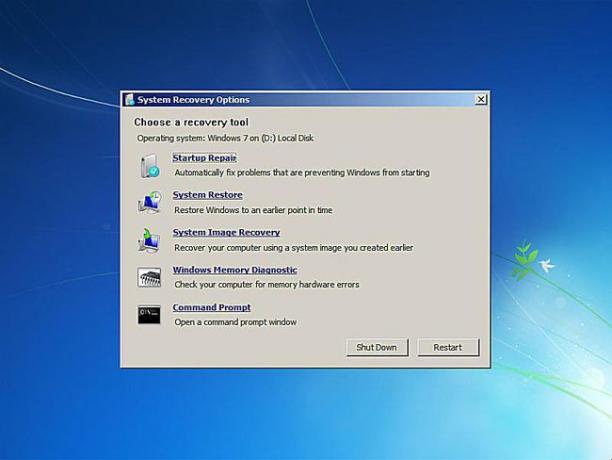
Clique Reparo de inicialização na lista de ferramentas de recuperação em Opções de recuperação do sistema.
Como você pode ver, várias outras ferramentas de diagnóstico e recuperação estão disponíveis nas Opções de Recuperação do Sistema do Windows 7, incluindo Restauração do sistema, Recuperação da imagem do sistema, Diagnostico de memoria do Windows, e Prompt de comando.
Neste guia, no entanto, estamos apenas reparando arquivos do sistema operacional usando a ferramenta de reparo de inicialização.
08
de 10
Aguarde enquanto o reparo de inicialização procura problemas com arquivos do Windows 7
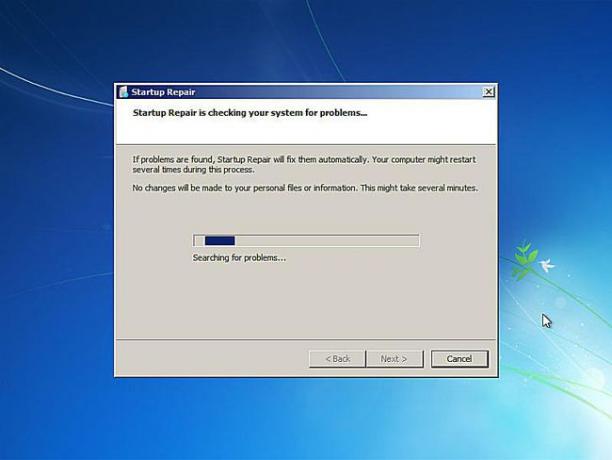
A ferramenta Startup Repair irá agora procurar problemas com arquivos que são importantes para o funcionamento adequado do Windows 7.
Se a ferramenta de reparo do Windows 7 encontrar um problema com um arquivo importante do sistema operacional, a ferramenta pode sugira algum tipo de solução que você precisa confirmar ou pode resolver o problema automaticamente.
Aconteça o que acontecer, siga as instruções conforme necessário e aceite todas as alterações sugeridas pelo Reparo de Inicialização.
09
de 10
Aguarde enquanto o reparo de inicialização tenta reparar arquivos do Windows 7
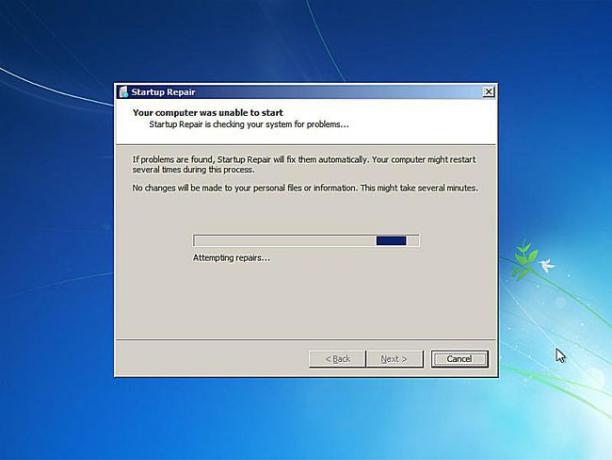
O Reparo de Inicialização agora tentará reparar quaisquer problemas encontrados nos arquivos do Windows 7. Nenhuma intervenção do usuário é necessária durante esta etapa.
Seu computador pode ou não reiniciar várias vezes durante o processo de reparo. Não inicialize a partir do DVD do Windows 7 em nenhuma reinicialização. Se você fizer isso, será necessário reiniciar o computador imediatamente para que o processo de Reparo de Inicialização possa continuar normalmente.
Você não verá esta etapa se o Reparo de Inicialização não encontrar nenhum problema com o Windows 7.
10
de 10
Escolha 'Concluir' para reiniciar o Windows 7

Selecione Terminar uma vez que você vê o Reinicie o seu computador para completar os reparos janela para reiniciar o PC e iniciar o Windows 7 normalmente.
O reparo de inicialização não corrigiu o problema?
É possível que o Reparo de Inicialização não tenha corrigido o problema que você estava tendo. Se a ferramenta de Reparo de Inicialização determinar isso por si mesma, ela poderá ser executada de novo automaticamente após a reinicialização do computador. Se ele não for executado automaticamente, mas você ainda tiver problemas com o Windows 7, repita essas etapas para executar o Reparo de Inicialização novamente manualmente.
Além disso, certifique-se de ler o Importante observação na Etapa 1.
Se ficar aparente que o Reparo de Inicialização não vai resolver o problema do Windows 7, você tem alguns opções de recuperação, incluindo uma restauração do sistema ou uma recuperação da imagem do sistema, supondo que você já tenha feito backup de todo o seu computador.
Você também pode tentar uma instalação paralela do Windows 7 ou uma instalação limpa do Windows 7.
No entanto, se você tentou um Reparo de Inicialização do Windows 7 como parte de outro guia de solução de problemas, você provavelmente melhor servido continuando com qualquer conselho específico que o guia está dando como seu próximo passo.
