Como usar a função IF no Excel
O que saber
- A função IF é usada para realizar um teste lógico, ou seja, se algo é verdadeiro ou não.
- A sintaxe e os argumentos da função IF são = SE(teste_lógico, valor_se_verdadeiro, [valor_se_falso]).
- Por exemplo = SE(A2> A3, "Maior", "Menor").
Este artigo explica como usar a função IF para realizar um teste lógico em todas as versões do Excel, incluindo Excel 2019 e Microsoft 365. Vários exemplos são descritos.
Qual é a função IF?
O IF função no Excel é usado para realizar um teste lógico. UMA Fórmula o uso desta função também é chamado de Declaração IF ou um declaração if / then.
Todas as fórmulas que usam essa função podem ter um de dois resultados. A forma como funciona, como veremos nos exemplos abaixo, é que a fórmula é configurada para testar se algo é verdadeiro. Se for verdade, uma coisa acontece, mas se for falsa, outra coisa acontece.

A função IF é uma das várias funções lógicas você pode usar no Excel. Outros incluem AND, IFERROR, IFS, NOT e OR.
Sintaxe e argumentos da função IF
Cada fórmula que usa a função IF tem algumas partes:
= SE(teste lógico, valor_se_verdadeiro, [valor_se_falso])
- teste lógico: A condição que você está testando. É requerido.
- valor_se_verdadeiro: O que deve acontecer se teste lógico é verdade. É requerido.
- valor_se_falso: O que deve acontecer se teste lógico é falso. É opcional.
Escrever uma instrução IF do Excel é fácil se você lê-la de maneira um pouco diferente: se a primeira parte for verdadeira, faça isso. Se a primeira parte for falsa, faça esta outra coisa.
Lembre-se destas regras:
- Excel retorna FALSO E se teste lógico é falso e valor_se_falso é omitido.
- Para retornar o texto como valor_se_verdadeiro ou valor_se_falso, deve ser colocado entre aspas, com exceção das palavras VERDADEIRO e FALSO.
- A função IF não diferencia maiúsculas de minúsculas.
- O Excel 2010 e mais recente permitem que até 64 declarações IF existam na mesma fórmula. As versões anteriores do Excel são limitadas a sete.
Exemplos de função IF
Aqui estão algumas das diferentes maneiras de usar fórmulas IF no Excel:
Escreva o texto se a afirmação for verdadeira
= IF (A2> A3, "Maior", "Menor")
Este é um exemplo realmente básico de uma instrução IF no Excel. O teste é para ver se A2 é maior que A3. Se for, escreva Maior, caso contrário, escreva Menor.
Faça matemática se a afirmação for verdadeira
= SE (A2> A3, A2-A3)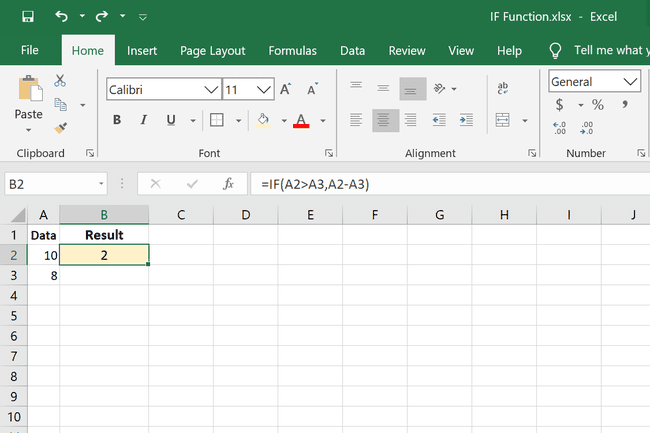
Esta declaração IF foi escrita de maneira um pouco diferente. Em vez de ter o valor_se_verdadeiro resultado seja uma palavra, ele está subtraindo um valor de outro. Então se A2 é de fato maior do que A3, a diferença será o resultado. Se não for verdade, já que omitimos o valor_se_falso parte, o Excel retorna FALSO.
Teste a declaração com matemática
= SE (A2 / A3 = 5, A2 / A3, "")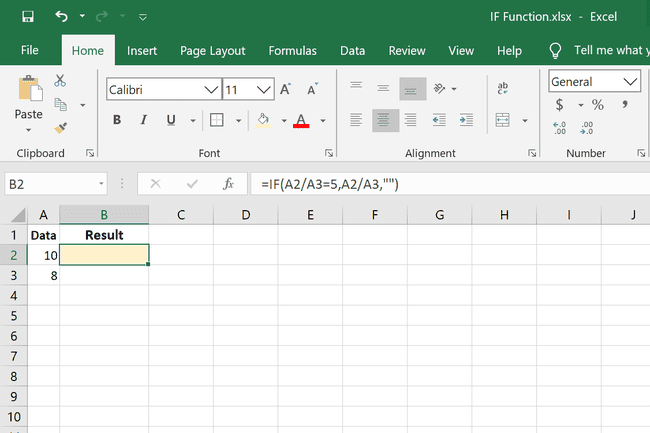
Outra maneira de escrever uma declaração IF é realizar um cálculo dentro do teste lógico seção. A condição IF aqui é A2 / A3 = 5. Se isso for verdade, então fazemos o cálculo A2 / A3. Se não for igual a 5, queremos que o resultado não seja nada, então usamos aspas duplas.
Teste se a data é hoje
= IF (A2 = TODAY (), "Hoje é", "")
Outras funções do Excel podem ser usadas em uma instrução IF. Neste exemplo, estamos usando a função TODAY para verificar se A2 é a data de hoje. Se for, a fórmula escreve Isso é hoje, caso contrário, nada será escrito.
Usando E com Fórmula IF
= SE (E2 <= HOJE (), "Agora", "Em breve")= SE (AND (F2 = "Agora", D2> = (B2-C2)), "Sim", "Não")

Este exemplo da função IF é um pouco mais complexo. A ideia aqui é ver se um item pelo qual devemos dinheiro está vencido e, se estiver, estamos verificando se esse valor está ou não em nosso orçamento para que possamos pagá-lo. Se ambas as afirmações forem verdadeiras, podemos ver na coluna G se é hora de pagar.
SE (E2 <= HOJE (), "Agora", "Em breve") está no Urgência coluna. Ele nos diz se o item está vencido ou hoje, comparando a data de vencimento com a data de hoje. Se a data de vencimento for hoje ou no passado, Agora está escrito na coluna F, caso contrário, escrevemos Em breve.
A segunda instrução IF ainda é estruturada como uma instrução IF, embora AND esteja sendo usado nela. A parte em negrito aqui é onde fica a função AND, e como está dentro do primeiro conjunto de vírgulas, é o que estamos usando como teste lógico:
= SE (AND (F2 = "Agora", D2> = (B2-C2)),"Sim não")
Aqui está escrito de forma diferente para mostrar que é como outras instruções IF:
= SE (teste esta função AND,escrever sim se for verdade, ou escreva Não se for falso)
Dentro da função AND estão duas instruções IF:
- F2 = "agora" faz parte das fórmulas na Coluna G. Ele verifica se Agora é em F2.
- D2> = (B2-C2) tem duas partes: primeiro realiza o cálculo B2-C2 para ver quanto temos para pagar no item e, em seguida, verifica o orçamento disponível em D2 para ver se temos dinheiro para pagá-lo.
Então, se devemos dinheiro agora, e temos os fundos para pagá-lo, somos informados de que sim, é hora de pagar o item.
Exemplos de instruções IF aninhadas
As instruções IF aninhadas são chamadas quando mais de uma instrução IF é incluída na fórmula. A configuração é quase idêntica, mas em vez de fechar os parênteses no final do primeiro conjunto, colocamos uma vírgula e escrevemos outra instrução.
Duas declarações IF em uma fórmula
= IF (B2 = "F", "Classe A", IF (B2 = "M", "Classe B"))
Este primeiro exemplo é usado para categorizar os alunos por gênero, onde as mulheres são atribuídas à Classe A e os homens à Classe B. A fórmula verifica F e M no B2 e então escreve Classe A ou Classe B dependendo da afirmação que é verdade.
O número de parênteses que você precisa no final de uma fórmula com funções IF aninhadas é o mesmo número de vezes que IF é escrito. Em nosso exemplo, IF é escrito duas vezes, então precisamos de dois parênteses no final.
Três declarações IF em uma fórmula
= IF (A2 = TODAY (), "Isto é hoje", IF (A2HOJE (), "Data futura"))) 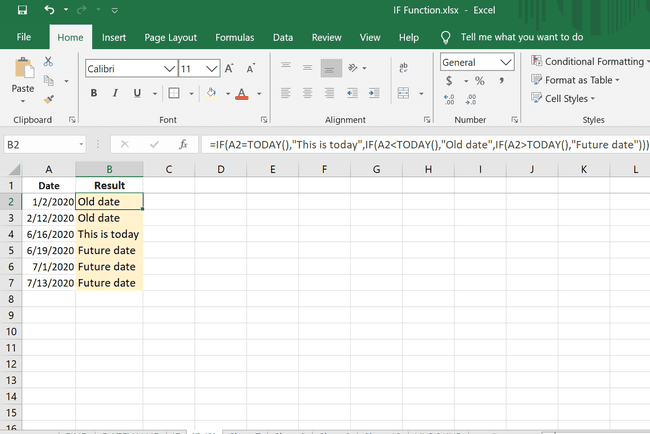
Aqui está um exemplo de uma fórmula com várias declarações IF. É idêntico ao exemplo HOJE acima, mas com mais um teste lógico:
- O primeiro conjunto verifica se A2 é a data de hoje e retorna Isso é hoje se for.
- O segundo testa se hoje é maior que A2 para determinar se A2 é uma data mais antiga, e retorna Data antiga se for.
- Finalmente, há um teste para ver se a data de hoje é menor que a data em A2, e a fórmula retorna Data futura se for.
Copiar o preço se as declarações forem falsas
= SE (C2 = "Conta", "", SE (C2 = "Comida", "", B2))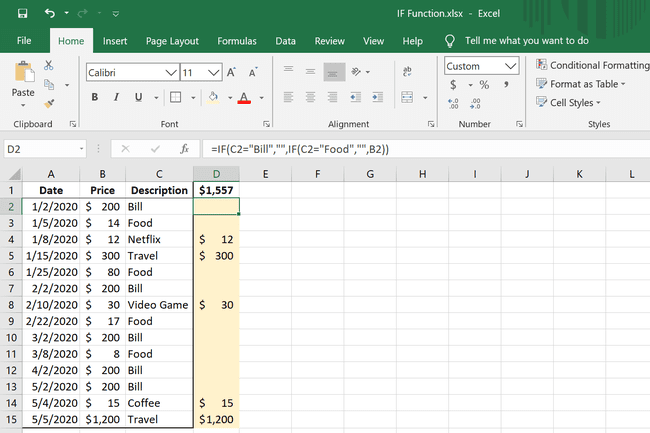
Neste exemplo final de fórmula IF aninhada, precisamos identificar rapidamente o valor total de todas as compras que não se enquadram em uma determinada categoria. Estamos totalizando todas as nossas compras desnecessárias e, com uma longa lista, essa é a melhor maneira de fazer isso. Determinamos que qualquer descrição do item que diz Conta ou Comida é importante, então o preço, em B2, precisa ser mostrado para todos os outros itens.
Isto é o que está acontecendo:
- C2 = "Bill", "": Se C2 diz Conta, deixe a célula em branco.
- C2 = "Comida", "": Se C2 diz Comida, deixe a célula em branco.
- B2: Se alguma dessas afirmações for falsa, escreva o que está em B2.
O que esta fórmula nos deixa é uma lista de preços que podemos então totalizar com o SOMA função para avaliar rapidamente quanto dinheiro foi gasto em itens de que não precisamos.
Uma maneira mais fácil de escrever declarações IF aninhadas
Conforme você constrói mais e mais na fórmula, ela pode rapidamente se tornar incontrolável e difícil de editar posteriormente. Uma maneira de tornar as instruções IF aninhadas mais fáceis de trabalhar é colocar uma quebra de linha após cada instrução, como esta:
=IF (A2 = TODAY (), "Isto é hoje",IF (A2IF (A2IF (A2> HOJE (), "Data futura")))
Para fazer isso no Excel, precisamos editar a partir do Barra de Fórmula:
Selecione a barra de fórmulas na parte superior do Excel.
Coloque o mouse sob o espaço do texto até que o cursor mude para uma seta de dois lados e, a seguir, clique e arraste a caixa para baixo para fornecer mais espaço de trabalho.
Coloque o cursor após o sinal de igual e pressione Alt + Enter (Windows) ou Ctrl + Option + Enter (Mac). Isso coloca o resto da fórmula em uma nova linha.
-
Repita a Etapa 3 antes de cada instrução IF para que cada instância seja colocada em sua própria linha.

