Como adicionar um contorno espesso para digitar no Photoshop
O que saber
- Selecione Ferramenta de Tipo > criar texto ou objeto. No Fx menu> Golpe. Definir Tamanho, Localização, Modo de mesclagem, Opacidade, e Cor > OK.
- Ou selecione Máscara de tipo horizontalFerramenta > digite o texto> Comando (macOS) ou Ao controle (Windows)> segure a tecla para ajustar o texto ou objeto.
- Então, mude para MoverFerramenta e adicione um contorno (traço) à seleção.
Este artigo explica como criar um contorno grosso no Photoshop 6 ou posterior sem perder a capacidade de editar o texto ou objeto.
Como adicionar um contorno espesso no Photoshop
Existem várias maneiras de criar contornos texto no Photoshop, mas a maioria exige que você renderize o texto. Esta é uma técnica para um contorno espesso que permite que o tipo permaneça editável. Você pode usar essa técnica para adicionar um contorno a qualquer objeto ou seleção, não apenas texto.
-
Selecione os Ferramenta de Tipo (vertical ou horizontal, conforme apropriado) e crie o texto.

-
Com o Tipo layer selecionado, escolha Golpe de fx cardápio.
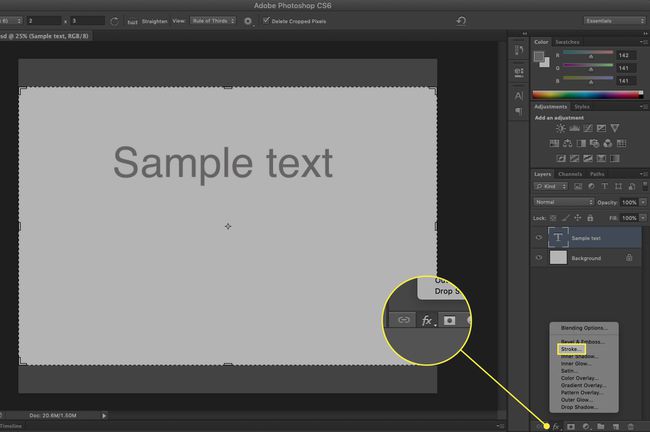
-
Colocou o Tamanho (em pixels) usando o controle deslizante ou inserindo seu próprio valor.
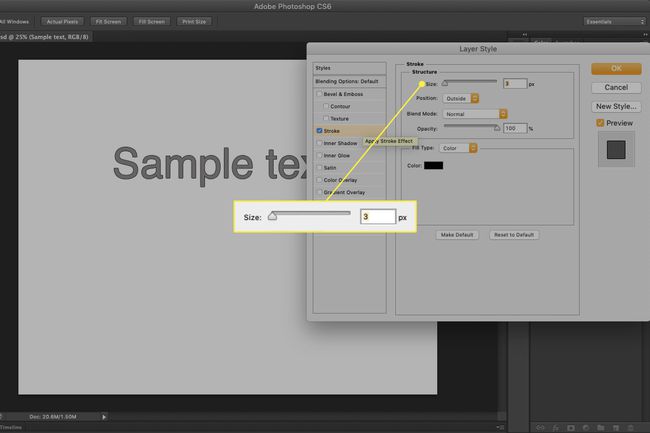
-
Escolha um Localização para o derrame:
- Dentro significa que o traço será colocado dentro das bordas da seleção.
- Centro coloca o traço igualmente dentro e fora da seleção.
- Lado de fora executa o traço ao longo da borda externa da seleção.
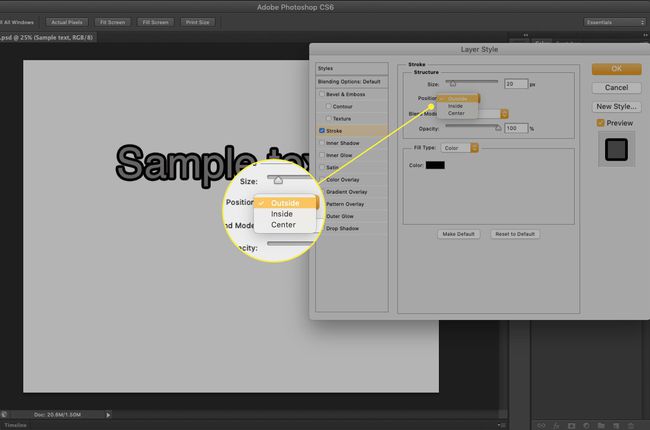
-
Modo de mesclagem: As escolhas aqui determinam como o traço colorido irá interagir com as cores sob o traço. Isso é especialmente eficaz se o texto for colocado sobre uma imagem.
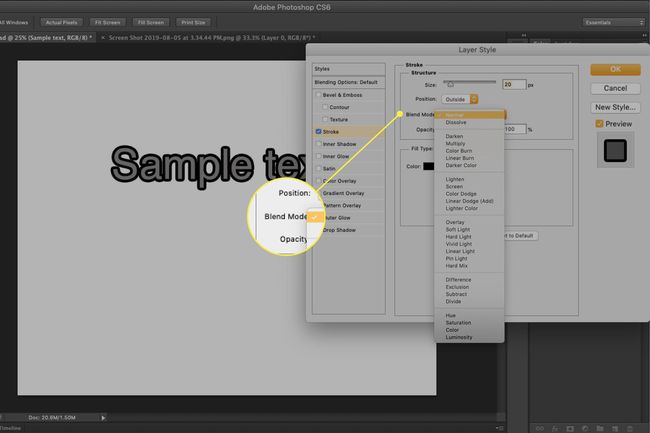
-
Opacidade define o valor de transparência para o traço.
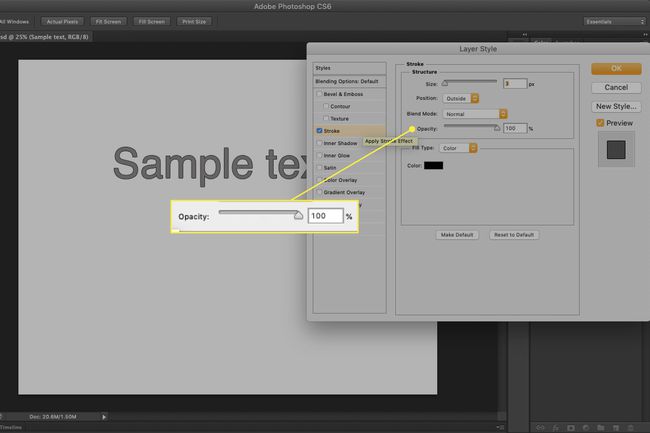
-
Clique uma vez no chip de cor para abrir o seletor de cores. Selecione uma cor para o traço ou escolha uma cor da imagem subjacente. Clique OK para aplicar sua cor.
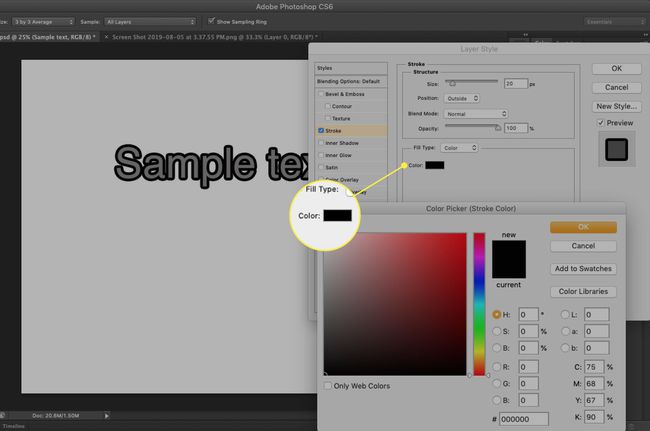
-
Selecione OK para adicionar o efeito com base em suas configurações.
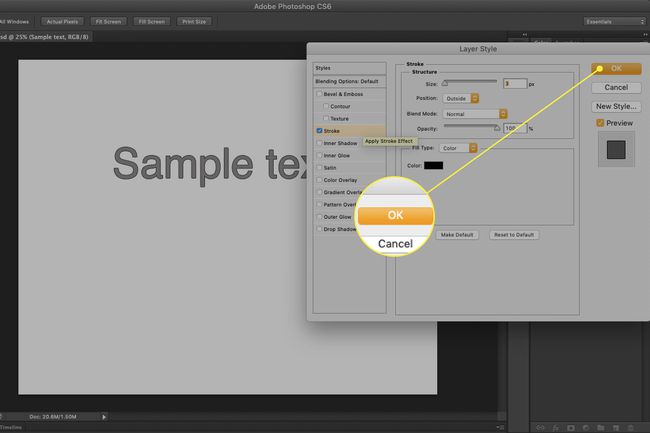
No Photoshop 6 ou posterior, o Golpe efeito de camada é a melhor maneira de adicionar contornos a objetos. Adicionando um traço a texto não é uma prática recomendada porque tende a tornar o texto mais ousado e menos legível. Esta é uma daquelas técnicas que você deve usar apenas quando o texto for tratado como um elemento gráfico. Mesmo assim, seja sutil.
Como adicionar um contorno espesso para digitar rapidamente
Se você está sem tempo, aqui está um método fácil que leva cerca de 45 segundos.
-
Selecione os Ferramenta de máscara de tipo horizontal.
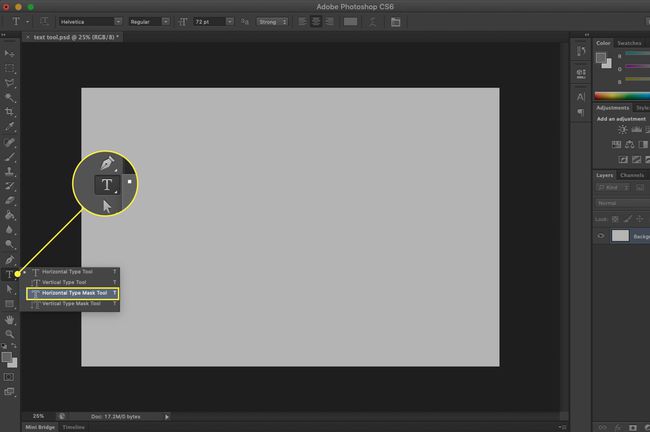
Clique uma vez na tela e digite seu texto. A tela ficará rosa e a imagem ou cor subjacente aparecerá conforme você digita.
aperte o Comando (macOS) ou Ao controle (Windows) e uma caixa delimitadora aparecerá. Com a tecla pressionada, você pode redimensionar, distorcer, mover ou girar o texto.
-
Mudar para o Ferramenta Mover, e o texto aparece como uma seleção. A partir daí, você pode adicionar um traço à seleção.
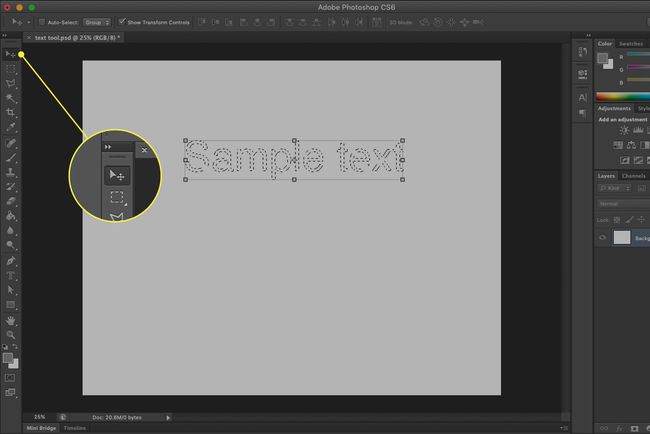
Como alternativa, você pode usar um Escovar na seleção.
Crie o esboço do texto usando uma das duas técnicas mostradas.
-
Selecione Janela > Caminhos.
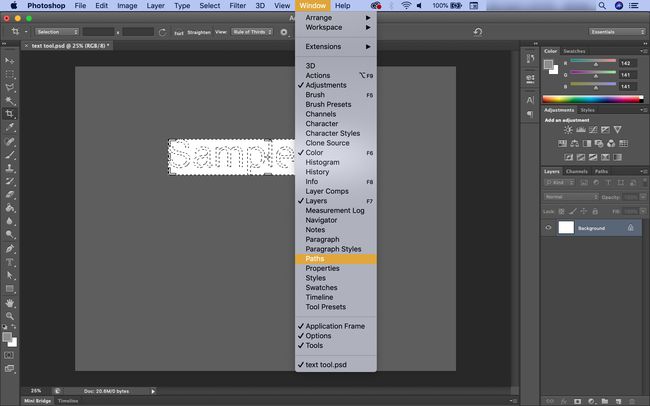
-
Selecione os Faça o caminho de trabalho opção da parte inferior do Caminhos painel. Isso resultará em um novo caminho denominado "Caminho de trabalho".
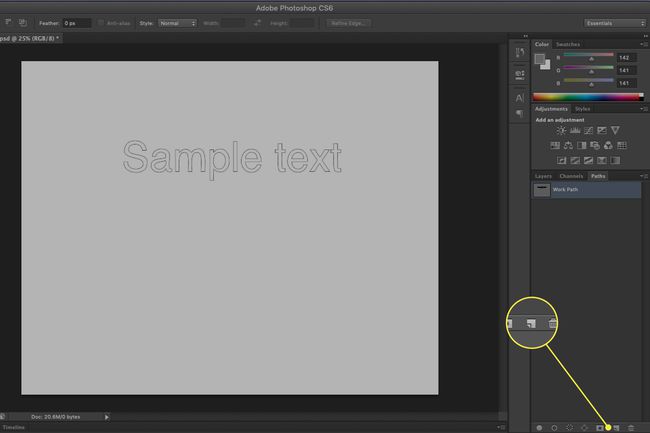
-
Selecione os Pincel.
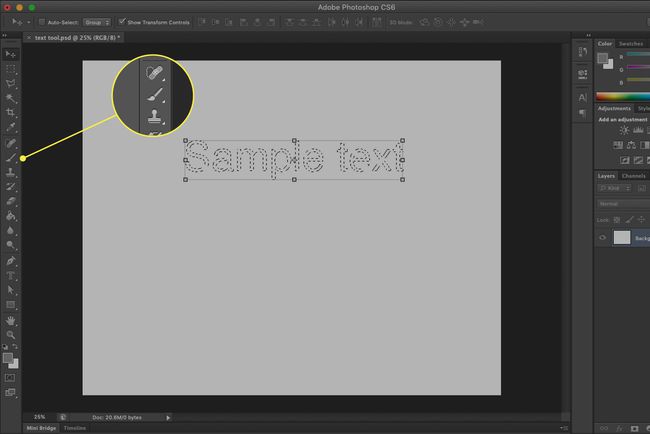
-
Abra o painel Pincel para escolher um pincel apropriado.
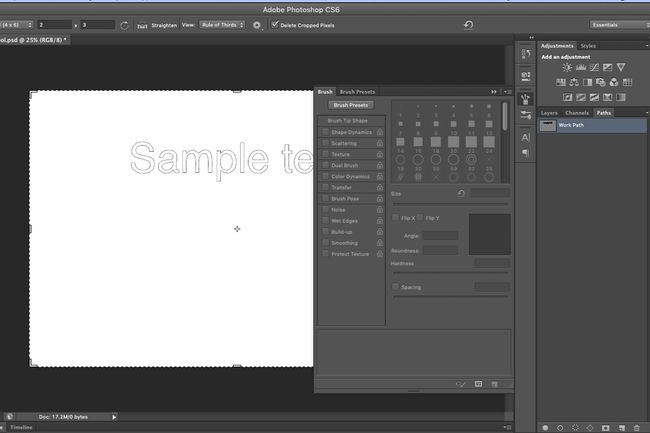
-
Clique no chip de cor de primeiro plano nas ferramentas para abrir o Seletor de Cores para escolher uma cor para o pincel.
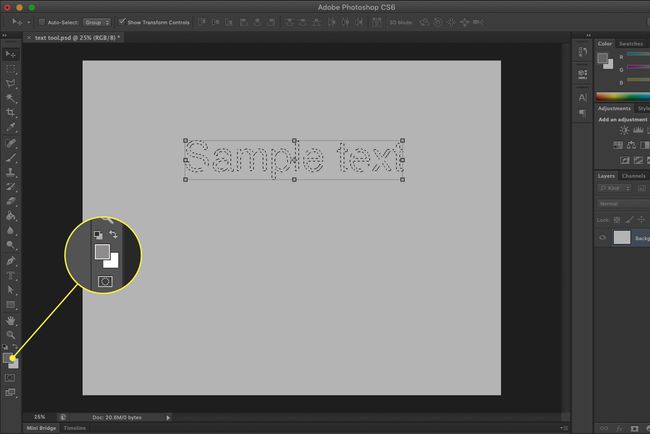
-
No Caminhos painel, com o caminho selecionado, clique uma vez no Traçado de traçado com pincel ícone (o círculo vazio). A pincelada é aplicada ao caminho.
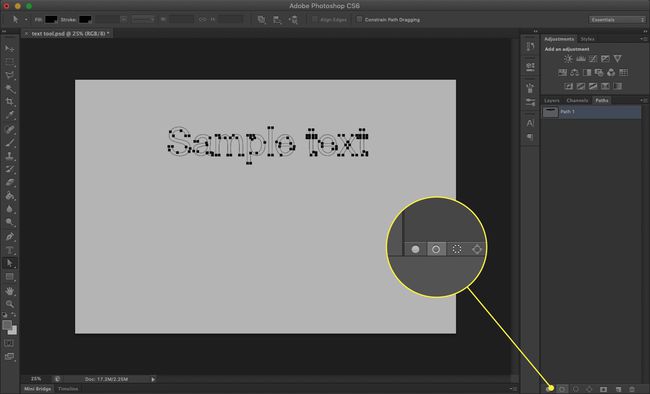
Pontas
Se você editar o texto, precisará destruir a camada de contorno e recriá-la.
Para um contorno mais fino, o método de efeitos de camada é preferido (consulte as informações relacionadas abaixo).
Para um contorno irregular, defina o modo de mesclagem da camada para Dissolver e diminua a opacidade.
Para um contorno preenchido com gradiente, Ctrl-clique (Windows) ou Command-click (macOS) na camada de contorno e preencha a seleção com um gradiente.
Se você tiver uma conta Creative Cloud, abra seu Creative Cloud Library e clique duas vezes em um pincel que você criou para aplicá-lo a um caminho. Você pode criar pincéis facilmente com o Aplicativo Adobe Capture, que está disponível para dispositivos Android e iOS.
