Como aumentar o tamanho da fonte e tornar o texto maior no iPad
Se você não consegue ler as letras e números em seu iPad, aumente o tamanho da fonte padrão. Torne as coisas mais legíveis com alguns toques e a leitura será mais fácil no seu iPad ou iPhone. Alterando a tamanho de fonte padrão funciona para a maioria dos aplicativos que vêm com o iPad e outros disponíveis no Loja de aplicativos, mas nem todos os aplicativos de terceiros oferecem suporte a esse recurso.
Estas instruções se aplicam a dispositivos em execução iOS 8 e depois.
Aumentar o tamanho da fonte
Veja como aumentar a fonte em um iPad:
-
Abrir Definições.

-
Tocar Visor e brilho.
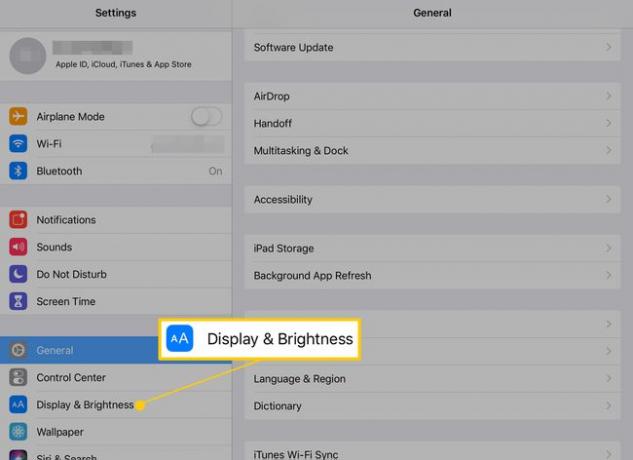
-
Tocar Tamanho do texto.
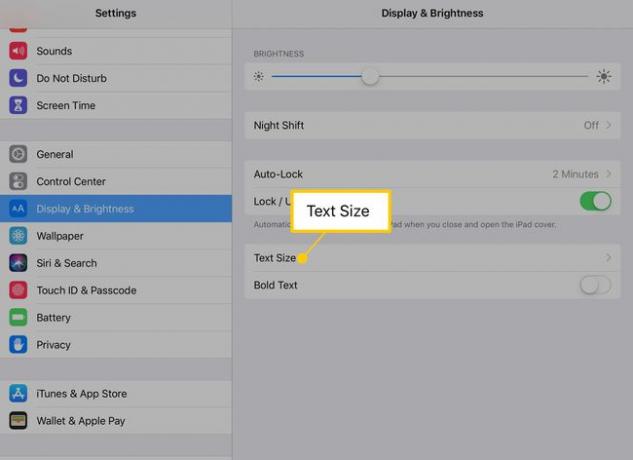
-
No Tamanho do texto tela, arraste o controle deslizante para a direita para aumentar o texto.

-
Toque em Voltar seta para retornar ao Visor e brilho tela e, em seguida, ligue o Texto em negrito para tornar o texto no iPad ainda mais fácil de ler.
Se você ativar o Texto em Negrito, reinicie o iPad para que tenha efeito.
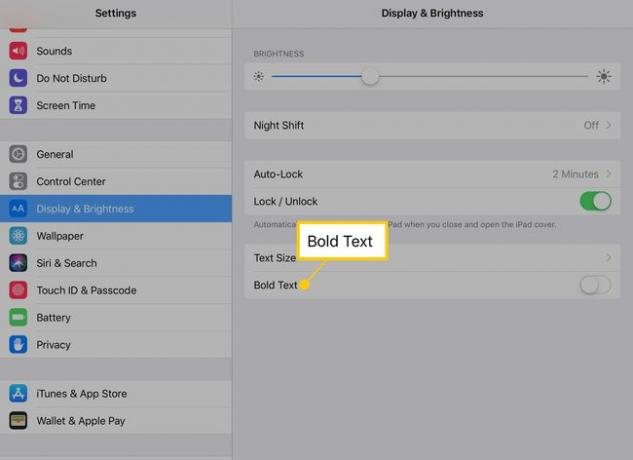
Pinçar para aplicar zoom
O iPad tem vários gestos úteis, e um que é mais usado do que os outros é apertar para aplicar zoom. Aproxime e afaste o polegar e o indicador para aumentar e diminuir o zoom da tela do iPad. Isso não funciona em todos os aplicativos, mas funciona na maioria das páginas da web e imagens. Portanto, mesmo que a alteração do tamanho da fonte não torne o texto grande o suficiente, o gesto de pinçar para aplicar zoom pode ajudar.
O iPad também tem uma lupa
O sistema operacional iOS do iPad tem um variedade de recursos de acessibilidade, incluindo a capacidade de aumentar o zoom rapidamente na tela. Isso funciona mesmo quando o gesto de pinça para aplicar zoom não funciona. Também existe a opção de aumentar o zoom em uma parte da tela usando uma lente de aumento virtual.
-
Abra o Definições aplicativo.

-
Tocar Em geral.

-
Tocar Acessibilidade.

-
Tocar Ampliação, em seguida, ligue o Ampliação interruptor.
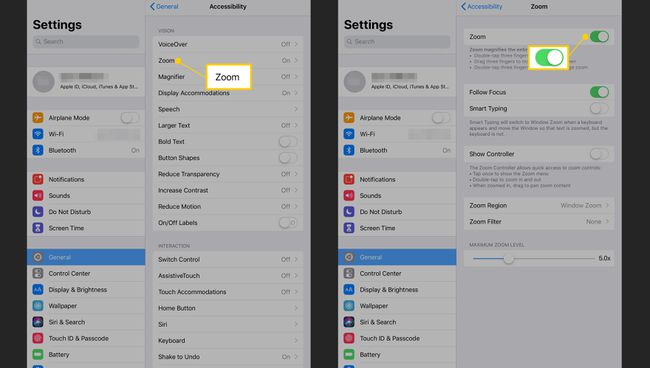
Quando o zoom está ligado, ative-o tocando três dedos na tela. Use três dedos para se mover pela tela.
-
Para usar um controlador para ativar o zoom e navegar, ative o Mostrar controlador interruptor.
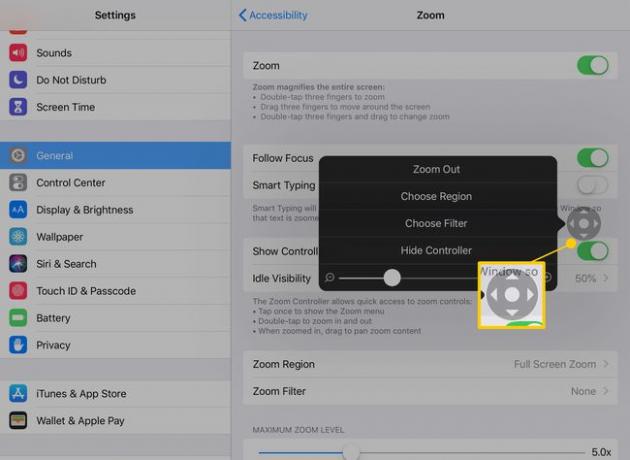
Quando o controlador está ligado, toque no controlador para ajustar as configurações de zoom de qualquer página. Toque duas vezes no controlador para ligar e desligar o zoom. Quando o zoom está ativado, use o controlador como um joystick para se mover pela tela.
-
Tocar Região de Zoom para alternar entre ampliar a tela inteira e apenas parte dela. Tocar Zoom da janela para exibir uma lente de aumento que você pode arrastar pela tela para ampliar apenas o texto sobre o qual a posicionou.
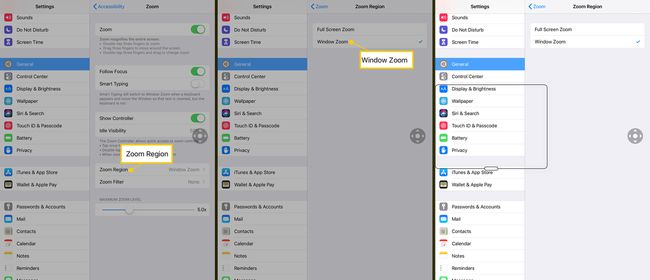
Use o menu no controlador para alternar entre janela e zoom de tela inteira, redimensione a lente e aumente a ampliação.
Use o seu iPad ou iPhone como uma verdadeira lupa
Este é um recurso útil para ativar enquanto você ainda está nas configurações de acessibilidade. A configuração Ampliar usa a câmera do iPad ou iPhone para ampliar algo no mundo real, como um menu ou um recibo.
-
Abrir Definições.

-
Tocar Em geral.

-
Tocar Acessibilidade.

-
Tocar Lupa, em seguida, ligue o Lupa interruptor.
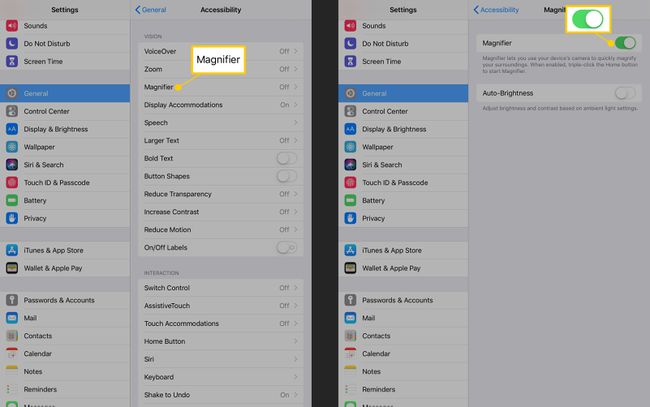
Para usar a Lupa, clique três vezes no botão Início e aponte a câmera traseira do iPad para o objeto que deseja ampliar. Ajuste o nível de ampliação e o brilho, adicione filtros e inverta as cores para tornar as coisas mais fáceis de ver.
