Como iniciar o Windows 8 ou 8.1 no modo de segurança
01
de 11
Abra as opções avançadas de inicialização

O Modo de segurança no Windows 8 pode ser acessado no Configurações de inicialização menu, ele próprio encontrado no Opções de inicialização avançadas cardápio. Portanto, a primeira coisa a fazer é abrir o menu Opções de inicialização avançadas.
Ver Como acessar as opções avançadas de inicialização no Windows 8 para obter instruções sobre os seis métodos diferentes para abrir este menu muito útil de ferramentas de reparo e solução de problemas.
O modo de segurança do Windows 8 Catch-22
Dos seis métodos descritos nas instruções vinculadas acima, apenas os métodos 1, 2 ou 3 permitem o acesso às Configurações de Inicialização, o menu em que o Modo de Segurança está localizado.
Esses três métodos só funcionam se você tiver acesso ao Windows 8 em modo normal (método 2 e 3) ou, pelo menos, se você conseguir acessar a tela de login do Windows 8 (método 1). A ironia aqui é que poucas pessoas que precisam iniciar no Modo de segurança podem chegar até a tela de logon, muito menos iniciar o Windows 8 normalmente!
A solução é abrir Prompt de comando no menu Opções de inicialização avançadas, que você pode fazer usando algum dos seis métodos, incluindo os Métodos 4, 5 e 6 e, em seguida, execute alguns comandos para forçar uma inicialização no modo de segurança na próxima reinicialização.
Ver Como forçar o Windows a reiniciar em modo de segurança para obter instruções completas. Você não precisará seguir este tutorial se iniciar o Windows 8 no Modo de Segurança dessa forma.
E quanto a F8 e SHIFT + F8?
Se você estiver familiarizado com as versões anteriores do Windows, como Windows 7, Windows Vista, ou Windows XP, você deve se lembrar que poderia forçar o carregamento do que era então chamado de Opções de inicialização avançadas menu pressionando F8. Esse desvio não é mais possível no Windows 8.
Na verdade, até mesmo o amplamente divulgado SHIFT + F8 opção, que supostamente funciona para forçar a exibição de Opções de inicialização avançadas (e, em última análise, as configurações de inicialização e o modo de segurança), só funciona em computadores muito lentos. A quantidade de tempo que o Windows 8 procura SHIFT + F8 é tão pequeno na maioria dos dispositivos e PCs com Windows 8 que é quase impossível fazê-lo funcionar.
Não está usando o Windows 8? Veja Como eu inicio o Windows no modo de segurança? para obter instruções específicas para sua versão do Windows.
02
de 11
Escolha a solução de problemas

Agora que o menu Opções de inicialização avançadas está aberto, intitulado com Escolha uma opção, toque ou clique Solucionar problemas.
As Opções de inicialização avançadas podem oferecer diferentes itens para escolher além dos mostrados acima. Por exemplo, se você não tiver um sistema UEFI, você não verá o Use um dispositivo opção. Se você estiver inicializando duas vezes entre o Windows 8 e outro sistema operacional, você pode ver um Use outro sistema operacional opção.
03
de 11
Escolha as opções avançadas

No Solucionar problemas menu, selecione Opções avançadas.
Opções avançadas de inicialização contém vários menus aninhados. Se você precisar voltar para um menu anterior, use a pequena seta ao lado do título do menu.
04
de 11
Escolha as configurações de inicialização
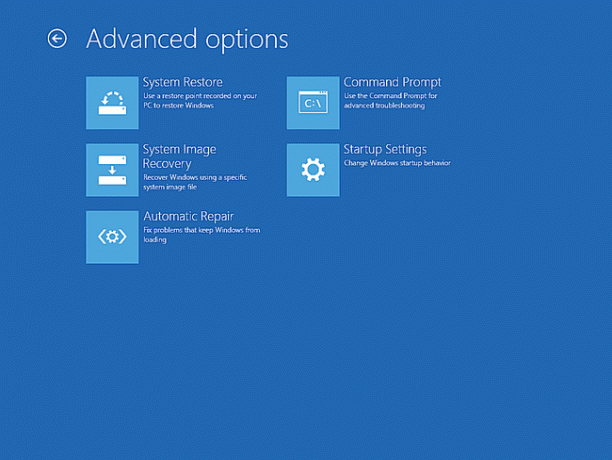
No Opções avançadas menu, toque ou clique Configurações de inicialização.
Se Configurações de inicialização não estiver disponível, provavelmente se deve à maneira como você acessou as Opções de inicialização avançadas.
Ver Como acessar as opções avançadas de inicialização no Windows 8 e escolha o método 1, 2 ou 3.
Se isso não for possível (ou seja, suas únicas opções são 4, 5 ou 6), consulte Como forçar o Windows a reiniciar em modo de segurança para ajuda. Você pode querer dar uma outra olhada em O modo de segurança do Windows 8 Catch-22 seção da Etapa 1 neste tutorial.
05
de 11
Selecione Reiniciar

No Configurações de inicialização menu, toque ou clique no pequeno Reiniciar botão.
Este não é o menu de configurações de inicialização real. Este é simplesmente o menu, com o mesmo nome, a partir do qual você escolhe sair das Opções avançadas de inicialização e reiniciar em Configurações de inicialização, que é onde você poderá inicializar o Windows 8 no Modo de segurança.
06
de 11
Aguarde enquanto o computador reinicia
Aguarde enquanto o computador é reiniciado. Você não precisa fazer nada aqui ou pressionar nenhuma tecla.
As configurações de inicialização aparecerão em seguida, automaticamente. Windows 8 irá não começar.
07
de 11
Escolha uma opção de modo de segurança do Windows 8
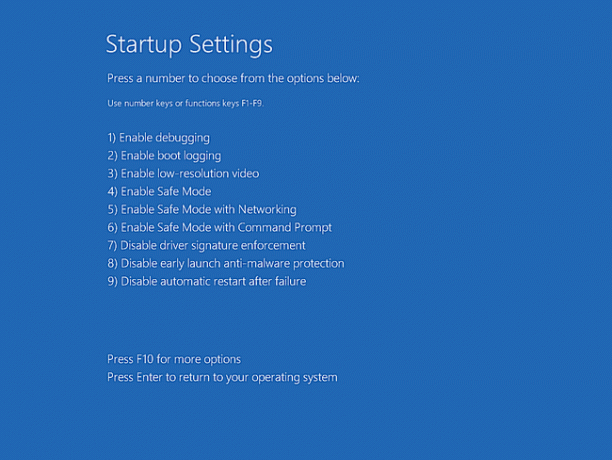
Agora que o computador foi reiniciado, você deve ver o menu Configurações de inicialização. Você verá várias maneiras avançadas de iniciar o Windows 8, todas destinadas a ajudá-lo a resolver um problema de inicialização.
Para este tutorial, no entanto, estamos nos concentrando em suas três opções de Modo de Segurança do Windows 8, Nos. 4, 5 e 6 no menu:
- Habilitar modo de segurança: Esta é a sua opção de modo de segurança "padrão" e provavelmente deve ser sua primeira tentativa.
- Ative o modo de segurança com rede: Esta opção é idêntica a Habilitar modo de segurança mas os poucos processos extras necessários para acessar sua rede e a Internet também são carregados.
- Habilite o Modo de Segurança com Prompt de Comando: Esta opção também é idêntica a Habilitar modo de segurança mas, em vez da interface padrão do Explorer, o Prompt de Comando é carregado.
Escolha a opção de modo de segurança desejada pressionando qualquer um 4, 5, ou 6 (ou F4, F5, ou F6).
Você pode ler mais sobre as diferenças entre essas opções do Modo de segurança, incluindo alguns conselhos sobre quando escolher uma em vez da outra, em nosso Modo de segurança: o que é e como usá-lo página.
Vocês vai precisa de um teclado conectado ao computador se quiser fazer uma escolha nas configurações de inicialização.
08
de 11
Aguarde enquanto o Windows 8 é iniciado
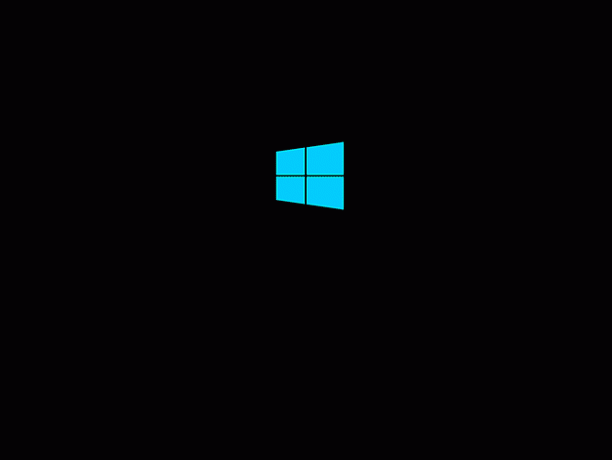
Em seguida, você verá a tela inicial do Windows 8.
Não há nada a fazer aqui a não ser aguardar o carregamento do Modo de segurança. Em seguida, será a tela de login que você normalmente vê quando o computador é iniciado.
09
de 11
Faça login no Windows 8
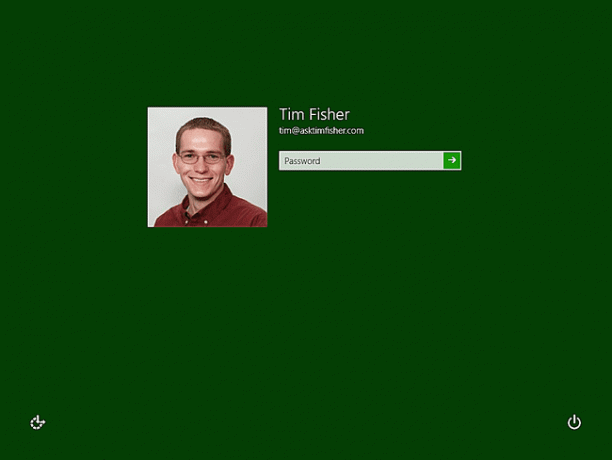
Para iniciar o Windows 8 no Modo de segurança, você precisará fazer login com uma conta que tenha privilégios de administrador. Provavelmente é você na maioria dos casos, então apenas insira sua senha como faz normalmente.
Se você sabe que não tem acesso de nível de administrador, faça login com outra conta no computador que tenha.
10
de 11
Aguarde enquanto o Windows 8 faz o login

Aguarde enquanto o Windows faz o seu login.
O próximo é o Modo de Segurança do Windows 8 - acesso temporário ao seu computador novamente!
11
de 11
Faça as alterações necessárias no modo de segurança

Supondo que tudo tenha ocorrido conforme o esperado, o Windows 8 deve ter iniciado em qualquer opção do Modo de Segurança que você escolheu na Etapa 7.
A tela inicial do Windows 8 não inicia automaticamente. Em vez disso, você é levado imediatamente para a área de trabalho e um Ajuda e suporte do Windows aparece a janela com alguma ajuda básica do Modo de segurança. Você também pode notar as palavras Modo de segurança em todos os quatro cantos da tela.
Agora que você pode acessar o Windows 8 novamente, mesmo que esteja restrito de alguma forma graças ao modo de segurança, você pode fazer backup arquivos importantes, resolva qualquer problema de inicialização que você estava tendo, execute algum tipo de diagnóstico - seja o que for que você precisa Faz.
Saindo do Modo de Segurança
Se você entrou neste modo especial do Windows usando o método que descrevemos neste tutorial, presumindo que você corrigiu qualquer problema de inicialização que você estava tendo, o Windows irá iniciar normalmente (ou seja, não no modo de segurança) na próxima vez que você reiniciar o seu computador.
No entanto, se você usou algum outro método, você precisará reverter essas mudanças ou você se encontrará em um "Loop de modo de segurança" onde, mesmo que você não tenha um problema de inicialização, o Windows 8 será iniciado no Modo de Segurança toda vez que você ligar ou reiniciar o seu computador.
Explicamos como reverter essas ações em nosso Como iniciar o Windows no modo de segurança usando a configuração do sistema e Como forçar o Windows a reiniciar em modo de segurança tutoriais que usam a ferramenta de configuração do sistema, e o bcdedit comando, respectivamente, para forçar o Windows 8 no modo de segurança em cada reinicialização.
Se o Windows está funcionando bem para você agora, mas você ainda deseja iniciar no Modo de Segurança, outra maneira, que é muito mais fácil e rápida, é fazer Bota opção muda no utilitário de configuração do sistema. Ver Como iniciar o Windows no modo de segurança usando a configuração do sistema.
