As 18 melhores dicas para obter mais vida útil da bateria do iPad
o iPad obtém uma grande autonomia da bateria. A Apple afirma que você pode usá-lo por até 10 horas em um Carga completa. No entanto, a vida da bateria é como tempo e dinheiro: você nunca pode ter muito. Isso é particularmente verdadeiro quando você precisa fazer algo no iPad e a bateria está se esgotando.
Você pode fazer várias coisas para evitar ficar sem energia em um momento crítico. As dicas aqui não devem ser usadas o tempo todo - você não gostaria de ficar sem uma conexão de internet em na maioria dos casos, por exemplo - mas são boas opções quando você precisa estender a vida útil da bateria do seu iPad.
Este artigo foi escrito para iPads rodando iOS 12, mas a maioria das dicas também se aplica a versões anteriores do iOS.
Desligue o Wi-Fi
Seu iPad Wi-fi conexão esgota a bateria, esteja você usando ou não conectado à internet. Isso porque o seu iPad procura constantemente por redes. Se você não estiver conectado e não precisar usar a internet por um tempo, pode conservar a vida da bateria do iPad desligando o wi-fi. Veja como:
-
Toque em Definições aplicativo na tela inicial do iPad.

-
Tocar Wi-fi no painel esquerdo.

-
Mova o Wi-fi deslize para desligar / branco para desativar a conexão Wi-Fi.

Desligue 4G Cellular Data
Alguns modelos de iPad ter uma conexão de dados 4G LTE integrada (ou uma conexão 3G em modelos mais antigos). Se o seu iPad tiver uma conexão de celular, a bateria do iPad se esgota quando o 4G é ativado, esteja você usando a Internet ou não. Se você não precisa se conectar à web ou deseja economizar mais bateria do que o necessário para se conectar, desligue o 4G. Para fazer isso:
Tocar Definições na tela inicial do iPad.
-
Tocar Celular no painel esquerdo.

Mova o Dados de celular deslize para desligado / branco para evitar qualquer conexão de celular.
Desligue o Bluetooth
Você provavelmente já deve ter imaginado que qualquer tipo de rede sem fio consome a vida útil da bateria. É verdade. Portanto, outra maneira de economizar bateria é desligando Bluetooth. A rede Bluetooth é usada para conectar dispositivos como teclados, alto-falantes e fones de ouvido ao iPad. Se você não estiver usando nada parecido e não planeja usá-lo em um futuro próximo, desligue o Bluetooth. Veja como:
Tocar Definições na tela inicial do iPad.
-
Tocar Bluetooth no painel esquerdo.

-
Mova o Bluetooth controle deslizante para off / branco.

Desativar AirDrop
AirDrop é outro recurso de rede sem fio do iPad. Ele troca arquivos de um dispositivo iOS ou Mac próximo para outro pelo ar. É útil, mas pode descarregar a bateria mesmo quando não está em uso. Mantenha-o desligado, a menos que você esteja prestes a usá-lo. Para desligar o AirDrop:
Abrir Centro de Controle no iPad com iOS 12 deslizando para baixo na tela, começando no canto superior direito. Em versões anteriores do iOS, deslize de baixo para cima na tela.
-
Toque em AirDrop ícone, localizado imediatamente à direita do ícone do Modo Avião.

-
Tocar Recebendo de fora na tela pop-up.

Desativar atualização de aplicativo em segundo plano
O iOS foi projetado para antecipar suas necessidades. Por exemplo, quando você verifica suas contas de mídia social depois do trabalho, elas já estão atualizadas, então você tem novos conteúdos esperando por você, cortesia da configuração Background App Refresh. Recurso legal, mas requer bateria. Se você pode viver sem essa mão amiga, siga estas etapas:
Tocar Definições na tela inicial do iPad.
Tocar Em geral no painel esquerdo.
-
Tocar Atualização do aplicativo em segundo plano.

-
Mova o Atualização do aplicativo em segundo plano deslize para desligado / branco para evitar que todos os aplicativos da lista carreguem conteúdo em segundo plano.

-
Se você não quiser desabilitar todos os aplicativos da lista, deixe o controle deslizante Atualização do aplicativo em segundo plano ligado / verde e use os controles deslizantes em cada aplicativo individual da lista. Quanto mais aplicativos você desliga, mais energia da bateria você economiza.

Desativar Handoff
Handoff permite que você atender chamadas de seu iPhone em seu iPad ou comece a escrever um e-mail em seu Mac e termine fora de casa em seu iPad. É uma ótima maneira de unir todos os seus dispositivos Apple, mas consome a bateria do iPad. Se você acha que não vai usá-lo, desligue-o:
Tocar Definições na tela inicial do iPad.
-
Tocar Em geral no painel esquerdo e selecione Não interferir na área da tela principal.

-
Mova o Não interferir controle deslizante para off / branco.

Não atualize aplicativos e músicas automaticamente
Se você sempre deseja ter a versão mais recente de seus aplicativos, músicas, livros, audiolivros ou software de sistema favoritos, configure seu iPad para baixá-los automaticamente quando forem lançados. Nem é preciso dizer que verificar a App Store e baixar atualizações consome bateria. Desative este recurso e atualize manualmente seus aplicativos e outros downloads. Veja como:
Tocar Definições na tela inicial do iPad.
Tocar iTunes e App Store no painel esquerdo.
-
No Downloads automáticos seção, mova os controles deslizantes ao lado de Música, Apps, Livros e audiolivros, e Atualizações para off / white.

Se não quiser interromper todos os downloads automáticos, você pode escolher seletivamente deixar um ou mais controles deslizantes ativados.
Desativar a busca de novos dados
A configuração Buscar Novos Dados envia automaticamente dados como e-mail para o seu iPad sempre que os dados se tornam disponíveis e o iPad está conectado à Internet. Como a rede sem fio custa bateria, se você não for usar esse recurso, desligue-o. Configurar seu e-mail para buscar periodicamente (em vez de quando algo estiver disponível) é uma boa troca para aumentar a vida útil da bateria. Veja como fazer essa mudança:
Tapping Definições no Casa tela do iPad.
Tocar Senhas e contas no iOS 12. (Em versões mais antigas do iOS, toque em Mail, Contatos, Calendários).
-
Tocar Obter novos dados.

-
Mova o Empurre controle deslizante para off / branco.

-
Selecione um intervalo para o seu iPad buscar dados. As opções são:
- Manualmente.
- De hora em hora.
- A cada 30 minutos.
- A cada 15 minutos.
Escolhendo Manualmente economiza mais bateria, mas escolher buscar em outros intervalos economiza parte da bateria.
Quer saber ainda mais sobre e-mail em dispositivos iOS? Verificação de saída 15 das dicas mais populares e úteis para iPhone Mail e iPad Mail.
Desligue os serviços de localização
Outra forma de comunicação sem fio que o iPad utiliza são os serviços de localização. Alguns aplicativos enviam alertas com base em onde você está - se permitir. Outros aplicativos, como o Maps, exigem que ele funcione corretamente. Se você não precisa obter instruções de direção ou use um aplicativo com reconhecimento de localização como o Yelp, desative os serviços de localização como este:
Tocar Definições no iPad Casa tela.
-
Tocar Privacidade no painel esquerdo e escolha Serviços de localização na área da tela principal.
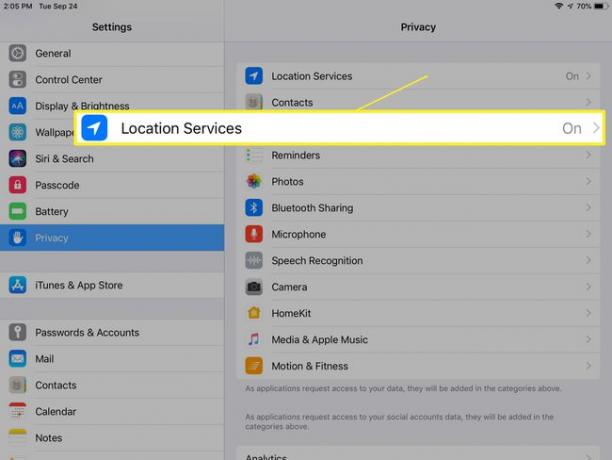
-
Mova o Serviços de localização deslize para desligar / branco para desativar o compartilhamento de local.
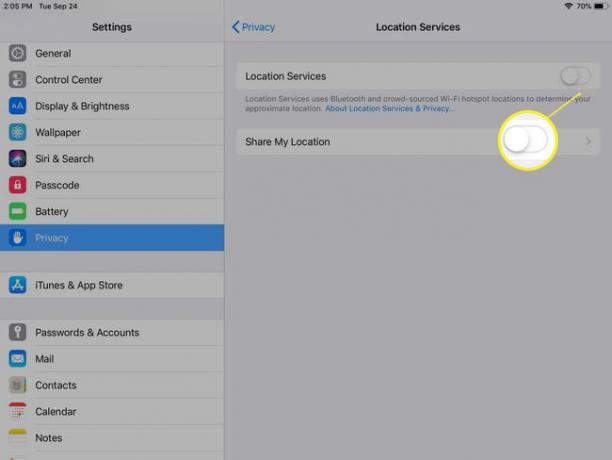
-
Se precisar deixar os Serviços de localização ativados para alguns aplicativos, não altere o controle deslizante ao lado de Serviços de localização. Deixe-o ligado / verde e use os controles deslizantes ao lado dos aplicativos na lista na tela para permitir seletivamente que alguns aplicativos acessem sua localização.

Usar brilho automático
A tela do iPad pode se ajustar automaticamente ao brilho do ambiente da sala em que está. Isso reduz o consumo da bateria do iPad porque a tela escurece automaticamente em locais claros. Para ativar este recurso:
Tocar Definições na tela inicial do iPad.
-
Tocar Em geral no painel esquerdo e selecione Acessibilidade na área da tela principal.

-
Tocar Exibir acomodações.

-
Mova o Brilho automático controle deslizante para ligado / verde.

Reduzir o brilho da tela
Esta configuração controla o brilho da tela do seu iPad. Como você provavelmente pode imaginar, quanto mais brilhante for a tela, mais energia será necessária da bateria do iPad. Portanto, quanto mais escuro você puder manter a tela, maior será a vida útil da bateria do seu iPad. Ajuste essa configuração indo para:
Tocar Definições na tela inicial do iPad.
Tocar Visor e brilho no painel esquerdo.
-
Movendo o Brilho controle deslizante para uma configuração mais baixa, mas ainda confortável para visualização.

Reduza o movimento e as animações
A partir do iOS 7, a Apple introduziu algumas animações interessantes na interface do iOS, incluindo uma tela inicial de paralaxe. Isso significa que o papel de parede de fundo e os aplicativos acima dele parecem se mover em dois planos, independentes um do outro. Esses são efeitos interessantes, mas esgotam a bateria. Se você não precisa deles (ou se eles te deixar enjoado), desative-os ativando a configuração Reduzir movimento. Veja como:
Tocar Definições na tela inicial do iPad.
-
Tocar Em geral no painel esquerdo e selecione Acessibilidade na área da tela principal.

-
Tocar Reduzir Movimento.

-
Mova o Reduzir Movimento controle deslizante para ligado / verde.

Desligue o equalizador
o App de música no iPad tem um equalizador integrado que ajusta automaticamente as configurações, como graves e agudos, para melhorar o som da música em gêneros específicos. Por ser um ajuste instantâneo, ele descarrega a bateria do iPad. Se você não é um audiófilo de ponta, provavelmente pode viver sem que isso esteja ligado a maior parte do tempo. Para desligar:
Tocar Definições na tela inicial do iPad.
-
Tocar Música no painel esquerdo e selecione EQ no Reprodução seção da tela principal.
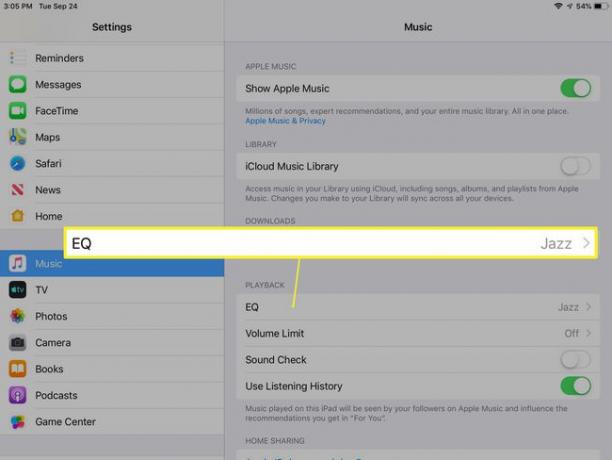
-
Tocar Desligado.

Bloqueio automático mais cedo
Você pode determinar a rapidez com que a tela do iPad bloqueia quando não é tocada por um tempo. Quanto mais rápido ele trava, menos vida útil da bateria é usada. Para alterar esta configuração:
Tocar Definições na tela inicial do iPad.
-
Tocar Visor e brilho no painel esquerdo e toque Bloqueio automático na área da tela principal.

-
Escolha um intervalo: quanto mais curto, melhor para maior vida útil da bateria.

Desative o monitoramento de condicionamento físico
Graças a seu conjunto de sensores interessantes e úteis, o iPad pode rastrear seus movimentos e atividades como uma forma de registrar a quantidade de exercícios que você está fazendo. Isso esgota a bateria e - a menos que você esteja com o iPad o tempo todo - não captura muitas informações úteis. (É mais útil no iPhone, que está com você na maior parte do tempo.) Desative esse recurso no iPad para economizar bateria.
Tocar Definições na tela inicial do iPad.
-
Tocar Privacidade no painel esquerdo e toque Movimento e preparação física na área da tela principal.
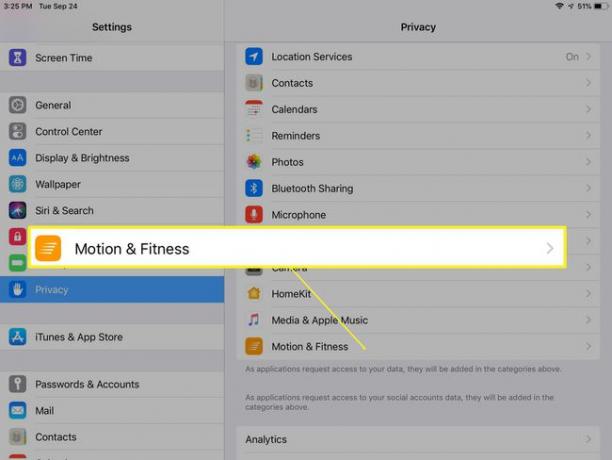
-
Mova o Rastreamento de condicionamento físico controle deslizante para off / branco.

Não envie fotos automaticamente para o iCloud
Como você pode ver, fazer download e upload de dados é uma grande causa da redução da vida útil da bateria. Isso é especialmente verdadeiro para uploads e downloads automáticos que acontecem em segundo plano porque você não sabe quando eles vão ocorrer. Há uma configuração no iPad que pode enviar automaticamente todas as fotos tiradas para o iCloud. Isso pode ser importante para fotógrafos, mas para todos os outros, consome muita bateria. Veja como desligá-lo:
Tocar Definições na tela inicial do iPad.
-
Toque em seu nome na parte superior do painel esquerdo e toque em iCloud na área da tela principal.

-
Tocar Fotos na tela de configurações do iCloud.

-
Mova o controle deslizante ao lado de Fotos iCloud para off / white.

Identificar aplicativos que consomem bateria
Uma das melhores maneiras de economizar bateria é descobrir quais aplicativos usam mais bateria e excluí-los ou reduzir o quanto você os usa. A Apple dá a você o poder de identificar esses aplicativos em uma ferramenta que é muito útil, mas não muito conhecida. Com ele, você pode ver qual porcentagem da bateria do iPad cada aplicativo usou nas últimas 24 horas e nos últimos 10 dias. Isso pode ajudá-lo a decidir se você precisa excluir aplicativos que consomem muita bateria. Para acessar esta ferramenta:
Tocar Definições na tela inicial do iPad.
Tocar Bateria.
-
Visualize a lista de aplicativos que aparece sob os gráficos e alterne entre os dois intervalos de tempo para ver quais aplicativos consomem mais energia. Você pode encontrar algumas surpresas que pode remover.

Sair do Apps não economiza bateria
Todo mundo sabe que você deve encerrar os aplicativos que não está usando para economizar a bateria do iPad, certo? Todo mundo está errado. Não apenas encerrar aplicativos não economiza bateria, mas também pode danificá-la. Saiba mais sobre por que isso é verdade em Por que você não pode sair dos aplicativos do iPhone para aumentar a vida útil da bateria.
Saber a quantidade de bateria restante é fácil se você ver a bateria como uma porcentagem. Obtenha instruções passo a passo sobre como fazer isso em Como exibir a vida útil da bateria como uma porcentagem.
