Como usar o modo de recuperação do iPad
O que saber
- Tente reinicializar primeiro. Pressione e segure o botão de cima e Casa botão por 20 segundos, ou pressione o Aumentar o volume, Volume baixo, e botão de cima.
- Modo de recuperação: Conecte o iPad a um computador, abra o Finder (Catalina ou posterior) ou o iTunes. Reiniciar. Escolher Atualizar na tela de recuperação.
- Se você não tiver acesso a um computador, use o Encontre o meu aplicativo para limpar o iPad remotamente.
Este artigo explica como você pode forçar seu iPad no modo de recuperação se ele estiver bloqueado ou preso no logotipo da Apple. Isso redefine o iPad para as configurações padrão de fábrica. As instruções se aplicam ao iPadOS 13 ou posterior no macOS Catalina (ou posterior) ou Windows 10.
Tente forçar uma reinicialização primeiro
Antes de forçar seu iPad no modo de recuperação, tente uma reinicialização forçada. Esse processo força o desligamento do iPad quando o processo normal de desligamento não funciona. Como você força o iPad a reiniciar depende se ele tem um botão Home:
- Botão Home: Se o iPad tiver um botão Home, pressione e segure o botão de cima e a Casa botão ao mesmo tempo. Solte os dois botões quando o logotipo da Apple aparecer.
- Sem botão Home: Se o iPad tiver Face ID, pressione e solte rapidamente o Aumentar o volume botão, pressione e solte rapidamente o Volume baixo botão e, em seguida, pressione e segure o botão de cima. Liberte o botão de cima quando o logotipo da Apple aparecer.
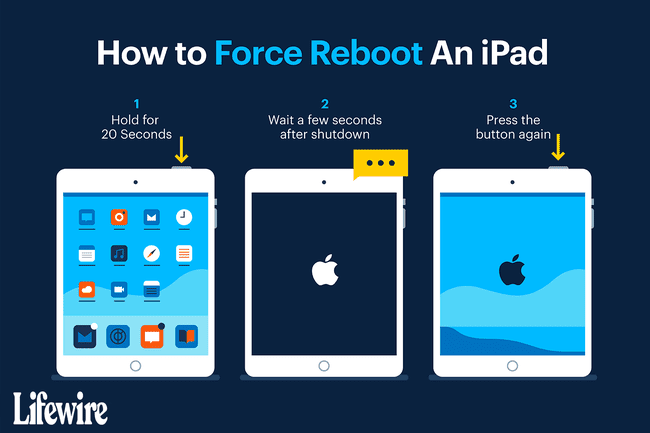
Se o iPad congelar no logotipo da Apple, você precisará forçá-lo para o modo de recuperação.
Antes de forçar o modo de recuperação
Se estiver usando um Mac com macOS Catalina ou posterior, você usará o Finder neste processo. Se estiver usando um Mac com macOS Mojave ou anterior, ou se estiver usando um PC, você usará o iTunes.
Antes de você começar:
- Em um Mac: Atualize para a versão mais recente do macOS.
- Se o seu Mac tiver macOS Mojave ou anterior, certifique-se de baixe a última versão compatível do iTunes.
- Em um PC com Windows: Se você instalou o iTunes, abra-o. Se uma nova versão do iTunes estiver disponível, o aplicativo notifica você (ou você pode selecionar Ajuda > Verifique se há atualizações). Se você não instalou o iTunes, baixe-o da Microsoft Store.
Use o modo de recuperação apenas quando não puder entrar no iPad para operá-lo. Se o seu iPad inicia, mas congela enquanto você o está usando, tente o etapas básicas de solução de problemas do iPad para corrigir o problema primeiro. Se o seu iPad está travado em um aplicativo ou outra tela, aprenda como consertar um iPad congelado.
Como forçar o iPad no modo de recuperação
Para forçar o iPad no modo de recuperação, conclua as seguintes etapas:
Use o cabo que acompanha o iPad para conectá-lo ao PC ou Mac.
-
Em um Mac com macOS Catalina ou posterior, abra o Finder. Em um Mac com macOS Mojave (10.14) ou anterior, ou em um PC, abra o iTunes.
Se o iTunes foi aberto ou automaticamente aberto quando você conectou o iPad ao computador, feche o iTunes e abra-o novamente.
Uma tela do modo de recuperação é exibida.
-
Com o iTunes aberto e o iPad conectado ao computador, execute uma das seguintes tarefas:
- iPad com Face ID: Pressione e solte rapidamente o Aumentar o volume botão, pressione e solte rapidamente o Volume baixo botão e, em seguida, pressione e segure o principalbotão até que o iPad entre no modo de recuperação.
- iPad com botão Home: Pressione e segure o Casa botão e o botão de cima ao mesmo tempo até que a tela do modo de recuperação apareça.
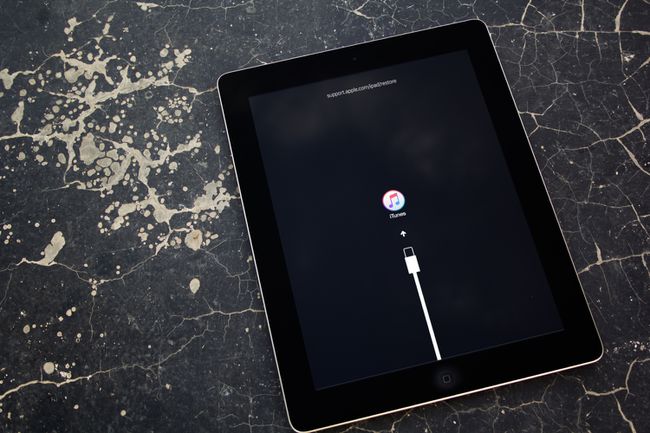
-
Localize o seu iPad no computador e selecione Atualizar.
O download dos arquivos necessários pode demorar muito. Se o iPad desligar durante este processo, reinicie.
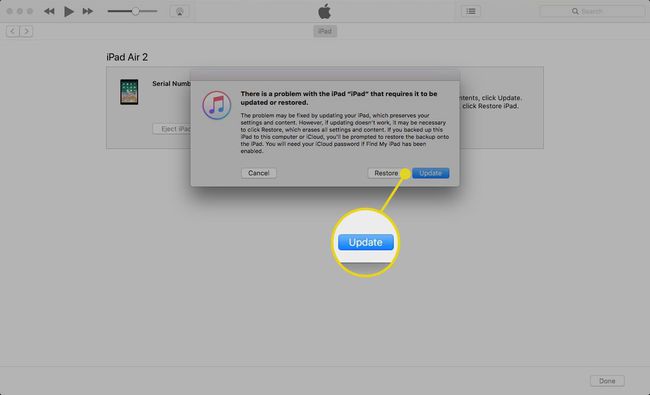
Quando a atualização for concluída, vá até o processo de configuração do iPad. Este processo é semelhante ao de quando você configurou o iPad pela primeira vez.
O processo de configuração do iPad funciona em qualquer computador. Se você não possui um computador, use este processo no Mac ou PC de um amigo.
Como recuperar seu iPad sem um computador
Se o seu iPad estiver bloqueado e você não tiver acesso a um computador, use o Encontre o meu aplicativo para limpar o iPad remotamente. Se o Find My app estiver habilitado em seu iPad, você pode limpe seu iPad remotamente do iCloud ou usando o aplicativo Find My no seu iPhone.
Se você fez backup do seu iPad usando iCloud ou iTunes, você pode recuperar tudo até o ponto do backup. Se você não fez backup do seu iPad, você pode recuperar aplicativos que você comprou anteriormente baixando esses aplicativos da App Store.
