Como inserir emoji no macOS Mail
Inserir emojis em suas mensagens do Apple Mail é fácil porque um menu completo de emojis está a apenas alguns cliques de distância.
Emoji incluem símbolos para expressar emoções e pictogramas para conceitos e objetos comuns. Usando emoji, você pode adicionar personalidade, emoção e vida a mensagens sem graça. Adicionar emoji a um e-mail é fácil, e você pode adicioná-los não apenas ao corpo da mensagem, mas também inseri-los no Sujeito e para os campos.
As instruções neste artigo se aplicam a dispositivos que executam o macOS Catalina (10.15) até o Mac OS X Lion (10.7), conforme indicado.
Como adicionar emoji ao e-mail no macOS Catalina (10.15) e Mojave (10.14)
As versões mais recentes do macOS tornaram a inserção de emojis rápida e fácil. Veja como você faz isso.
-
Ao escrever um e-mail, coloque o cursor onde deseja que o emoji vá.
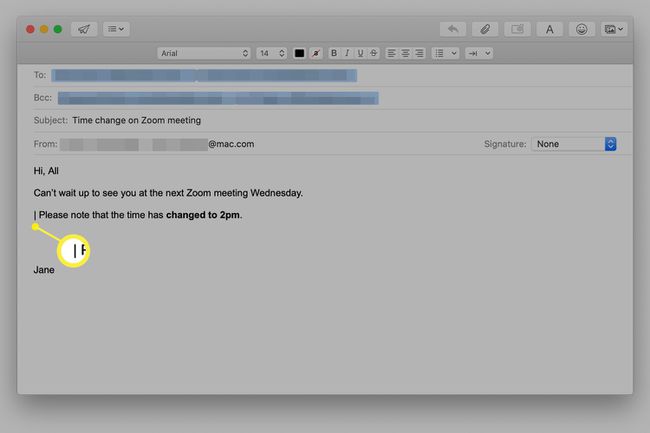
-
A barra de ferramentas está localizada no canto superior direito do e-mail e inclui, entre outras coisas, um botão de emoji. Se você não vir a barra de ferramentas, selecione Mostrar barra de ferramentas debaixo de Visualizar cardápio.
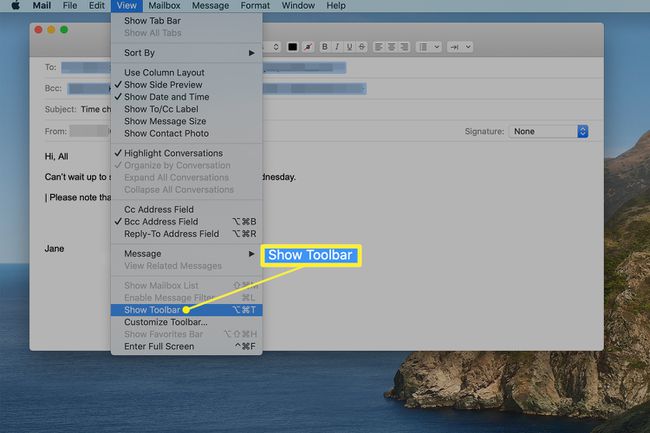
Você também pode pressionar Option + Command + T no teclado para ativar e desativar a barra de ferramentas.
-
Clique no botão de emoji no canto superior direito da barra de ferramentas para abrir o menu do personagem Emoji.
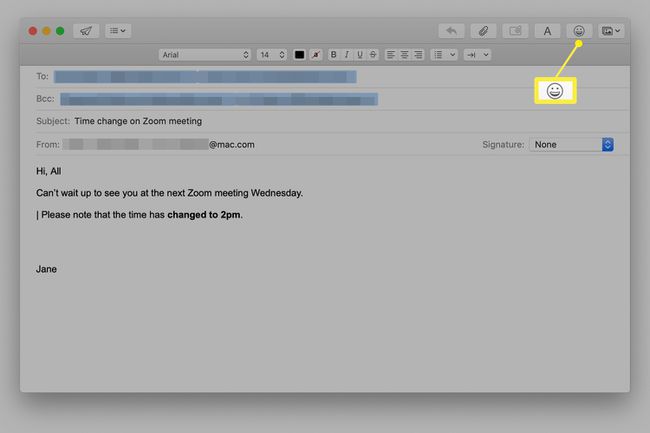
-
Clique duas vezes no anemoji para adicioná-lo à sua mensagem no local do seu cursor ou clique em um emoji e arraste-o para qualquer lugar no corpo da mensagem.
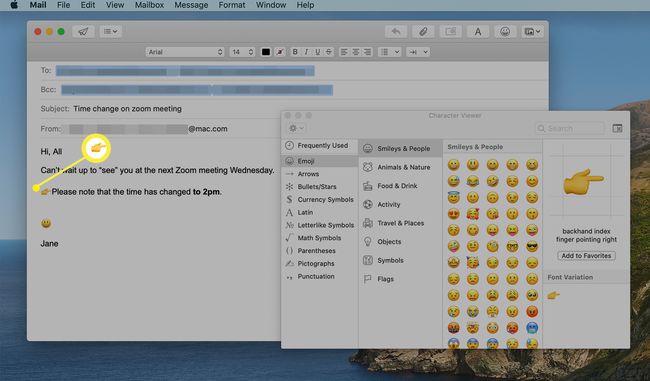
Como adicionar emojis ao e-mail usando a barra de toque
Se você tiver um MacBook Pro com um Barra de Toque, você tem acesso a uma maneira ainda mais rápida de adicionar emoji a e-mails e outras mensagens. O menu contextual sensível ao toque da Apple executa uma variedade de funções, incluindo servir como um teclado emoji.
Ao escrever uma mensagem no Mail, coloque o cursor onde deseja inserir o emoji.
Toque em Emoji botão na barra de toque.
-
Arrastar a barra para encontrar o emoji que deseja usar.
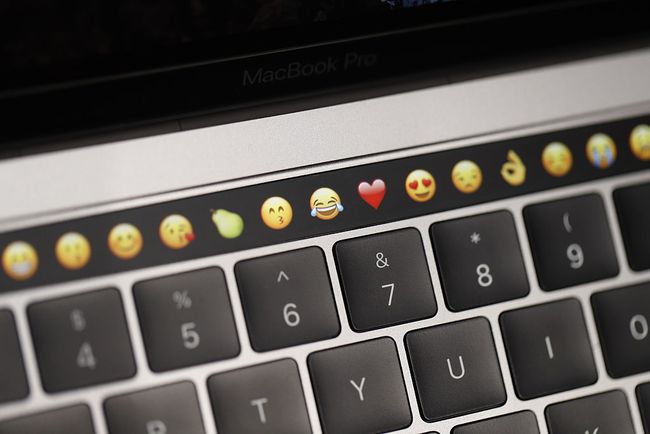
Stephen Lam / Stringer / Getty Images Toque no emoji desejado para adicioná-lo após o cursor no e-mail.
Repita com qualquer outro emoji que você deseja adicionar à sua mensagem.
Como adicionar emojis ao e-mail no macOS High Sierra (10.13) por meio do OS X Mavericks (10.9)
No macOS High Sierra por meio do OS X Mavericks, você pode acessar o teclado emoji por meio do menu Editar do Mail. Aqui está o que fazer.
Ao escrever uma mensagem de e-mail, posicione o cursor onde deseja que o emoji vá.
pressione Ao controle+Comando+Espaço Nas suas teclado ou vá para Editar > Emoji e símbolos para abrir o teclado emoji integrado.
Pesquise ou navegue no menu pop-up para encontrar o emoji que deseja inserir no e-mail.
Selecione um ou mais emoji para inseri-lo no e-mail instantaneamente. Se a caixa pop-up não fechar quando você inserir o emoji, use o botão sair para fechar o menu e retornar ao seu e-mail.
Os personagens emoji nem sempre têm a mesma aparência em todos sistema operacional, então o emoji que você envia em um e-mail de seu Mac pode não parecer o mesmo para um usuário do Windows ou alguém em um Android tábua.
Se você achar o menu de emoji muito pequeno, expanda-o para abrir o menu completo Visualizador de personagem menu usando o pequeno botão no canto superior direito do menu de emoji. Use o Emoji opção à esquerda para encontrar apenas emoji ou selecionar qualquer um dos outros menus para setas, estrelas, moeda símbolos, símbolos matemáticos, pontuação, símbolos musicais, latim e outros símbolos e caracteres para inserir o e-mail. Se você seguir esse caminho, terá que clicar duas vezes no emoji para adicioná-lo ao e-mail.
Como adicionar emojis ao e-mail no Mac OS X Mountain Lion (10.8) e Lion (10.7)
A implementação inicial de emoji no Apple Mail usava um procedimento diferente para acessar os personagens. Siga estas etapas para inseri-los.
Vamos para Editar > Caracteres especiais de dentro do Mail.
Escolha o Emoji seção.
Se você não vê o Emoji seção, abra o ícone de engrenagem de configurações no Personagens barra de ferramentas da janela e vá para Lista Personalizada para ter a certeza Emoji é selecionado em Símbolos.
