Como desativar a reinicialização automática do Windows em caso de falha do sistema
Quando o Windows encontra um erro grave, como um Tela azul da morte (BSOD), a ação padrão é reiniciar automaticamente o PC, provavelmente para que você volte a funcionar rapidamente.
O problema com esse comportamento padrão é que você leva menos de um segundo para ler a mensagem de erro na tela. É quase possível ver o que causou o erro nesse período de tempo.
A reinicialização automática em caso de falha do sistema pode ser desativada, o que lhe dá tempo para ler e anotar o erro para que você possa começar a solucionar o problema.

Depois de desativar a reinicialização automática em caso de falha do sistema, o Windows irá travar na tela de erro indefinidamente, o que significa que você precisará reiniciar o computador manualmente para escapar da mensagem.
Essas instruções são relevantes para o Windows 11, 10, 8, 7, Vista e XP. No entanto, as etapas envolvidas na desativação da opção de reinicialização automática em caso de falha do sistema variam um pouco dependendo do sistema operacional Windows usado. Essas pequenas diferenças são descritas a seguir.
Como parar a reinicialização automática em caso de falha do sistema Windows
Você pode desativar a opção de reinicialização automática em caso de falha do sistema no Inicialização e recuperação área de Propriedades do sistema, acessível via Painel de controle.
-
Abra o painel de controle. Nas versões mais recentes do Windows, a maneira mais rápida é pesquisar ao controle no menu Iniciar ou na caixa de diálogo Executar.
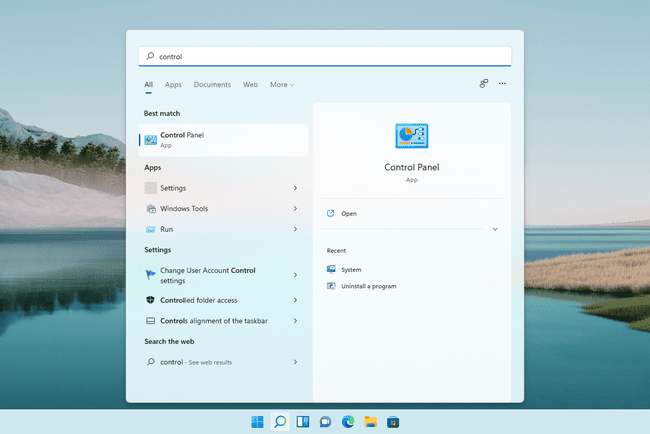
Se você estiver usando uma versão mais antiga do Windows, como o Windows 7 ou anterior, vá para Começar > Painel de controle.
Se você não consegue inicializar no Windows 7 seguindo um BSOD, você pode desabilitar reinicialização automática de fora do sistema através do Menu de opções de inicialização avançadas.
-
No Windows 11, 10, 8 e 7, selecione Sistema e Segurança.
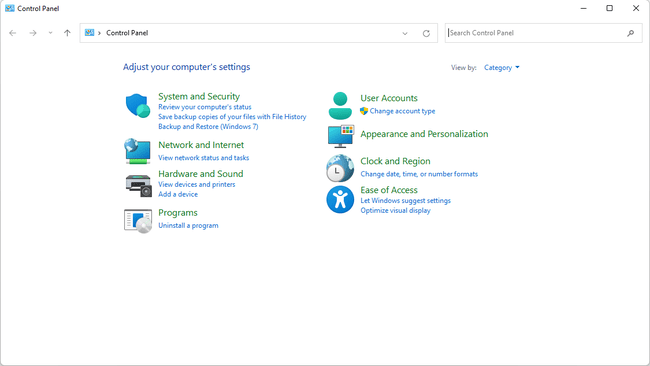
No Windows Vista, escolha Sistema e Manutenção.
No Windows XP, selecione Performance e manutenção.
Se você não vir essa opção, é porque está visualizando Miniaplicativos do painel de controle por seu ícone e não por categoria. Só abrir Sistema em vez disso, pule para a Etapa 4.
-
Escolha o Sistema ligação.
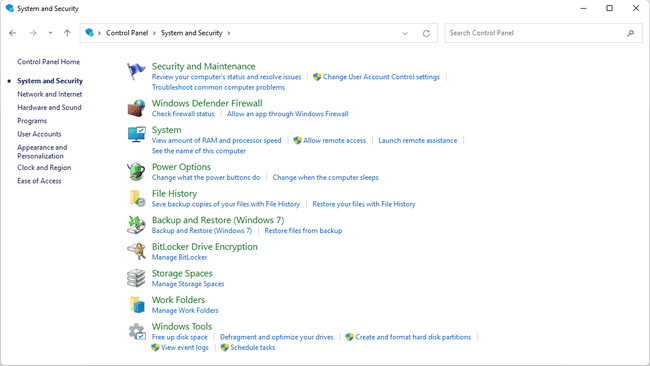
-
Selecione Configurações avançadas do sistema no painel à esquerda da tela (o Windows 11 mostra este link à direita).

Apenas Windows XP: Abra o Avançado guia de Propriedades do sistema.
-
No Inicialização e recuperação seção perto da parte inferior da nova janela, escolha Definições.
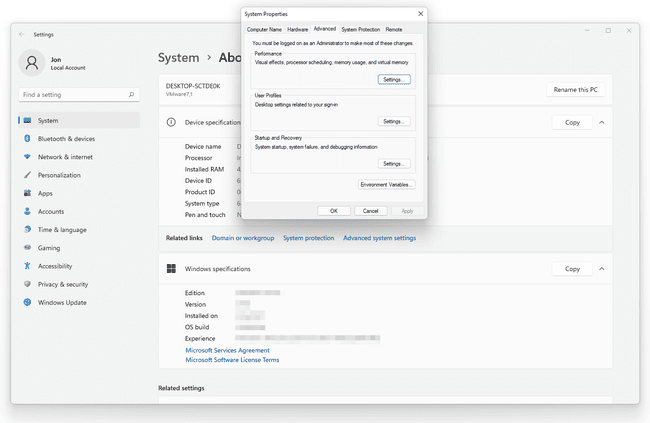
-
Selecione a caixa ao lado de Reiniciar automaticamente para remover sua marca de seleção.
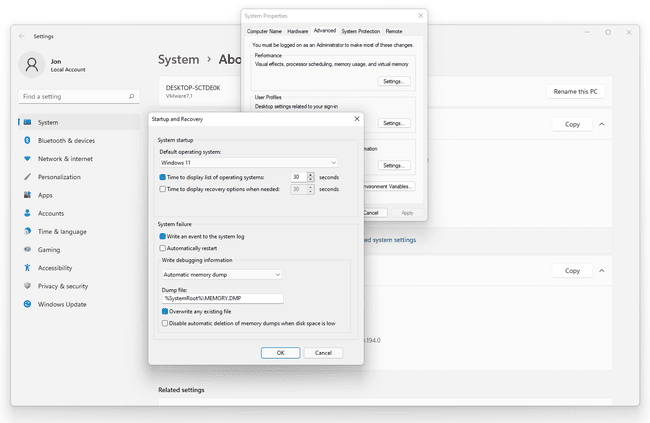
Selecione OK para salvar as alterações, e então OK novamente no Propriedades do sistema janela.
