Como definir ou alterar sua senha e impressão digital do iPad
O que saber
- Senha: Aberto Definições > Toque em ID e senha. Escolher Ativar senha para configurar ou Alterar senha para criar um novo.
- Touch ID: Abrir Definições > Toque em ID e senha. Escolher Adicionar uma impressão digital para adicionar uma nova impressão digital ou Excluir impressão digital remover.
- Escolha como deseja que o Touch ID seja usado: desbloqueio do iPad, iTunes e App Store, Apple Pay ou Preenchimento automático de senha.
Muitos Modelos Apple iPad tem o familiar senha sistema e Touch ID, que requer uma leitura de impressão digital para desbloquear o dispositivo. Este guia mostra como definir ou alterar sua senha e impressão digital do Touch ID usando o iPad Air 2 ou posterior, o iPad Mini 3 ou posterior e o iPad Pro.
Alguns modelos de iPad Pro suportam reconhecimento facial e vêm equipados com Face ID em vez de Touch ID como um recurso de segurança. o Recurso de identificação facial age da mesma forma que no iPhone X e posterior.
Como configurar a senha do iPad
Para criar uma nova senha para o seu iPad:
-
Abrir Definições no iPad.

-
Selecione Toque em ID e senha.
Se você definir uma senha em seu iPad, terá que inseri-la para acessar as configurações.

-
Para configurar uma senha pela primeira vez, selecione Ativar senha. Para atualizar sua senha, selecione Alterar senha.
Selecione Desative a senha para remover os cartões de pagamento configurados com o Apple Pay.
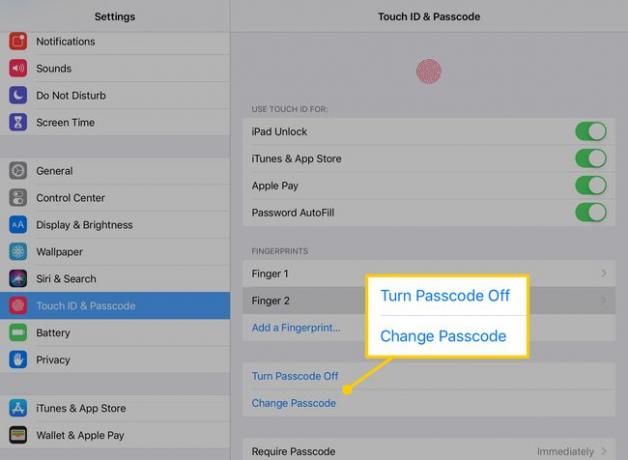
-
Se você estiver ativando sua senha pela primeira vez, digite-a agora e confirme-a. Se você estiver alterando seu código existente, insira-o na próxima tela.

-
Na próxima tela, escolha um novo código. Por padrão, digite uma senha numérica de seis dígitos. Selecione Opções de senha para fazer um mais longo, mais curto ou mais complexo.
As senhas personalizadas devem ter pelo menos quatro caracteres.
- Código Alfanumérico Personalizado abre o teclado do iPad e permite que você crie uma senha com números e letras.
- Código Numérico Personalizado permite que você escolha uma senha baseada em número.
- Código Numérico de 4 Dígitos é uma opção menos segura. Se você tiver problemas para se lembrar de códigos mais longos, pode definir um mais curto com esta opção.

Digite sua nova senha e, em seguida, digite-a novamente para confirmar.
Como configurar ou adicionar uma impressão digital ao Touch ID
Para segurança extra, configure o Touch ID, que usa uma impressão digital que você salva no iPad para desbloquear o dispositivo e realizar outras ações. Veja como configurá-lo ou adicionar uma nova impressão digital.
-
No menu Touch ID e senha, selecione Adicionar uma impressão digital.

Siga as instruções para escanear sua impressão digital, colocando-a no botão Home.
-
Para renomear o dedo que você acabou de salvar no iPad, selecione seu nome no menu e digite um novo.
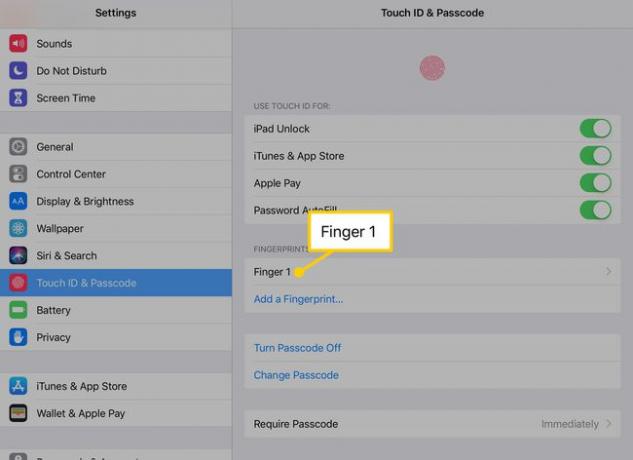
-
Para remover uma impressão digital do Touch ID, selecione seu nome e selecione Excluir impressão digital.

Você pode usar Adicionar uma impressão digital para adicionar mais impressões digitais ao Touch ID. Use esta opção, por exemplo, se você deseja desbloquear seu iPad com qualquer uma das mãos.
Antes de configurar a segurança, faça um backup do seu iPad via iTunes ou iCloud. Dessa forma, você pode restaurar a partir desse backup, caso esqueça sua senha, sem ter que restaurar o iPad como um novo dispositivo.
Opções adicionais com Touch ID
Acima de Impressões digitais seção, você verá um título rotulado Use Touch ID para. As configurações nesta região controlam para que sua impressão digital pode ser usada.
- iPad desbloqueio usa o Touch ID em vez de uma senha para abrir um iPad.
- iTunes e App Store permite que você verifique as compras com sua impressão digital antes de comprar um aplicativo, filme ou programa de TV.
- Apple Pay usa sua impressão digital para confirmar as compras feitas com os cartões de crédito e débito armazenados no iPad.
- Preenchimento automático de senha pede a verificação do Touch ID antes de usar uma das senhas armazenadas nas chaves do iCloud.

