Como configurar o Speech to Text no Android
Os telefones Android vêm com um prático fala para texto conversor que permite ditar mensagens de texto, e-mails e outros textos que você normalmente teria que digitar usando o teclado na tela. Está habilitado por padrão, mas pode não ser óbvio como personalizar e usar este poderoso recurso. Aqui está o que você precisa saber para obter o máximo do discurso para texto no Android.
Esta conversão de fala em texto é diferente de usando seu telefone Android para ler texto em voz alta para você.
Como usar voz para texto no Android
Você pode começar a usar sua voz para ditar o texto imediatamente, em qualquer aplicativo no qual você normalmente digitaria com o teclado na tela.
Inicie qualquer aplicativo no qual você possa digitar, como e-mail ou mensagens, e toque em um campo de texto para que o teclado na tela apareça.
-
Toque em Entrada de voz ícone, que se parece com um microfone.
No teclado Gboard (o padrão para muitos telefones Android), ele está no canto superior direito do teclado. Se você estiver usando outro teclado, pode estar em outro lugar. No popular teclado Swype, por exemplo, toque e segure a tecla de vírgula para obter o microfone.
Enquanto fala, você deve ver sua fala convertida automaticamente em texto.
-
Quando terminar, toque no Entrada de voz ícone uma segunda vez para editar o texto traduzido como faria normalmente, então Mandar ou Salve o texto conforme desejado.
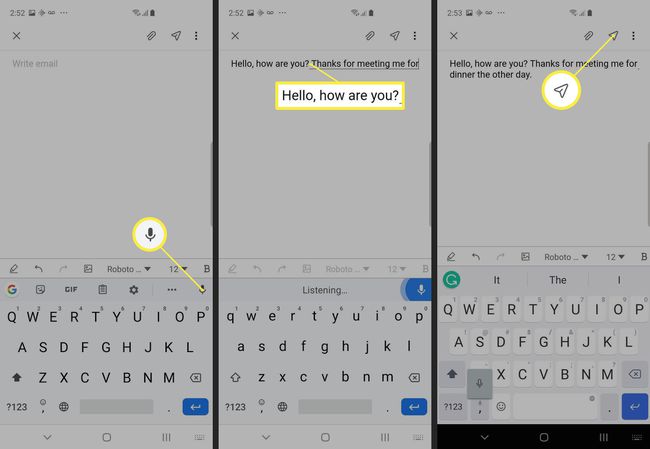
Se você estiver usando alguns teclados (como Swype ou Grammarly), poderá ver uma janela com um botão de microfone enquanto dita. Toque aqui para alternar entre gravação e pausa.
-
Se você tiver um telefone Samsung, poderá ver algumas opções extras de edição de texto na parte inferior da janela de entrada de voz. Você pode adicionar pontuação, como uma vírgula ou ponto final, ou usar a tecla backspace para apagar palavras inteiras de uma vez.
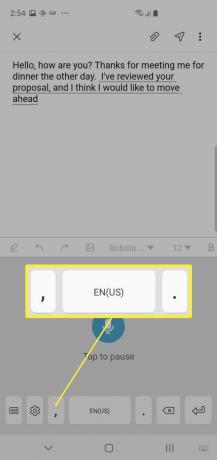
Como personalizar voz para texto no Android
Você pode começar a usar o recurso de fala para texto do seu telefone imediatamente, mas também pode personalizar seu comportamento.
Vamos para Definições > Administração Geral > Linguagem e entrada.
-
Tocar Teclado na tela.
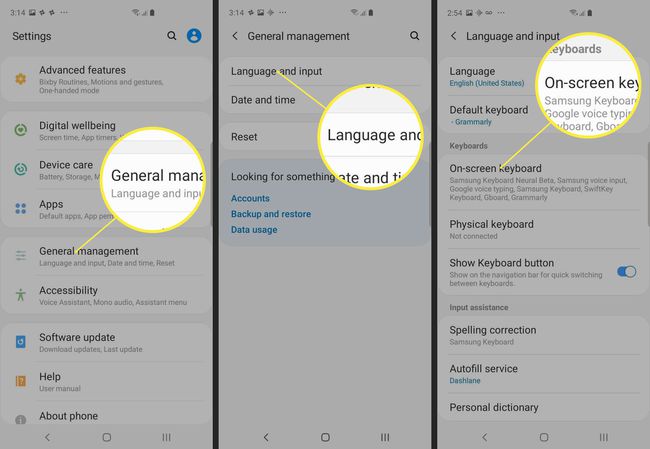
Tocar Digitação por voz do Google.
-
Se o seu idioma preferido ainda não estiver selecionado, toque em línguas para escolhê-lo.
Se você quiser poder ditar para o seu telefone quando não houver conexão com a Internet disponível, toque em Reconhecimento de fala offline. Se o seu idioma preferido ainda não estiver instalado, toque em Tudoe, em seguida, baixe o idioma de sua escolha.
-
Você também pode controlar a maneira como o mecanismo de fala para texto responde a linguagem obscena. Se uma palavra potencialmente ofensiva for ditada, por padrão, essa palavra aparecerá com asteriscos. Você pode controlar isso alternando Esconder palavras ofensivas ligado ou desligado.

Dicas para obter o máximo do Speech-to-Text
Usar a fala em vez de digitar é uma maneira poderosa de economizar tempo e trabalhar com mais eficiência, pois é quase certo que você pode ditar uma mensagem mais rapidamente do que digitá-la. Aqui estão algumas dicas para obter o máximo do texto em fala.
- Fale claramente e devagar. Se você falar rapidamente ou misturar palavras, a tradução de fala será menos precisa e você precisará perder tempo editando-a depois de traduzida.
- Fale pontuação quando você fala. Pode parecer estranho no início, mas você pode criar mensagens polidas, ler para enviar, falando o pontuação como parte da mensagem, como por exemplo, "Olá, como vai você, ponto de interrogação, estou bem período."
- Adicionar entradas ao dicionário pessoal. Você pode adicionar palavras especializadas que usa com frequência, bem como nomes de pessoas e lugares que o Android tem dificuldade para entender. Adicione ao dicionário pesquisando por "dicionário"no aplicativo Configurações e toque no + para adicionar ao dicionário.
- Evite ambientes barulhentos. Você obterá melhores resultados ditando em espaços silenciosos.
