Movendo, excluindo, marcando mensagens no iPhone Mail
o App Mail que vem embutido no Iphone suporta funções de gerenciamento de correio padrão, como exclusão de mensagens, sinalização de mensagens ou marcação de mensagens como lixo eletrônico.
As informações neste artigo se aplicam ao iOS 12, embora as instruções funcionem para todas as versões atualmente suportadas do iOS.
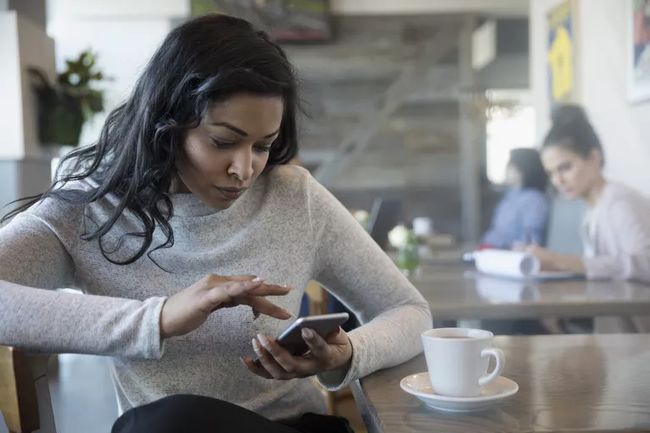
Excluir e-mails no iPhone
A maneira mais simples de excluir um o email no iPhone é deslizar da direita para a esquerda na mensagem que você deseja excluir. Deslize totalmente de um lado a outro da tela para excluir o e-mail ou deslize parcialmente e toque em Lixo.
Para excluir mais de um e-mail ao mesmo tempo:
Vou ao Caixa de entrada, então toque Editar.
Toque em cada e-mail que deseja excluir para exibir uma marca de seleção ao lado dele.
-
Tocar Lixo.
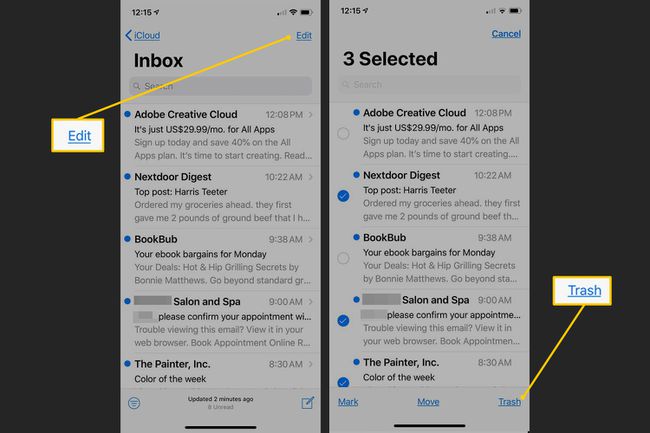
As mensagens de e-mail são excluídas da caixa de entrada.
Sinalizar, marcar como lida ou mover para lixo no iPhone Mail
Uma maneira de gerenciar o e-mail com eficácia no iPhone é classificar suas mensagens para garantir que você lida com as importantes.
As mensagens podem ser marcadas para que certas ações sejam associadas à mensagem. As opções são:
- Bandeira adiciona um ponto laranja ao lado da mensagem para indicar que é importante.
- Marcar como Lido remove o ponto azul próximo à mensagem que indica que ela não foi lida e reduz o número de mensagens mostradas no ícone do aplicativo Mail na tela inicial.
- Marcar como não lido coloca o ponto azul ao lado da mensagem novamente como se ela fosse nova e nunca tivesse sido aberta.
- Mover para o lixo indica que a mensagem é spam e a move para a pasta Lixo Eletrônico ou Spam dessa conta.
Para marcar uma mensagem ou várias mensagens:
Vou ao Caixa de entrada, então toque Editar.
Toque em cada mensagem que deseja marcar. Uma marca de seleção aparece ao lado dos e-mails selecionados.
Tocar marca.
-
Escolha qualquer um Bandeira, Marcar como Lido (ou marque uma mensagem lida como Não lida), ou Mover para o lixo.
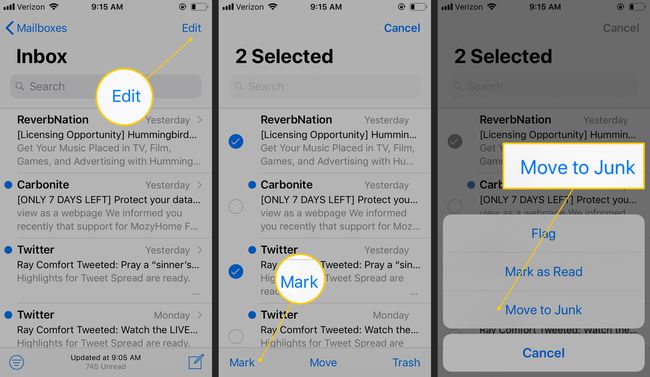
Para desfazer um sinalizador, marcar como lida ou marcar como não lida, selecione as mensagens, toque marcae escolha essa opção.
As opções Marcar como lida e Marcar como não lida aparecem contextualmente. Por exemplo, se as mensagens selecionadas não forem lidas, a opção Marcar como não lida não será exibida.
Use gestos de deslizar para realizar muitas dessas tarefas, como:
- Bandeira: Deslize da direita para a esquerda uma curta distância para revelar três botões no lado direito. Um deles é Bandeira (ou Unflag, dependendo do status da mensagem).
- Marcar como Lido: Deslize da direita para a esquerda uma curta distância para revelar os três botões. Tocar Mais, tocar marca, então toque Marcar como Lido.
- Marcar como não lido: Deslize da esquerda para a direita uma curta distância e toque no Não lida botão.
- Mover para o lixo: Deslize da direita para a esquerda uma curta distância, toque Mais, tocar marca, então toque Mover para o lixo.
Definir notificações de resposta por e-mail do iPhone
Se houver uma discussão importante por e-mail, configure seu iPhone para enviar uma notificação sempre que uma nova mensagem é adicionada a essa discussão.
Abra a discussão sobre a qual deseja ser notificado e toque no Bandeira ícone.
Tocar Me avise.
-
Tocar Me avise.
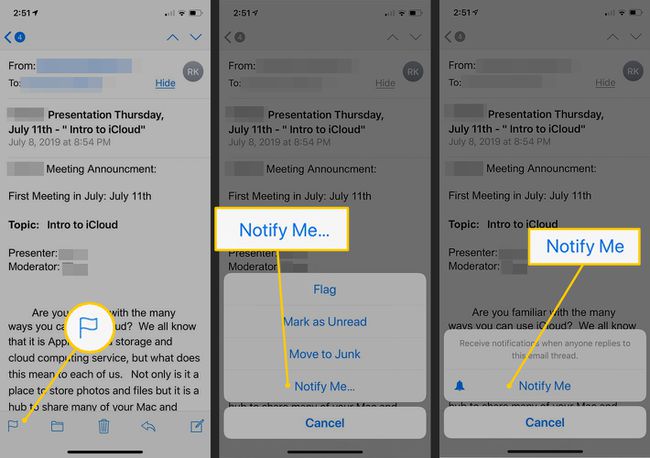
Um ícone de sino cinza aparece na pasta de mensagens, significando que as notificações estão habilitadas para aquele tópico.
Mover e-mails para novas pastas no iPhone
Todos os e-mails são armazenados na caixa de entrada principal de cada conta de e-mail quando chegam. Para mover mensagens de e-mail para pastas diferentes:
Em qualquer caixa de correio, toque Editar.
Toque na mensagem ou nas mensagens que deseja mover. Uma marca de seleção aparece ao lado das mensagens selecionadas.
-
Tocar Mover.
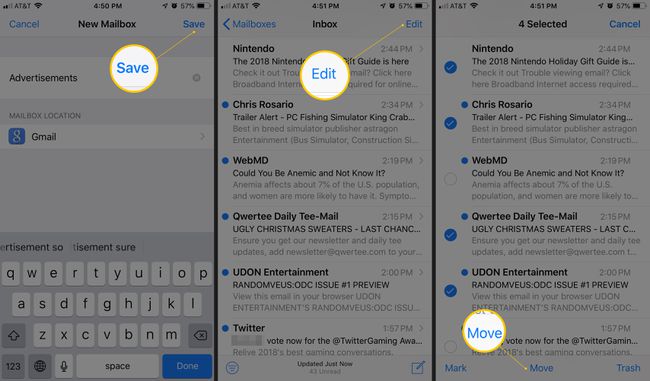
Selecione a pasta para a qual deseja mover as mensagens.
Está tendo problemas para usar e-mail no iPhone? Descubra o que pode estar causando eles e como corrigi-los em o que fazer quando o seu e-mail do iPhone não está funcionando.
