Como manter a tela do iPhone ligada
O que saber
- Entrar Configurações> Tela e brilho> Bloqueio automático para alterar as configurações padrão de bloqueio automático do iPhone.
- Você pode tocar Nunca para manter a tela do iPhone ligada o tempo todo, ou você pode selecionar um, dois, três, quatro ou cinco minutos.
- Uma marca de seleção azul aparecerá ao lado de sua seleção quando você alterar com êxito as configurações de bloqueio automático do iPhone.
Este artigo explica como evitar que a tela do seu iPhone desligue e bloqueie quando você não estiver usando-o ativamente. Também explica como alterar as configurações de bloqueio automático do iPhone para manter a tela ligada por mais de 30 segundos.
Como faço para manter a tela do meu iPhone ligada?
Quando você adquire um novo iPhone, uma de suas configurações padrão inclui um Bloqueio automático para a tela. o tela de bloqueio do iPhone ajuda a proteger seu telefone e qualquer informação pessoal. Esta configuração padrão entra em ação após 30 segundos de inatividade, desligando a tela do telefone e bloqueando-o.
O bloqueio automático pode ser muito frustrante se você precisar que a tela fique ligada para que possa consultar as direções no Google Maps ou sujar as mãos enquanto segue uma receita. Para alterar as configurações padrão de bloqueio automático do iPhone, você pode seguir estas etapas para evitar que a tela adormeça.
Tocar Definições na tela inicial do seu iPhone.
-
Role para baixo e toque Visor e brilho.

Selecione Bloqueio automático.
-
Tocar Nunca.
Se você não pode selecionar Nunca, seu iPhone pode ser gerenciado por um administrador, como uma escola, organização ou outra entidade. Para alterar as configurações padrão do seu iPhone, de forma que a tela permaneça ligada o tempo todo, entre em contato com o administrador.
-
Quando você vê uma marca de seleção azul à direita de Nunca, você alterou com sucesso as configurações de bloqueio automático do seu iPhone e pode pressionar Voltar.
Com as configurações de Bloqueio automático do iPhone alteradas para Nunca, a tela do iPhone só será desligada e bloqueada quando você pressionar manualmente o botão no lado direito do iPhone. Não se esqueça de alterar as configurações do seu iPhone de volta se quiser que a tela bloqueie novamente. Isso ajudará você a preservar a bateria e manter os dados do telefone protegidos.
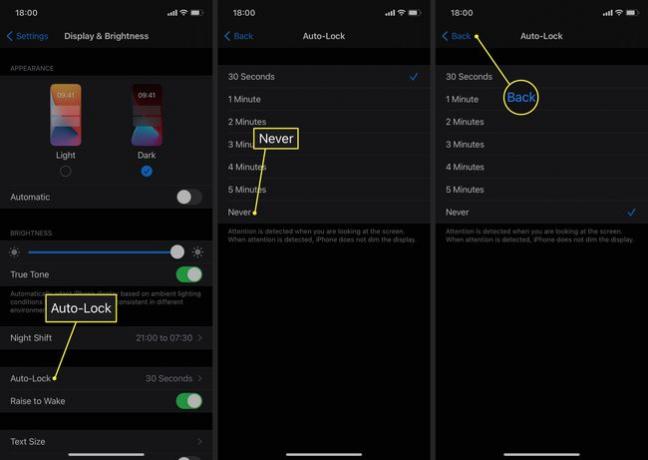
Como evito que a tela entre no modo de suspensão?
Às vezes, você não quer necessariamente que o telefone hiberne após 30 segundos, mas também não quer que ele fique ligado o tempo todo e consuma toda a preciosa bateria do seu dispositivo. Para manter a tela do iPhone por mais de 30 segundos, siga estas etapas.
Tocar Definições na tela inicial do seu iPhone.
Role para baixo e toque Visor e brilho.
Selecione Bloqueio automático.
Toque em 1 minuto, 2 minutos, 3 minutos, 4 minutos ou 5 minutos para selecionar por quanto tempo deseja que a tela do iPhone permaneça iluminada.
-
Ao ver uma marca de seleção azul à direita de sua seleção, você alterou com êxito as configurações de bloqueio automático do seu telefone e pode pressionar Voltar.
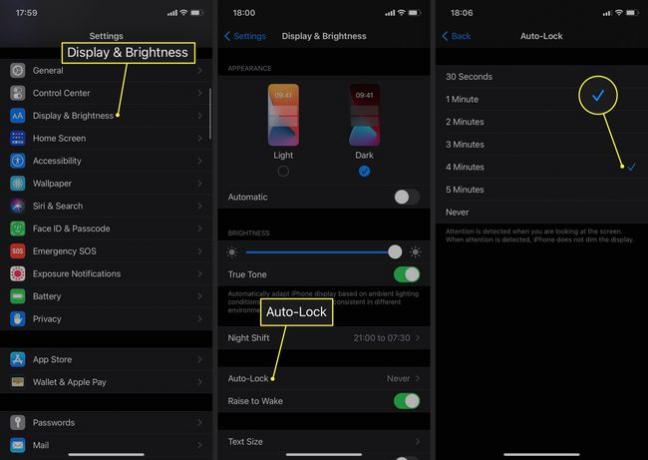
Perguntas frequentes
-
Como faço para manter minhas notificações privadas na tela de bloqueio do meu iPhone?
Vá para sua Configurações de notificação do iPhone e selecione Mostrar Antevisão > Quando desbloqueado. Dessa forma, ninguém pode ver suas notificações sem desbloquear o telefone.
-
Como vejo lembretes na tela de bloqueio do meu iPhone?
Para ver o seu lembretes de iPhone quando seu telefone estiver bloqueado, vá para Definições > Notificações > Lembretes > Permitir notificações, então habilite Mostrar na tela de bloqueio.
-
Como eu bloqueio a orientação da tela no iPhone?
Para pare de girar a tela do seu iPhone, abra o Control Center e toque no bloqueio de rotação da tela. Toque novamente se quiser que a tela gire automaticamente.
