Como acessar o Yahoo Mail com o Outlook
O que saber
- Para usar uma senha de aplicativo para configurar o Outlook, configure sua conta do Yahoo com Autenticação de 2 fatores.
- Para evitar 2FA, vá para Nome de perfil do Yahoo > Informações da Conta > Segurança da conta > Gerar senha de aplicativo > Versão do Outlook> Gerar.
- No Outlook, vá para Arquivo > Informações > Adicionar Conta, digite seu endereço de e-mail do Yahoo, selecione Conectar, digite sua senha, clique Conectar.
Este artigo explica como adicionar sua conta do Yahoo Mail ao Outlook para Microsoft 365, Outlook 2019, Outlook 2016, Outlook 2013 e Outlook 2010.

Prepare sua conta do Yahoo
Configure sua conta do Yahoo para permitir que o Outlook se conecte. Esta etapa inicial depende se você tem a verificação em duas etapas ativada em sua conta do Yahoo.
A verificação em duas etapas está ativada? Gerar uma senha de app
Se sua conta do Yahoo estiver protegida com a verificação em duas etapas, gerar uma senha de aplicativo do Yahoo Mail. Você usará essa senha de aplicativo no lugar da senha de login do Yahoo Mail ao configurar o Outlook.
Sem verificação em duas etapas?
Se você não usar a verificação em duas etapas para proteger sua conta do Yahoo Mail (e não quiser habilite-o), configure sua conta para permitir que clientes de e-mail acessem usando seu login de conta do Yahoo senha.
Faça login no seu Conta do Yahoo Mail.
-
No canto superior direito da página da web, selecione seu nome do perfil e então escolher Informações da Conta.
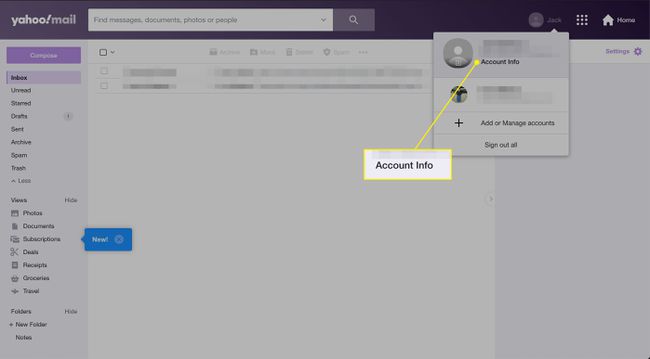
-
Selecione Segurança da conta.
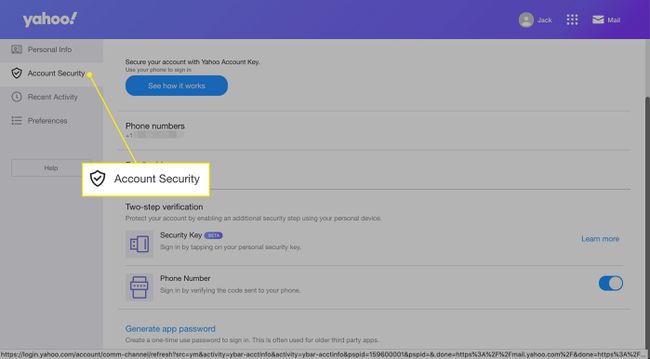
-
Selecione Gerar senha de aplicativo.
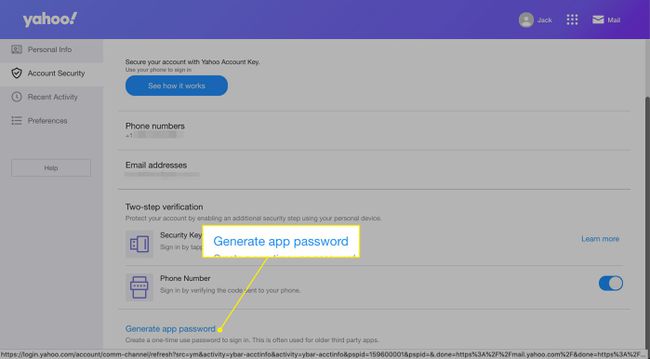
-
Selecione a versão do Outlook que deseja usar no menu. Você pode usar Outlook iOS, Outlook Android ou Outlook Desktop.
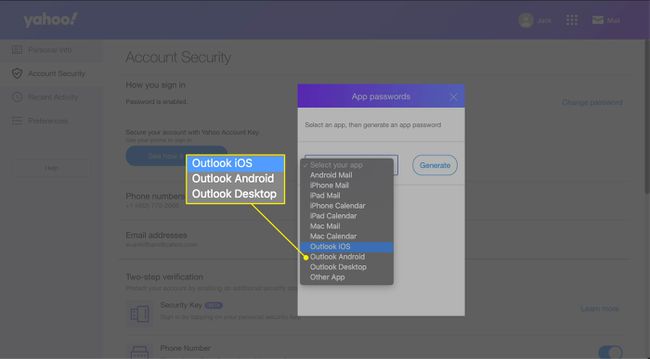
-
Selecione Gerar.
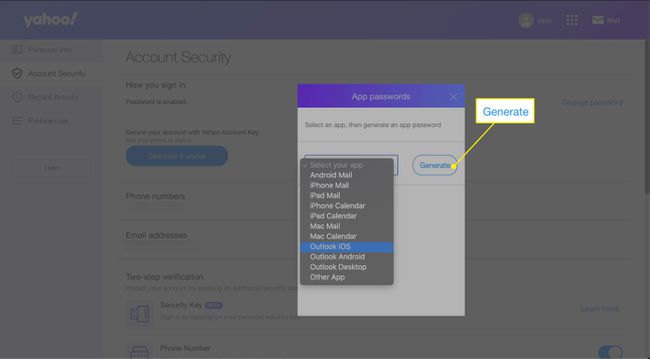
-
Uma janela é exibida com a chave de senha e instruções para usá-la.
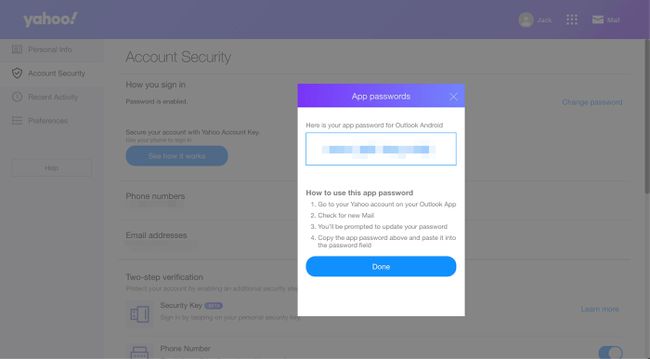
Considerar habilitar a verificação em duas etapas em sua conta do Yahoo. Ele fornece uma camada extra de segurança para proteger sua conta contra acesso não autorizado.
Configure o Yahoo Mail no Microsoft 365, Outlook 2019 e Outlook 2016
Adicionar sua conta do Yahoo Mail ao Outlook para Microsoft 365, Outlook 2019 e Outlook 2016 leva apenas algumas etapas.
-
Vou ao Arquivo aba.
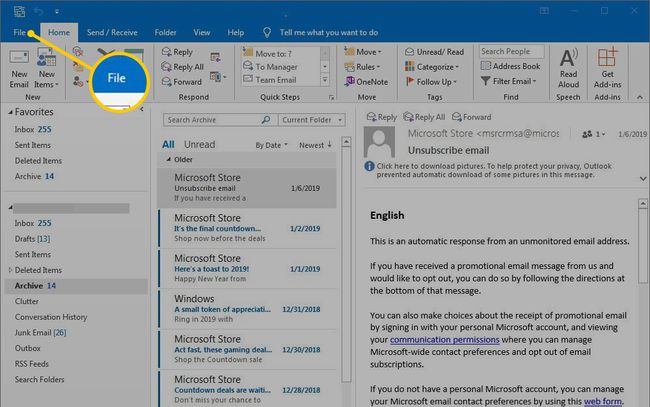
-
Selecione Informaçõese, em seguida, selecione Adicionar Conta.
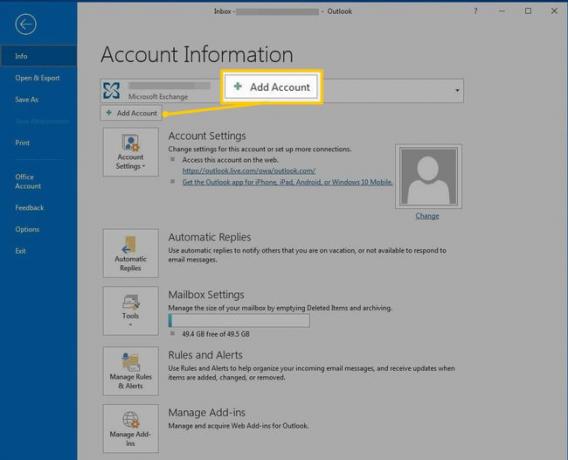
-
Digite seu endereço do Yahoo Mail e selecione Conectar.
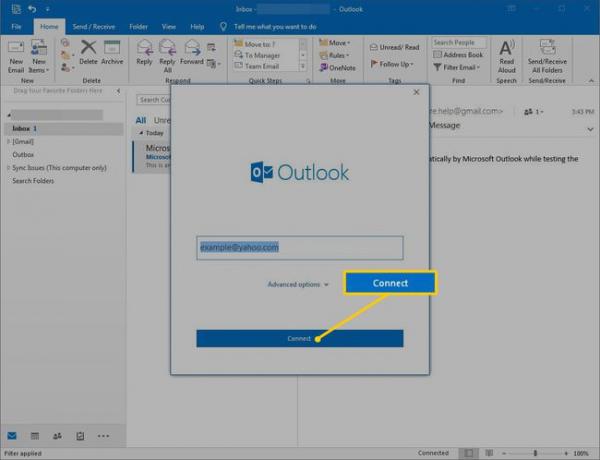
-
Digite sua senha de app.
Se sua conta do Yahoo usa a verificação em duas etapas, digite a senha do aplicativo que você gerou, não a senha de login da sua conta do Yahoo.
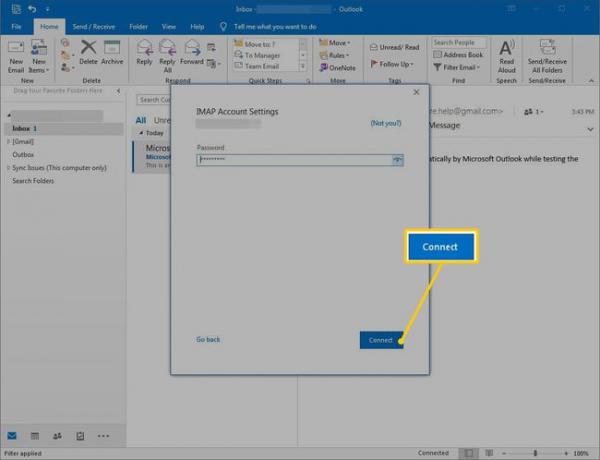
Selecione Conectar. Sua conta do Yahoo Mail é adicionada ao Outlook.
Configure o Yahoo Mail no Outlook 2013 e no Outlook 2010
O processo para adicionar contas do Yahoo Mail ao Outlook 2013 e Outlook 2010 são semelhantes. As capturas de tela abaixo ilustram o processo no Outlook 2013. As telas no Outlook 2010 variam um pouco, mas os menus, opções e processos são os mesmos.
-
Selecione Arquivo.
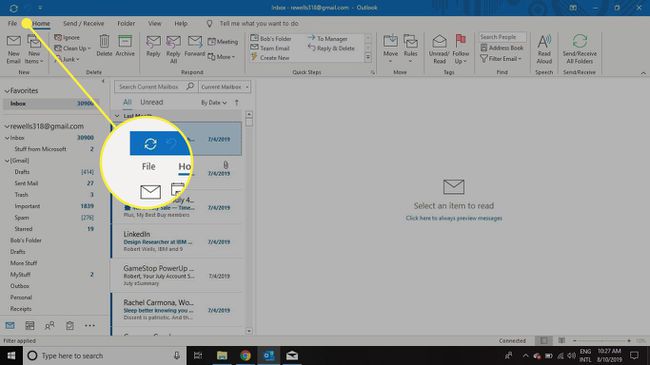
-
Selecione Informações, e então escolher Adicionar Conta.
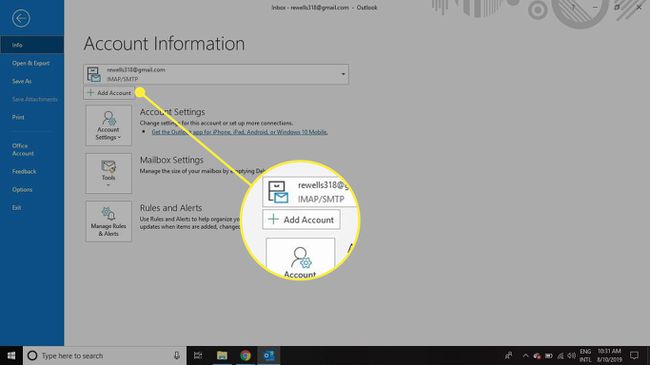
-
Escolher Configuração manual ou tipos de servidor adicionais, então selecione Próximo.
No Outlook 2010, escolha Defina manualmente as configurações do servidor ou tipos de servidor adicionais.
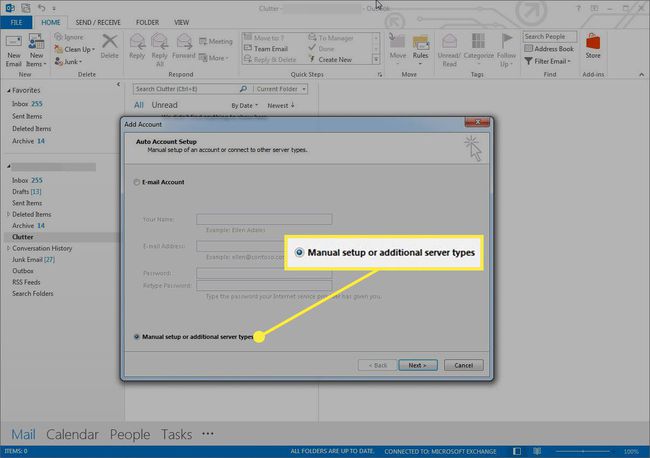
-
Escolher Pop ou IMAP, então selecione Próximo.
No Outlook 2010, escolha E-mail da Internet.
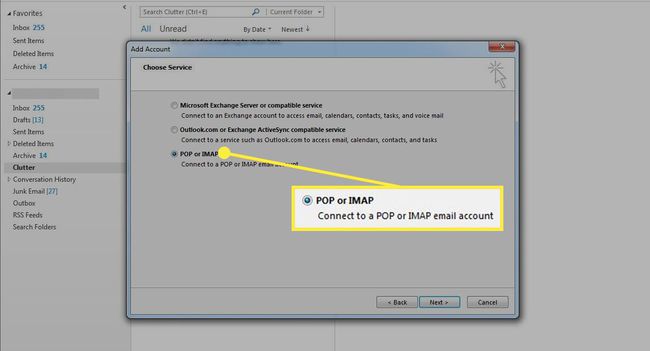
-
No informação do servidor seção, selecione o tipo de conta seta suspensa e escolha IMAP.
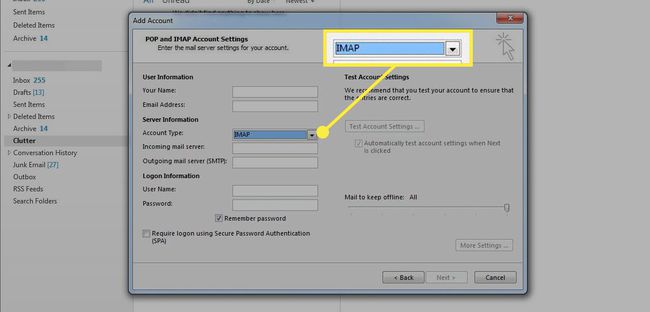
-
No Informação do usuário seção, insira seu nome e seu endereço de e-mail do Yahoo.
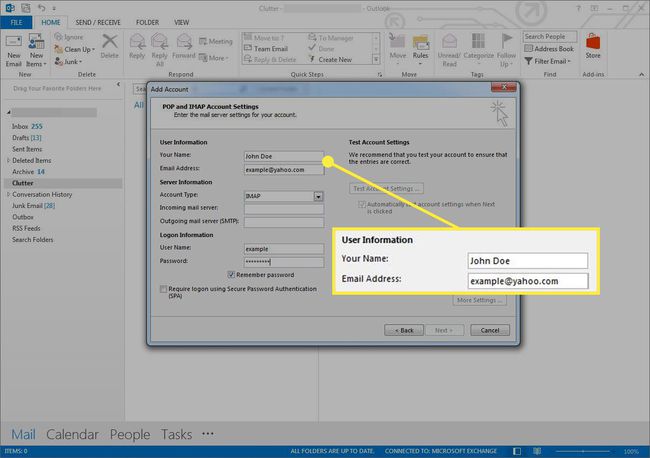
-
No informação do servidor seção, no Servidor de mensagens recebidas caixa de texto, digite imap.mail.yahoo.com. No Servidor de saída de correio (SMTP) caixa de texto, digite smtp.mail.yahoo.com.
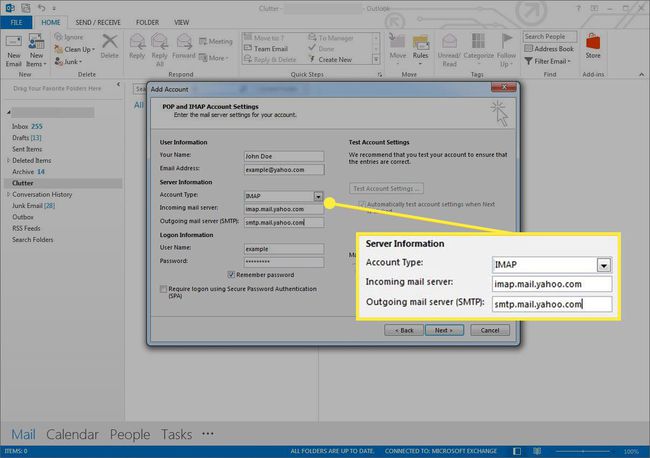
-
No Informação de Login seção, o Nome do usuário A caixa de texto exibe o nome de usuário do seu endereço do Yahoo Mail. Corrija essas informações se necessário. Então, vá para o Senha caixa de texto e digite a senha do aplicativo que você gerou se sua conta usa a verificação em duas etapas.
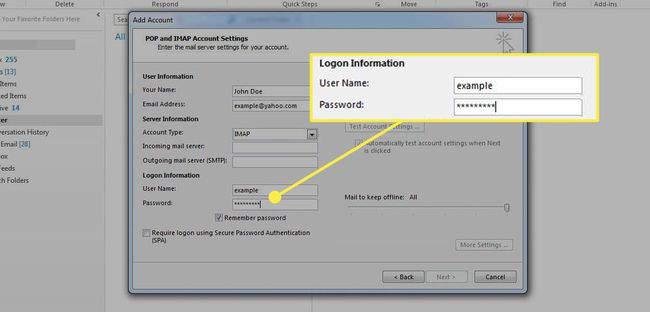
-
Selecione Mais configurações.
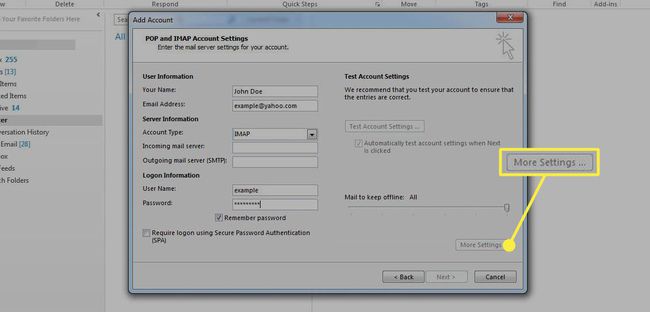
-
Vou ao Servidor de saída guia, selecione o Meu servidor de saída (SMTP) requer autenticação caixa de seleção e, em seguida, escolha Use as mesmas configurações do meu servidor de e-mail de entrada.
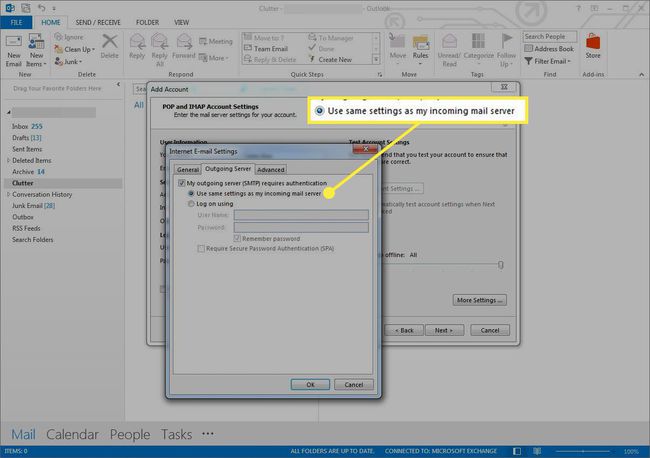
Vou ao Avançado aba.
Para ambos Servidor de entrada (IMAP) e Servidor de saída (SMTP), selecione os Use o seguinte tipo de conexão criptografada seta suspensa e escolha SSL.
No Servidor de entrada (IMAP) caixa de texto, digite 993.
-
No Servidor de saída (SMTP) caixa de texto, digite 465.
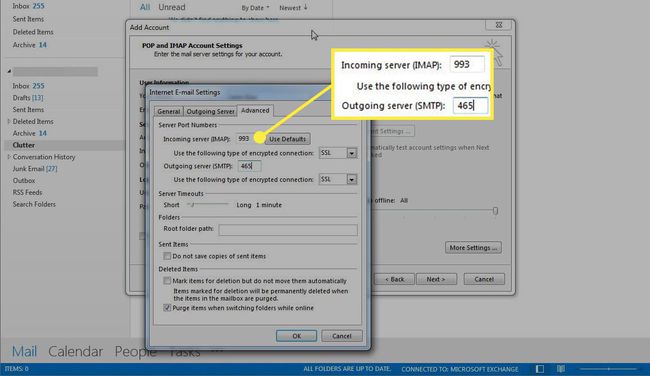
Selecione OK para voltar ao Configurações de conta pop e IMAP janela.
Selecione Próximo. Isso testa as configurações de conta que você inseriu. Se tudo estiver correto, ambos foram concluídos com sucesso.
Selecione Fechar.
