Como gerenciar as configurações de preenchimento automático do Android
O que saber
- Vamos para Configurações> Sistema> Idioma e entrada> Avançado> Serviço de preenchimento automático> Adicionar serviço e siga as instruções na tela para ativar o preenchimento automático.
- Se você usar o Google como serviço de preenchimento automático, poderá personalizar sua experiência de preenchimento automático no Android, mas não funcionará da mesma forma com serviços de terceiros.
- Você pode excluir dados de preenchimento automático de dentro Definições se você usa o Google para o preenchimento automático, mas terá que entrar no aplicativo do serviço escolhido para excluir as informações de preenchimento automático de terceiros.
O preenchimento automático do Android salva informações pessoais, endereços, métodos de pagamento e senhas. Ele se conecta ao Google apps, incluindo Google Maps, Google Pay e Gerenciador de senha do Chrome. Se você usar um gerenciador de senhas diferente, também poderá adicioná-lo, mas só poderá ter um serviço de preenchimento automático por vez. Veja como ativar o preenchimento automático, ajustar
Estas instruções se aplicam ao Android 10, 9.0 (Nougat) e 8.0 (Oreo). As imagens são do Android 10; as versões mais antigas do sistema operacional podem ser diferentes.
Como ativar e personalizar o preenchimento automático do Android
É fácil ativar e desativar o preenchimento automático do Android, bem como ajustar as configurações principais e editar as informações salvas. Você pode permitir o preenchimento automático do Google ou de gerenciadores de senhas de terceiros.
Abra o Definições aplicativo.
Role para baixo e toque Sistema > Idioma e entrada.
-
Tocar Avançado para expandir a seção.
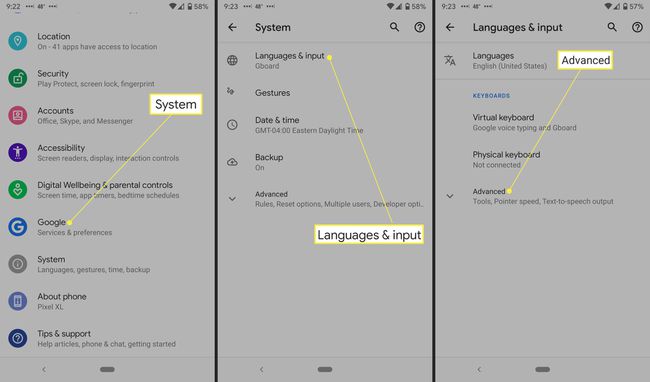
Tocar Serviço de preenchimento automático.
-
Tocar Serviço de preenchimento automático novamente.
Sua tela exibirá Nenhum ou um nome de aplicativo, se você estiver usando um. Você verá uma lista de aplicativos que podem ser preenchidos automaticamente. O Google está na lista por padrão; você também pode adicionar gerenciadores de senha.
-
Tocar Adicionar serviço.

Se você selecionar Nenhum, isso desativa o serviço de preenchimento automático.
-
Selecione um gerenciador de senhas e o Google solicitará que você confirme se confia no aplicativo. Tocar OK se você fizer.
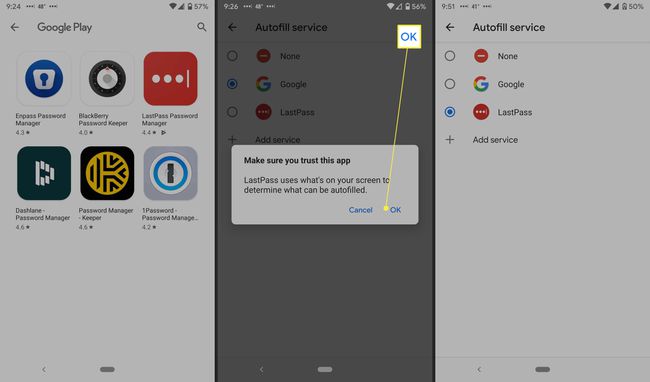
Para alguns dispositivos Android, pode ser necessário reiniciar o telefone para que as alterações tenham efeito.
Gerenciar configurações de preenchimento automático do Google
Se você escolheu um gerenciador de senhas de terceiros nas etapas acima, não há configurações disponíveis para ajustar; se você escolheu Google nas etapas acima, verá uma engrenagem de configurações ao lado dele. Veja como adicionar e editar seus dados de preenchimento automático.
Toque em Definições cog. Ele exibirá o endereço de e-mail principal associado ao seu telefone.
-
Tocar Conta. Se o e-mail correto estiver sendo exibido, toque em Prosseguir.
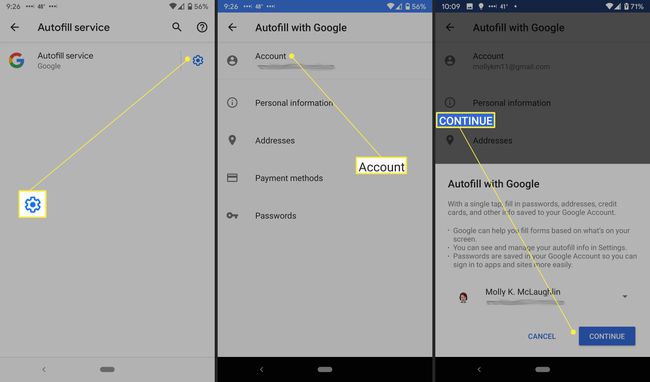
Se não, toque no seta para baixo ao lado do endereço de e-mail e escolha outro endereço. Se você não vê, você terá que adicioná-lo; Suporta Android várias contas do Gmail.
Na tela do Preenchimento automático com o Google, você verá as configurações de preenchimento automático do Google, incluindo informações pessoais, endereços, formas de pagamento e senhas. Você pode editar informações pessoais, endereços e métodos de pagamento.
-
Tocar Informações pessoais para editar seu nome, e-mail, formação, histórico de trabalho, sites, perfis (YouTube, Twitter, etc.), gênero, aniversário e muito mais. Toque em lápis ícone para editar qualquer uma dessas informações.

Tocar Endereços para abrir o Google Maps e os lugares que você salvou.
Tocar Métodos de Pagamento conectar-se a Google Pay. (O aplicativo bloqueia as capturas de tela.)
-
Tocar Senhas para se conectar ao gerenciador de senhas do Google - você pode ativar a oferta para salvar senhas, login automático e qualquer site ou aplicativo recusado cujo salvamento de senha tenha sido bloqueado. Você pode tocar Adicione mais para adicionar senhas manualmente.
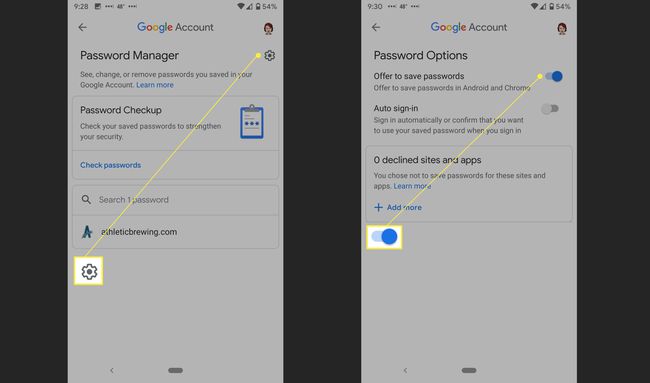
Como excluir dados de preenchimento automático do Android
Você pode editar os dados de preenchimento automático do Android, conforme descrito acima, e também pode excluir os dados incorretos. Se você estiver usando um gerenciador de senhas de terceiros, poderá remover as senhas diretamente desse aplicativo. Se estiver usando o Google, você pode acessar e excluir seus dados em Configurações.
Abra o Definições aplicativo.
Role para baixo e toque Sistema > Idioma e entrada.
-
Tocar Avançado para expandir a seção.
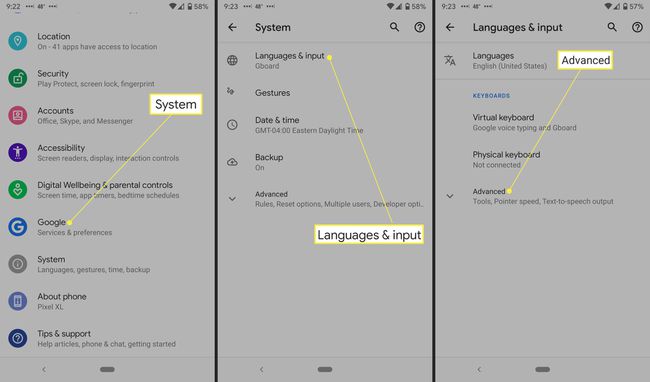
Tocar Serviço de preenchimento automático.
Toque em Definições engrenagem ao lado do Google.
-
Toque em Informações pessoais, endereços, métodos de pagamento ou senhas.

No Informações pessoais tela, toque no ícone de lápis. Exclua as informações que deseja remover e toque em OK.
-
No Endereços tela, toque em uma lista, toque no ícone de lápis, então o X próximo a um local.
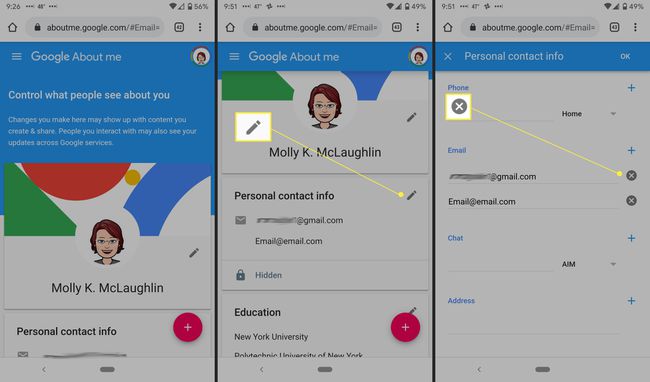
No Métodos de Pagamento tela, toque Retirar ao lado do cartão de crédito ou conta.
-
No Senhas tela, toque no site que deseja remover, toque em Excluir, então toque Excluir novamente na mensagem de confirmação.

