Como usar grupos de guias no Safari com iOS 15
O que saber
- No Safari, toque no ícone de dois quadrados > Novo grupo de guias vazias para criar um grupo de guias.
- Organizar ou empilhar guias por tocando no ícone de dois quadrados > pressione longamente uma miniatura> Organizar guias por.
- Renomeie um grupo de guias tocando no ícone de dois quadrados > toque no meio da barra de endereço> mantenha pressionado o nome do grupo de guias> Renomear.
Este artigo ensina como usar grupos de guias no Safari com iOS 15. Também examina como você pode empilhar guias e organizar seu navegador com mais eficiência.
Como organizo as guias do Safari no meu iPhone?
O Safari no iOS 15 inicialmente parece muito diferente das versões anteriores do Safari, mas usá-lo para organizar suas guias ainda é bastante simples. Veja como fazer isso.
-
Abra o Safari e toque no ícone de dois quadrados no canto direito.
Você também pode deslizar para cima na barra de endereço.
Tocar 1 guia.
-
Tocar Novo grupo de guias vazias de 1 guia para criar um grupo de guias usando as guias do Safari atualmente abertas.
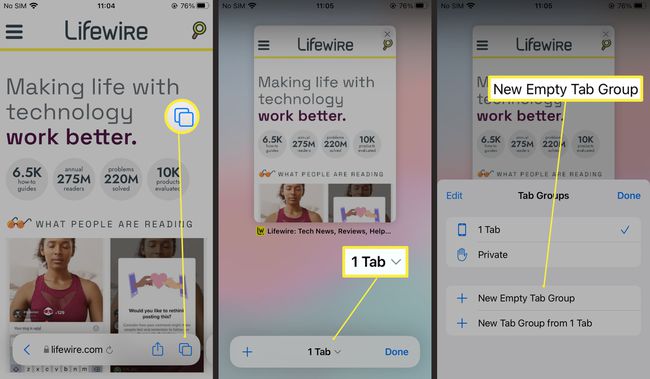
Você também pode tocar Novo grupo de guias vazias para criar um grupo de guias com uma única guia vazia.
Insira um nome para o novo grupo de guias.
Tocar Salve .
Toque no nome do grupo de guias para visualizar todos os seus grupos de guias.
Como faço para abrir várias guias no Safari no iPhone?
Se você deseja abrir várias guias no Safari no iPhone, o processo é o mesmo no iOS 15 e nas outras versões do iOS. No entanto, também é possível mover essas guias para outro grupo de guias. Veja como fazer.
Abra o Safari no seu iPhone.
Toque no ícone de dois quadrados no canto direito.
Toque no ícone de adição para abrir uma nova guia.
-
Para adicionar a guia ao seu grupo de guias, toque no ícone de dois quadrados.

Pressione longamente a miniatura.
Tocar Mover para o grupo de guias.
-
Toque no grupo para o qual deseja movê-lo.
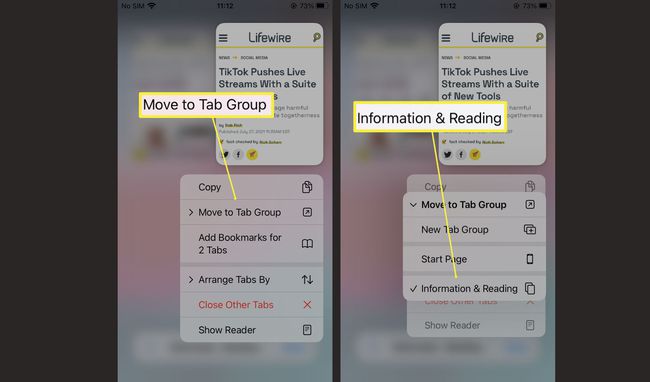
Como empilhar guias no Safari?
Se você tiver muitas guias diferentes abertas, pode ser útil 'empilhá-las' e organizá-las em uma ordem definida. Veja como fazer isso no iOS 15.
No Safari, toque no ícone de dois quadrados no canto direito.
-
Pressione por alguns segundos qualquer miniatura de guia.
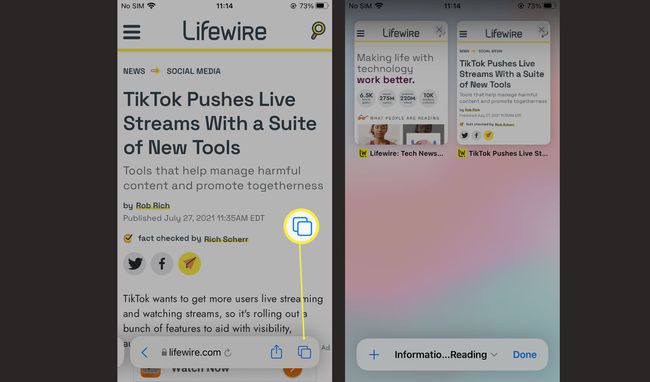
Tocar Organizar guias por.
-
Tocar Organizar guias por título ou Organizar guias por site.
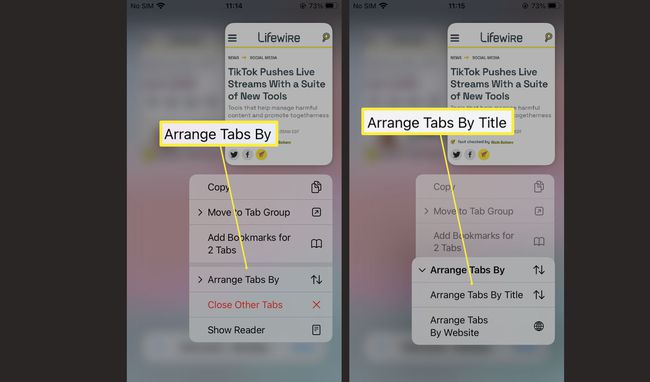
Como fechar todas as guias de um grupo de guias
Se você deseja fechar todas as guias de um grupo de guias em um movimento rápido, é simples de fazer, uma vez que você saiba onde olhar. Veja como fazer.
-
No Safari, mantenha pressionado o ícone de dois quadrados.
Você também pode deslizar para cima na barra de endereço.
Tocar Fechar todas as guias.
-
Tocar Fechar todas as guias uma segunda vez.
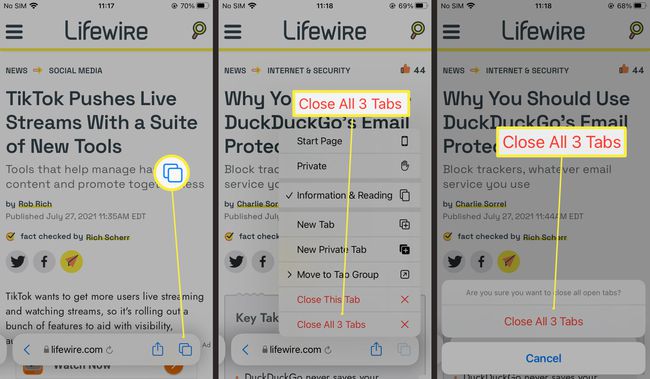
Como renomear um grupo de guias do Safari
Se você atribuiu um nome ao grupo de guias do Safari e deseja alterá-lo, é possível fazer isso. Veja como alterar o nome de um grupo de guias do Safari existente.
No Safari, toque no ícone de dois quadrados.
Toque no meio da barra de endereço.
-
Pressione longamente o nome do grupo de guias que deseja alterar.
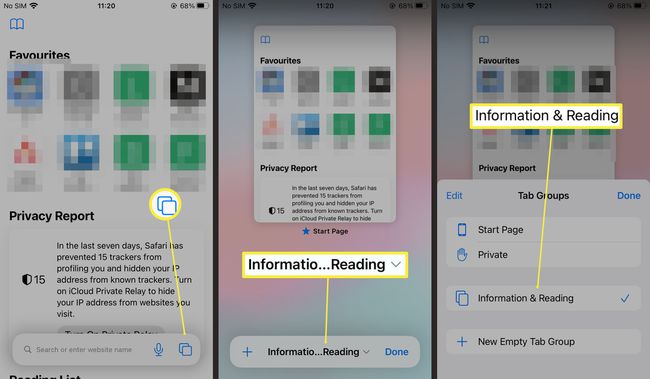
-
Tocar Renomear.
Você também pode excluir grupos de guias aqui.
Digite o novo nome.
Tocar Salve .
-
Tocar Feito.
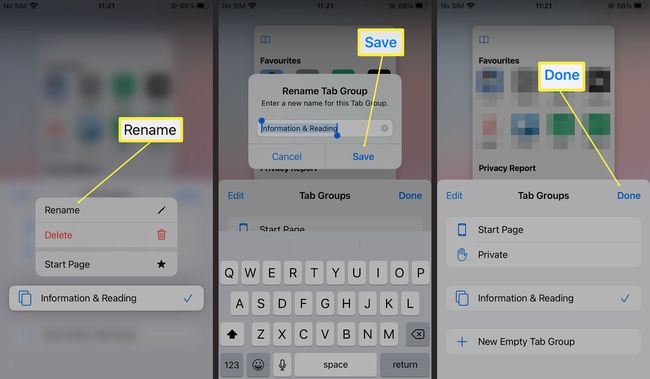
Perguntas frequentes
-
Por que todas as minhas guias desaparecem no Safari no iOS?
Você perderá todas as guias do Safari se fechar a janela do navegador ou a sessão. As guias não são salvas quando navegando no modo privado iOS.
-
Como restauro as guias no Safari no iOS?
Para ver as guias fechadas recentemente, toque no Abas botão e, em seguida, toque e segure o Mais (+) na parte inferior da tela. Toque em um item para abri-lo em uma nova guia.
-
Como adiciono atalhos do Safari a uma tela inicial do iPhone?
Vá para um site e toque no marca páginas ícone (a caixa com uma seta apontando para cima) e toque em Adicionar à tela inicial. Escolha um nome para o atalho e toque em Adicionar para salve o atalho do Safari na tela inicial do iOS.
-
Como faço para pesquisar texto no Safari para iOS?
Em uma página da web, toque em Compartilhado (a caixa com a seta saindo dela) e toque em Encontre na página e digite seu termo de pesquisa. Use as teclas de seta acima do teclado para avançar e retroceder em cada instância do termo de pesquisa na página.
