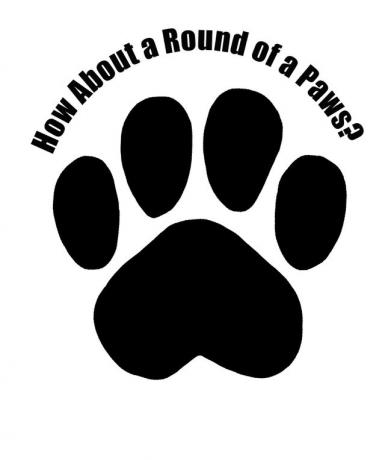Colocar texto em um caminho ou forma no Adobe Photoshop CC
Assim como é possível digite em um caminho no Illustrator, você pode fazer o mesmo usando Adobe Photoshop. Você não está limitado a formas predefinidas; você pode criar caminhos personalizados para texto no Photoshop usando a ferramenta Caneta.
As instruções neste artigo se aplicam ao Photoshop CC 2019, mas todas as versões recentes do Photoshop fornecem o recurso de texto em um caminho.
Como criar um caminho ou forma para texto no Photoshop CC
Para colocar texto em um caminho no Photoshop:
-
Selecione uma das ferramentas de forma na caixa de ferramentas.
Você também pode usar o Ferramenta caneta.
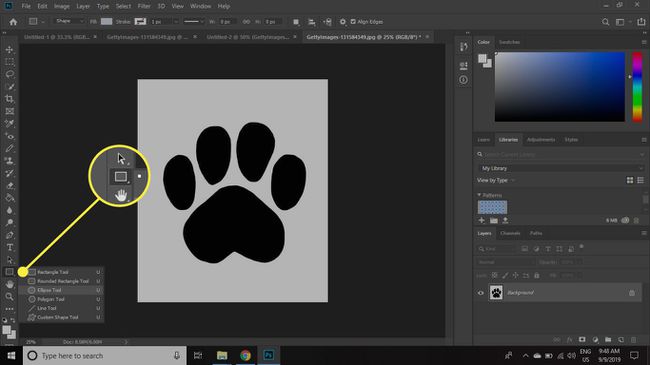
-
Desenhe o caminho para o texto. Quando o Propriedades paleta abre depois de soltar o botão do mouse, defina o Preencher cor para Nenhum e a Golpe Cor para Preto.
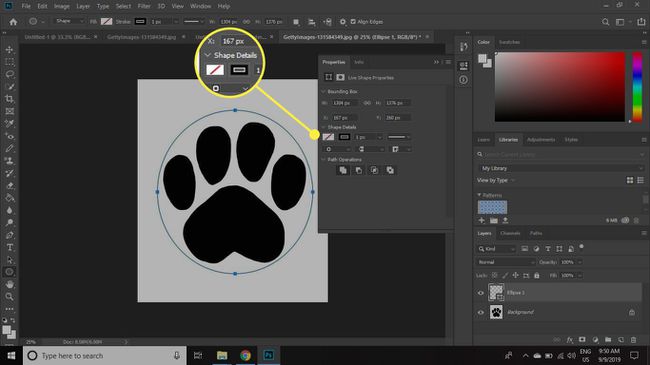
-
Selecione os Ferramenta de textoe, a seguir, clique no caminho onde deseja começar a digitar.
Você pode inserir texto acima ou abaixo do caminho. Mova o cursor para onde deseja que o texto apareça e clique quando ele mudar para uma I-beam com um círculo pontilhado ao redor dele.
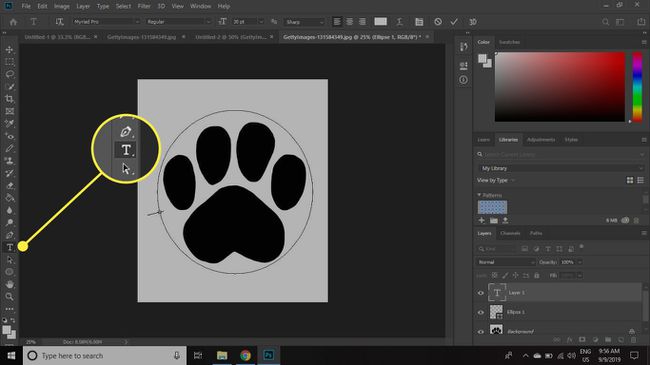
-
Defina o texto para Alinhar à esquerdae, em seguida, insira seu texto.
Ajuste a fonte, o tamanho e a cor do texto na barra de opções da ferramenta.
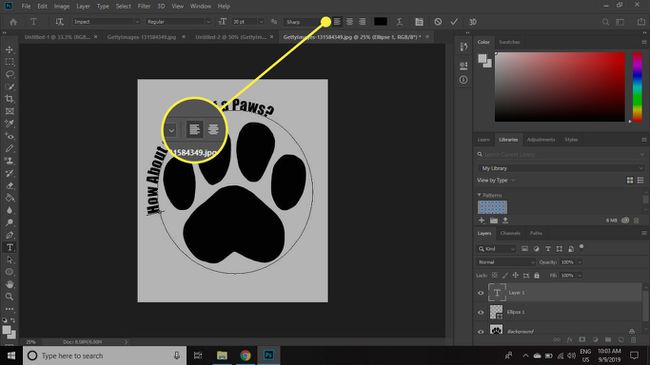
-
Selecione os Caminhosferramenta de seleção (a seta preta sob o Textoferramenta) e, em seguida, clique e arraste o texto ao longo do caminho para colocá-lo na posição.
O texto será cortado se você movê-lo para fora da área visível. Para corrigir isso, clique no pequeno círculo e arraste-o para mais longe no caminho.
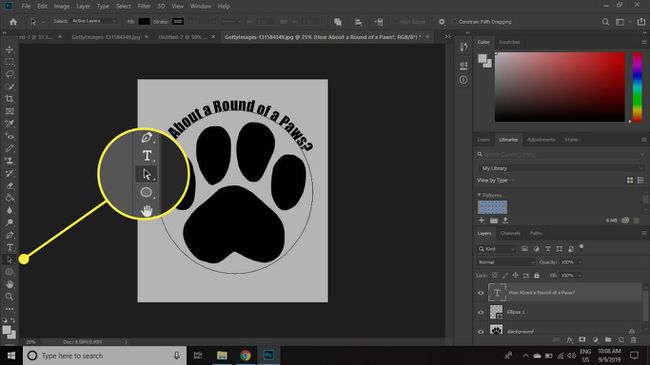
-
Para mover o texto acima do caminho, ajuste o Mudança da linha de base no Personagem paleta.
Se o Personagem paleta não é visível, selecione janelas > Personagem para abri-lo.
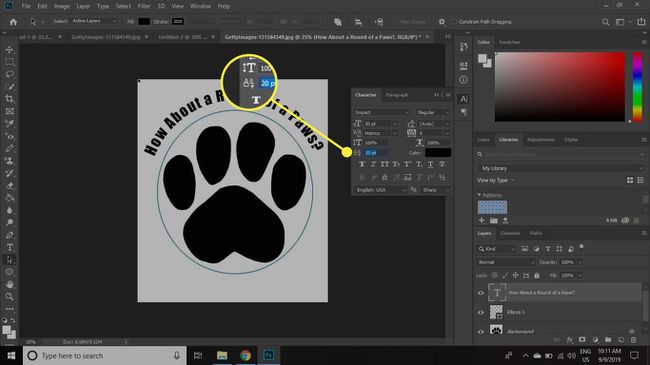
-
Para remover o caminho que você desenhou, selecione-o com o Seleção de caminhoferramenta e pressione Excluir no seu teclado.
Você também pode mover todo o caminho com o tipo anexado usando qualquer uma das ferramentas. Use o Ferramenta de seleção direta para mudar a forma do caminho.
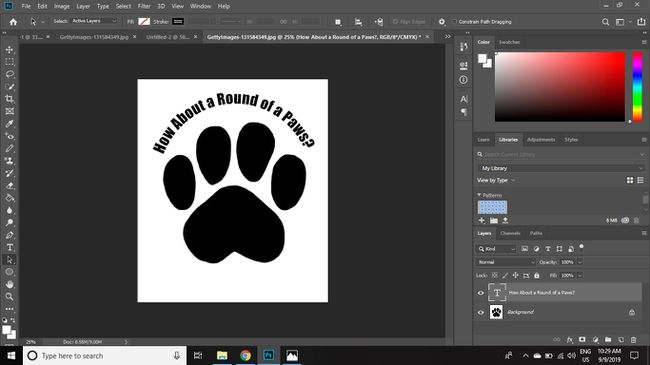
Todas as ferramentas de texto funcionam com texto em um caminho ou em uma forma. Seu texto é totalmente editável e, embora possa aparecer irregular na tela, ele será impresso muito bem.