Proteja uma conta do Outlook.com com a verificação em duas etapas
O que saber
- Selecione Minha conta > Segurança > Mais opções de segurança > Configure a verificação em duas etapas > Próximo, escolha o método e siga as instruções.
- Use o aplicativo Microsoft Authenticator, um número de telefone ou um endereço de e-mail para receber códigos de verificação em duas etapas.
- Se necessário, primeiro verifique a conta de Minha conta > Segurança > Mais opções de segurança > Quais informações de segurança você gostaria de adicionar.
Para proteger sua conta do Outlook.com, comece com um senha forte. Em seguida, adicione a verificação em duas etapas como uma segunda maneira de fazer login.
Proteja sua conta do Outlook.com com a verificação em duas etapas
Ao fazer login com a verificação em duas etapas, você receberá um código gerado em uma mensagem de texto no telefone, em uma mensagem de e-mail ou em um aplicativo autenticador. Depois de configurar a verificação em duas etapas, isenta navegadores em dispositivos e computadores que você só usa da necessidade de inserir um código
Para configurar a verificação em duas etapas em sua conta Outlook.com (e Microsoft):
-
Selecione seu nome ou imagem no canto superior direito da janela.

-
Selecione Minha conta.

Se solicitado, digite sua senha e selecione Entrar.
-
No menu de navegação superior, selecione Segurança.
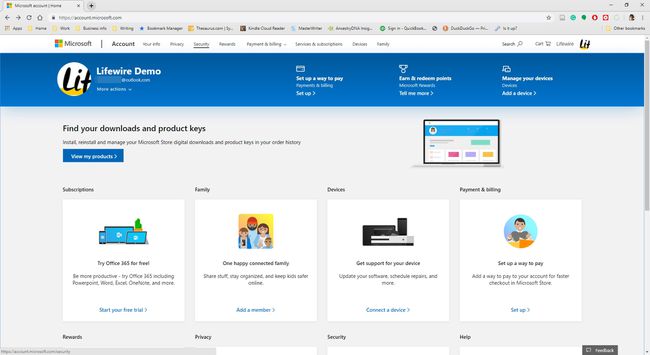
-
Selecione Mais opções de segurança.
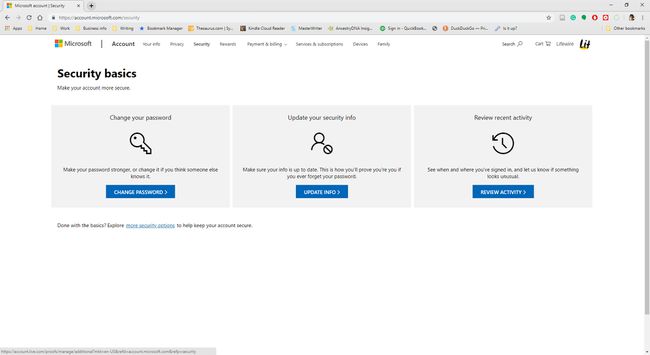
-
No nos ajude a proteger sua conta tela, selecione o Quais informações de segurança você gostaria de adicionar seta suspensa e escolha Um número de telefone ou Um endereço de e-mail alternativo.

-
Se você selecionou Um número de telefone, insira seu número de telefone e selecione Texto ou Ligar. Se você selecionou Um endereço de e-mail alternativo, insira um endereço de e-mail (não o seu endereço do Outlook.com).

Selecione Próximo.
-
Digite o código que você recebeu e selecione Próximo.
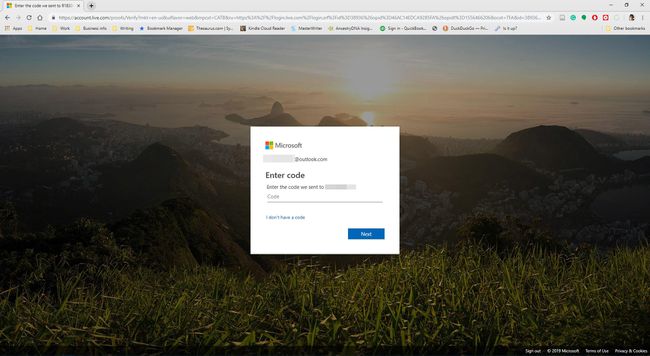
-
Se solicitado, digite sua senha. Em seguida, selecione Entrar.

-
No Verificação em duas etapas seção, selecione Configure a verificação em duas etapas.

-
Selecione Próximo.
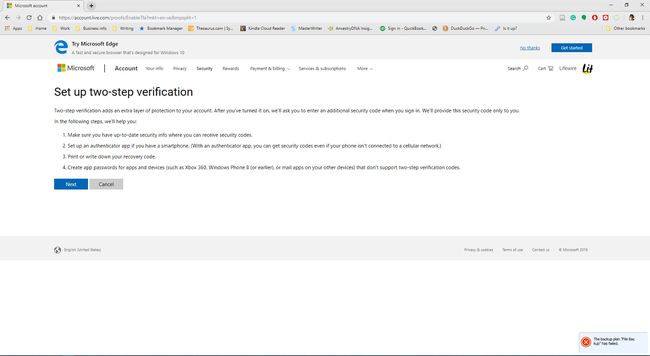
-
Selecione os Verifique minha identidade com seta suspensa e escolha Um aplicativo, Um número de telefone, ou Um endereço de e-mail alternativo.

O restante do processo de verificação em duas etapas depende do método escolhido na etapa 13. Consulte as seções correspondentes abaixo para obter instruções para cada um desses três métodos.
Use um aplicativo para receber códigos de verificação de login do Outlook.com
Para verificar sua identidade com o aplicativo Microsoft Authenticator:
-
Selecione Obtê-lo agora.

-
Na página da web do Microsoft Authenticator, selecione seu país, insira o número de telefone do seu smartphone e selecione Enviar Link.

Ao receber o link em seu smartphone, instale o aplicativo. Em seguida, faça login no aplicativo.
-
Toque no sinal de mais (+) para adicionar sua conta. Escolha o seu Conta pessoal, Trabalho ou conta escolar, ou Outra conta (Google, Facebook, etc.).
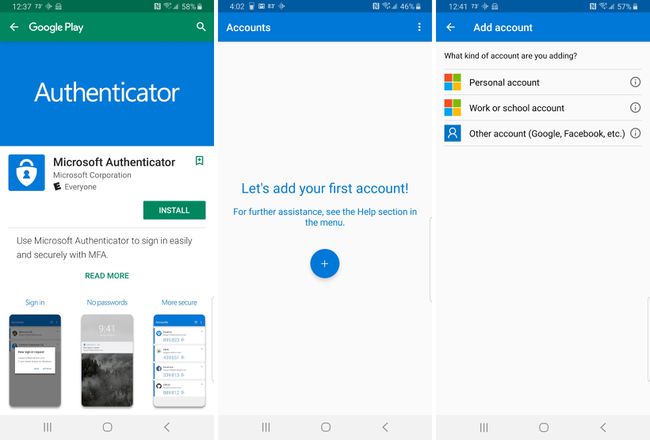
-
Faça login com seu nome de usuário e senha do Outlook.com.
Se solicitado, digite o código que foi enviado por e-mail ou mensagem de texto.
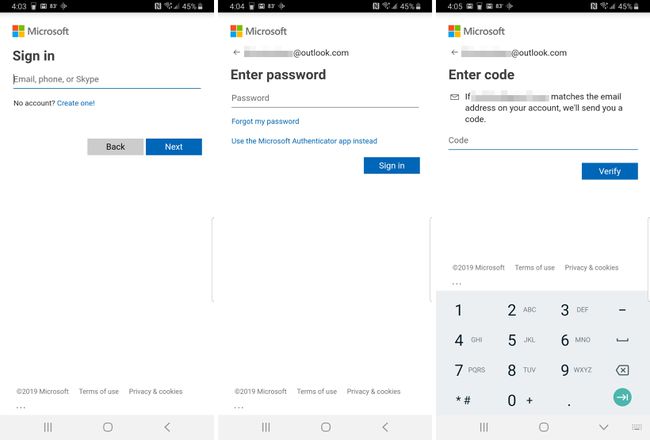
-
Volte para Outlook.com e selecione Próximo.

-
Selecione Terminar.

A verificação em duas etapas está habilitada para seu e-mail Outlook.com.
Use um número de telefone para receber códigos de verificação de login do Outlook.com
Para verificar sua identidade com um número de telefone:
-
Digite o seu número de telefone e selecione Texto ou Ligar.

-
Depois de receber o código em seu telefone, digite o código. Então aperte Próximo.

-
Você receberá uma confirmação com um código de recuperação. Imprima ou salve este código. Então, selecione Próximo.
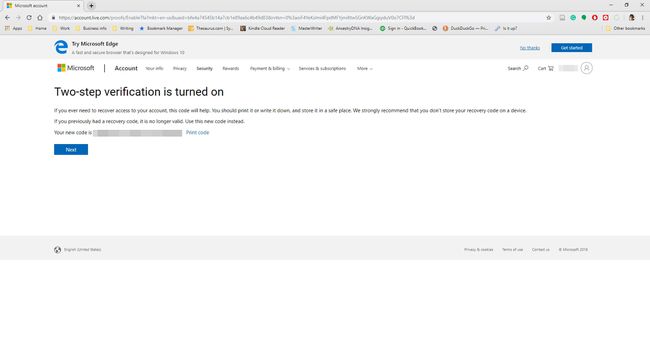
-
pressione Próximoou opte por sincronizar seu e-mail Outlook.com em seu telefone Android, iPhone ou Blackberry.

-
pressione Terminar.

Use um endereço de e-mail alternativo para receber códigos de verificação de login do Outlook.com
Para verificar sua identidade com um endereço de e-mail alternativo:
-
pressione Próximo.

-
Depois de receber o código em um e-mail da Microsoft, digite o código e selecione Próximo.

-
Você receberá uma confirmação com um código de recuperação. Imprima ou salve este código e selecione Próximo.
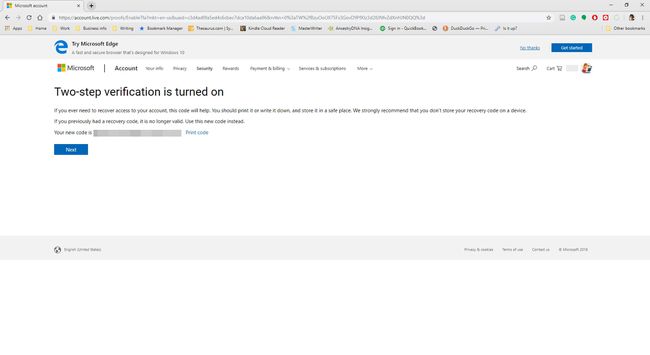
-
pressione Próximoou opte por sincronizar seu e-mail Outlook.com em seu telefone Android, iPhone ou Blackberry.

-
Selecione Terminar.

