O que as configurações de e-mail do iPhone fazem?
O aplicativo Mail que vem no iPhone oferece dezenas de configurações de e-mail que personalizam o funcionamento do aplicativo. Se você deseja alterar o tom de alerta quando um novo e-mail chega ou definir a frequência com que o aplicativo verifica se há novos e-mails, você pode fazer isso quando souber as configurações corretas.
As informações neste artigo se aplicam a iPhones com iOS 12 ou iOS 11.
Aprenda as configurações básicas de e-mail do iPhone
As configurações básicas oferecidas pelo aplicativo Mail controlam a maioria dos aspectos do aplicativo. Para acessar essas opções, toque em Definições > Correspondência.

Aqui está o que cada opção principal na tela Configurações faz.
- Siri e Pesquisa: Determine se o Siri pode ser usado para controlar e pesquisar o aplicativo Mail.
- Notificações: Atribuir ou desligar Notificações definições.
- Dados de celular: Mova este botão de alternância para Desligado / branco para verificar o e-mail apenas quando conectado ao Wi-Fi.
-
Antevisão: Controla o número de linhas de texto do e-mail mostrado na caixa de entrada. As opções variam de nenhuma a cinco linhas.
- Mostrar etiqueta para / Cc: Deslize para Ligado / verde para mostrar a quem um e-mail é endereçado e quem está em cópia.
- Opções de deslize: Controle o que acontece quando você desliza para a esquerda ou direita em um e-mail na visualização da caixa de entrada. Tocar Deslize para a esquerda e escolher de Nenhum, Marcar como Lido, Bandeira, ou Mover Mensagem para uma nova pasta. Tocar Desliza para a direita e escolher entre as mesmas opções, além de Arquivo.
- Estilo da Bandeira: Escolha se e-mails que você sinalizado para acompanhamento exiba um ponto colorido próximo a eles ou um ícone de bandeira.
- Pergunte antes de excluir: Receba um aviso antes que o Mail exclua um e-mail ao mover essa chave seletora para Ligado / verde.
- Carregar Imagens Remotas: Deslize para Ligado / verde para carregar imagens em e-mails. As imagens podem ser desligadas para salvar dados.
- Organizar por Tópico: Deslize para Ativado / verde para mensagens relacionadas ao grupo que fazem parte de uma conversa.
- Recolher mensagens lidas: Mova para Ativado / verde para reduzir o espaço vertical que as mensagens em um tópico lido ocupam.
- Mensagem mais recente no topo: Para conversas encadeadas, use isto para exibir a mensagem mais recente no topo da lista.
- Tópicos completos: Quando Complete Threads está habilitado, todas as mensagens em uma conversa fio, incluindo aqueles que foram excluídos ou em outras pastas, é mostrado como parte da conversa.
- Sempre Bcc Eu mesmo: Deslize para Ligado / verde para enviar a você mesmo uma cópia de todos os e-mails enviados de seu telefone.
- Marcar endereços: Toque aqui e insira um nome de domínio de e-mail (por exemplo, gmail.com ou seu endereço de e-mail comercial). Com esse conjunto, qualquer endereço de e-mail que não use esse domínio é destacado em vermelho. Isso é especialmente útil para garantir que você não envie um e-mail comercial de uma conta pessoal ou envie acidentalmente um e-mail para o endereço errado.
- Aumentar Nível de Cotação: Quando você responde a uma mensagem ou a encaminha, ter essa configuração ativada / verde adiciona um recuo ao e-mail original para torná-lo mais fácil de ler.
- Assinatura: Escolha a mensagem que aparece na parte inferior de todos os e-mails enviados do seu iPhone.
- Conta padrão: Escolha a conta de e-mail de onde as mensagens são enviadas por padrão.
Altere as configurações para obter e-mail com mais frequência
Controle como o e-mail é baixado para o seu telefone e com que frequência o telefone verifica se há novos e-mails seguindo estas etapas:
Tocar Definições.
Tocar Senhas e contas.
-
Tocar Obter novos dados.
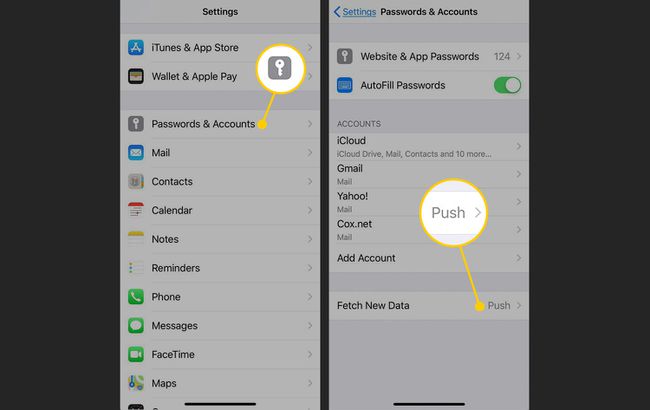
No Obter novos dados tela, ligue o Empurre interruptor. Quando escolhido, o Push baixa automaticamente todos os e-mails de sua conta para o telefone assim que são recebidos. Alterne a chave para a posição Desligado / branco se não quiser que seus e-mails sejam baixados automaticamente.
Toque em uma das contas de e-mail listadas na tela.
No Selecione a programação seção da conta de e-mail, selecione Buscar ou Manual. Se você selecionar Buscar, o iPhone verificará os e-mails de acordo com uma programação que você especificar. Se você selecionar Manual, deverá solicitar manualmente seus e-mails.
-
Tocar Obter novos dados na parte superior da tela para retornar à tela anterior. Repita o processo com cada conta de e-mail.
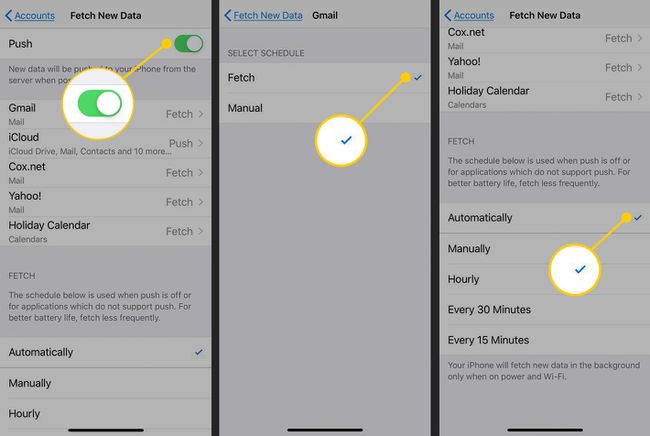
Tocar Obter novos dados na parte superior da tela novamente depois de atribuir uma programação a cada conta de e-mail. Role até a parte inferior da tela e faça uma seleção na seção Buscar para coletar e-mails quando o Push está desligado. As seleções são a cada 15, 30, 60 minutos ou manualmente.
Configurações avançadas de conta de e-mail
Cada conta de e-mail configurada em seu iPhone possui uma série de opções avançadas que permitem controlar cada conta ainda mais fortemente. Acesse-os seguindo estas etapas:
Tocar Definições.
Tocar Senhas e contas.
Toque na conta que você deseja configurar.
-
Tocar Conta.

-
Tocar Avançado para abrir uma tela mostrando todas as configurações avançadas.

Embora diferentes tipos de conta tenham algumas opções diferentes, as opções mais comuns são:
- Rascunhos da caixa de correio: Toque aqui para selecionar a caixa de correio na qual esta conta de e-mail salva rascunhos de e-mails por padrão.
- Caixa de correio excluída: Escolha a caixa de correio para a qual os e-mails excluídos são movidos por padrão.
- Arquivo da caixa de correio: Se esta conta suportar o arquivamento de e-mail (em vez de apenas excluí-lo), toque nesta opção para selecionar a caixa de correio para a qual as mensagens arquivadas serão movidas.
- Mover mensagens descartadas para: Oferece também Caixa de correio excluída ou Arquivo da caixa de correio.
- Use SSL: Mova este botão de alternância para Ligado / verde para adicionar segurança SSL ao enviar seu nome de usuário e senha para seu servidor de e-mail. Alguns servidores exigem isso; é opcional para outros.
- Prefixo de caminho IMAP: Se você verificar seu e-mail usando o protocolo IMAP, digite o prefixo do caminho necessário aqui (se você não sabe o que isso significa, provavelmente não precisa dele).
- Porta do servidor: Toque aqui para especificar a porta (o endereço de conexão) exigida pelo seu servidor de e-mail. Outro que você só precisa configurar em situações especiais.
- S / MIME: Mova este botão de alternância para Ligado / verde para codificar seus e-mails no formato S / MIME.
Configurações de notificação de e-mail de controle
Controle os tipos de notificações que você recebe em Centro de Notificação no aplicativo Mail seguindo estas etapas:
Tocar Definições.
Tocar Notificações.
-
Role para baixo e toque Correspondência.
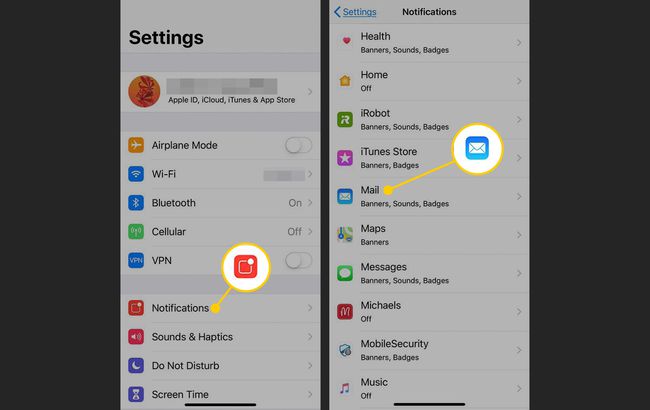
-
o Permitir notificações A chave seletora determina se o aplicativo Mail fornece notificações. Se estiver ativado, toque na conta cujas configurações você deseja controlar.
As opções são:
- Sons: Permite selecionar o tom a ser reproduzido quando chega um novo e-mail.
- Ícone do aplicativo de selo: Determina se o número de mensagens não lidas aparece no ícone do aplicativo.
- Tela de bloqueio: Controla se novos e-mails são exibidos na tela de bloqueio do telefone.
- Centro de Notificação: Determina se essas notificações aparecem na Central de Notificações.
- Banners: Define as notificações para aparecerem como banners deslizantes.
- Mostrar Antevisão: Mova para Ativado / verde para ver um trecho de texto do e-mail na Central de Notificações.
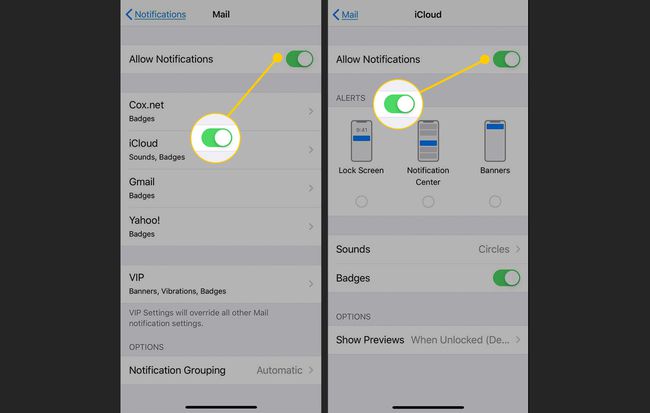
Desligue os sons de e-mail
Uma das configurações mais básicas relacionadas ao e-mail tem a ver com os sons que tocam quando você envia ou recebe um e-mail para confirmar que algo aconteceu. Você pode querer alterar esses ruídos ou nem mesmo ouvi-los. Para alterar essas configurações:
Tocar Definições.
Role para baixo e toque Sons e tácteis.
-
No Sons e padrões de vibração seção, toque em qualquer Novo Correio ou Correspondência enviada para alterar o som que toca quando um novo e-mail chega ou um e-mail é enviado.

Toque em um som para ouvir uma prévia nas listas de Tons de Alerta ou Toques ou selecione Nenhum.
Toque no som que deseja usar para colocar uma marca de seleção ao lado dele. Tocar Voltar na parte superior da tela se desejar fazer outras alterações de som. As alterações são salvas automaticamente.
Se seu O e-mail do iPhone não está funcionando certo, o problema pode não ser suas configurações. Descubra o que pode estar causando o problema e como corrigi-lo.
