Como ativar o salvamento automático no Excel
O que saber
- Vamos para Arquivo > Opções > Salve > Salvamento automático de arquivos OneDrive e SharePoint Online por padrão no Excel.
- Para obter mais proteção, selecione Salvar informações de AutoRecuperação e Manter a última versão AutoRecuperada se eu fechar sem salvar.
Este artigo explica como usar a função AutoSalvar no Excel para Microsoft 365, Excel 2019, 2016, 2013 e 2010. Também explica a AutoRecuperação, como recuperar um arquivo e o que fazer se você não tiver o recurso AutoSalvar.
AutoSave vs. AutoRecover
AutoSave salva automaticamente seus arquivos em sua conta OneDrive e SharePoint. Você precisará configurar OneDrive ou SharePoint para que eles estejam conectados corretamente, e este é um recurso disponível apenas no Microsoft 365. Isso também permite que você "coedite" documentos com outras pessoas.
A recuperação automática mantém temporariamente as alterações em um diretório do computador. Disponível desde o Office 2007, ele não salva seus arquivos automaticamente. Em vez disso, se o computador for desligado ou o Excel for fechado sem salvar, você terá a opção de recuperar seu trabalho. Ele salva essas informações em um intervalo definido, geralmente 10 minutos, mas é apenas temporário. Se você optar por não recuperar seus dados, os dados serão excluídos e você estará de volta à estaca zero.
Nenhum deles é uma substituição para o comando Salvar. Adquira o hábito de salvar seu trabalho de maneira consistente, especialmente quando você estiver prestes a fechar. É essencial configurar o AutoSalvar e a AutoRecuperação se você tiver as duas opções.
Como ativar o salvamento automático no Excel
Desde 2010, o Excel fez apenas pequenas alterações na função AutoSalvar. Se você estiver usando o Excel 2010 ou posterior, encontrará este menu no mesmo lugar.
-
Abra o Excel e selecione Arquivo > Opções.

No menu que é aberto, selecione Salve à esquerda.
-
Se você tiver uma conta OneDrive ou SharePoint, selecione Salvamento automático de arquivos OneDrive e SharePoint Online por padrão no Excel. Isso salvará seu trabalho em contas OneDrive e SharePoint em tempo real, preservando um backup se você perder seu laptop.
Habilite isso apenas para arquivos protegidos por senha. Nunca compartilhe informações confidenciais, como números de previdência social ou dados financeiros por meio de um arquivo OneDrive ou SharePoint.

Selecione Salvar informações de AutoRecuperação e escolha o intervalo em que deseja salvá-lo. O padrão é 10 minutos, mas você pode defini-lo mais baixo ou mais alto, dependendo de suas preferências.
Selecione Manter a última versão AutoRecuperadase eu fechar sem salvar para preservar seu trabalho se você perder energia ou fechar acidentalmente o Excel.
-
Anote onde o Excel salvará esses arquivos. Se você preferir um local mais acessível, pode escrever aqui.
Você pode não conseguir ver o local da recuperação automática no File Explorer, dependendo se você está ou não conectado como administrador e quais são suas configurações para recuperação de dados. Você também pode não conseguir alterar o caminho do arquivo se não for administrador.
Como recuperar um arquivo do Excel usando a recuperação automática
Para acessar a versão de AutoRecuperação de sua pasta de trabalho do Excel, selecione Arquivo > Abrire, em seguida, role para baixo até o Recuperar pastas de trabalho não salvas seção e escolha seu arquivo.
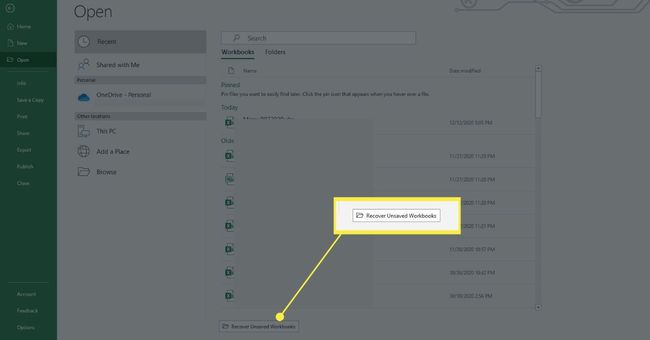
E se minha versão do Excel não tiver salvamento automático?
Se você não tem uma opção de AutoSalvar em sua versão do Excel ou não deseja usar OneDrive ou SharePoint para fazer backup de seus arquivos, você também pode usar software de terceiros como Google Drive ou Dropbox para fazer backup de seus dados regularmente.
Antes de usar esses serviços, pense cuidadosamente sobre o potencial de segurança e espaço. Se você estiver fazendo backup de informações confidenciais, existe um risco inerente de violação. Se você deseja salvar documentos para o trabalho, consulte o departamento de TI do seu local de trabalho, se disponível, para obter as soluções que eles examinaram.
Além disso, qualquer serviço de backup terá uma quantidade limitada de espaço e você provavelmente desejará usá-lo para fazer backup de outros arquivos também. Mais espaço disponível, mas você terá que assiná-lo. Observe as suas necessidades com atenção antes de se inscrever em qualquer serviço de backup.
