Como transferir arquivos do Android para Macs, PCs e outros dispositivos
Este artigo explica vários métodos para mover e compartilhar arquivos de seu telefone Android para um Mac, PC ou outro dispositivo. As instruções se aplicam a dispositivos Android com Android 9 e superior. Sua tela pode parecer um pouco diferente, dependendo do seu telefone.
De um Android para outro usando Bluetooth
Uma das maneiras mais fáceis de transferir um arquivo entre dispositivos Android é com Bluetooth. Os arquivos com suporte incluem vídeos, fotos, músicas, contatos e muito mais. A desvantagem é que o Bluetooth pode demorar um pouco para transferir arquivos grandes.
Ligue o Bluetooth em ambos os dispositivos em Definições.
-
Selecione Conexões > Bluetooth.
Se você não vê Conexões, vá para a próxima etapa.
-
Ligar Bluetooth.

-
Depois de ligar o Bluetooth, emparelhe os dispositivos Android entre si.
Nas configurações de Bluetooth, os dispositivos podem mostrar automaticamente outros dispositivos disponíveis para emparelhamento. Se não, toque Varredura para pesquisar dispositivos disponíveis.
Abra o dispositivo Definições.
-
Tocar Conexões > Bluetooth. Certifique-se de que o Bluetooth está ligado. Se você não vê Preferências de conexão, vá para a próxima etapa.
Quando as configurações de Bluetooth estão abertas, os dispositivos próximos podem encontrar seu telefone.
-
Tocar Varredura. Se você não vê Parear novo dispositivo, olhe sob Dispositivos disponíveis. Se necessário, toque em Varredura novamente.

-
Toque no nome do dispositivo Bluetooth que deseja emparelhar com seu telefone ou tablet e siga as instruções na tela.
Se você precisa de um Chave de acesso um deve aparecer em ambas as telas. Certifique-se de que ambas as chaves de acesso correspondam antes de tocar Par.
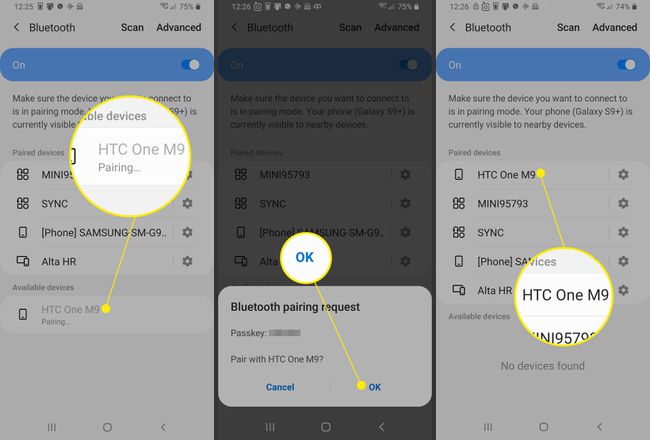
Com o Bluetooth ativado e seus dispositivos emparelhados, transfira os arquivos. Para fazer isso, abra o arquivos aplicativo no telefone Android de origem.
Selecione os arquivos que deseja transferir.
Toque em Compartilhado botão.
-
Selecione Bluetooth como o método Share.

-
Uma vez que a transferência de arquivos é ativada, o dispositivo que está recebendo o arquivo deve confirmar o compartilhamento do arquivo.

-
Assim que a transferência for concluída, o destinatário pode acessar o arquivo no Transferências pasta no dispositivo de destino.
Após o emparelhamento, os dispositivos permanecem emparelhados até você desemparelhá-los. Para desemparelhar dispositivos, acesse Configurações de Bluetooth em um dos dispositivos conectados. Ao lado dos dispositivos emparelhados, selecione o Definições ícone e selecione Desemparelhar.
Depois de emparelhar um dispositivo Bluetooth pela primeira vez, seus dispositivos podem emparelhar automaticamente. Se o seu telefone estiver conectado a algo por Bluetooth, você verá um ícone do Bluetooth na parte superior da tela.
De um Android para um computador com sua conta do Google
Se você deseja acessar arquivos Android em um Mac, um computador Windows ou um iPhone, usar sua Conta do Google simplifica o processo de transferência. Ao fazer upload de arquivos para o Google Drive, você pode acessar esses arquivos em qualquer dispositivo onde possa acessar o Google Drive.
Para fazer upload de documentos, imagens, arquivos de áudio e arquivos de vídeo de seu telefone Android para o Google Drive:
Em um telefone ou tablet Android, abra o Google Drive aplicativo.
Tocar Adicionar (o sinal de mais).
Tocar Envio.
Encontre e toque nos arquivos que deseja enviar.
-
Seus arquivos são carregados em Meu disco e você pode acessá-los do Google Drive em seu PC de mesa ou computador Mac quando for para drive.google.com.
Precisa acessar arquivos do Android em um iPhone? O upload de arquivos de seu dispositivo Android para o Google Drive torna os arquivos acessíveis no Google Drive em um iPhone.

De um computador Android para um computador Windows com um cabo USB
Use um cabo USB para transferir arquivos de seu telefone Android para um computador Windows 10.
Desbloqueie o telefone.
Com um cabo USB, conecte o telefone a um computador.
No telefone Android, deslize para baixo para visualizar o Notificação barra e gaveta.
Toque em Sistema Android notificação para USB.
Tocar Toque para outroOpções USB.
-
No Configurações USB, selecione Transferindo arquivos / Android Auto.

No PC com Windows 10, abra o Explorador de Arquivos.
-
No File Explorer, vá para Este PC. Você deve ver o telefone listado como um dos disponíveis Dispositivos.

-
Abra o dispositivo no File Explorer. Você deveria ver Telefone e, se instalado, Cartão (para um SSD).
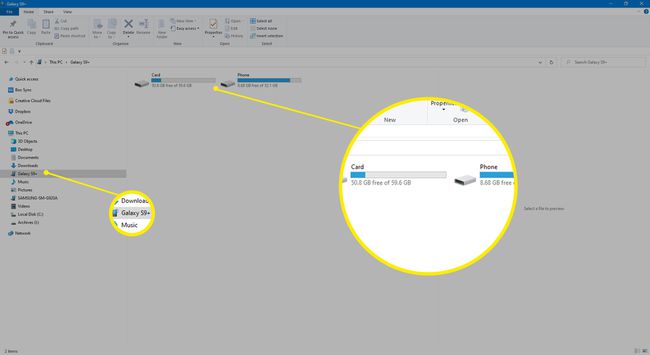
-
Copie ou mova arquivos do dispositivo Android para o PC com Windows.

-
Quando terminar, ejete o telefone do Windows e desconecte o cabo USB.

Os arquivos do seu telefone Android agora estão disponíveis no seu PC com Windows.
De um Android para um Mac com um cabo USB
Veja como usar um cabo USB para transferir arquivos de seu telefone Android para um Mac com Mac OS X 10.5 ou mais recente, ou macOS.
-
Baixe e instale o Android File Transfer no seu computador.

Abrir Transferência de arquivos Android. Na próxima vez que você conectar o telefone, o programa será aberto automaticamente.
Desbloqueie o telefone.
Com um cabo USB, conecte o telefone ao computador.
No telefone, deslize para baixo para acessar a barra de notificação e toque em Sistema Android > Toque para outroOpções USB.
-
No Configurações USB, selecione Transferindo arquivos / Android Auto.

-
Uma janela de transferência de arquivos do Android é aberta no computador. Use-o para arrastar os arquivos que deseja transferir.

