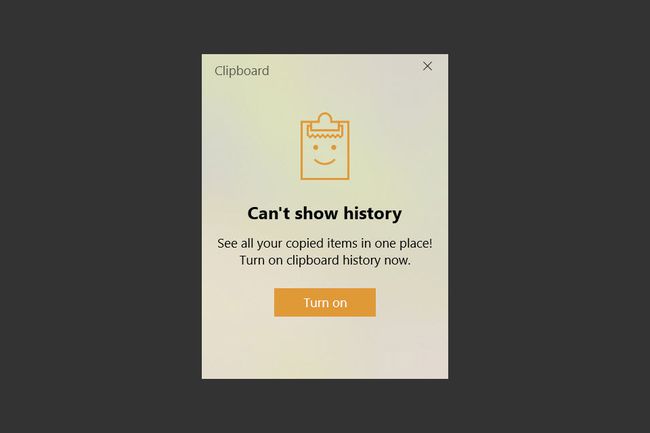Como limpar o histórico da área de transferência no Windows 10
O que saber:
- pressione Tecla Windows + V e clique no menu de três pontos ao lado de um item e selecione Excluir.
- Selecione Limpar tudo desse menu para remover todos os itens do histórico da área de transferência.
- A área de transferência do Windows 10 requer a atualização do Windows 10 1809 (outubro de 2018) ou superior.
Este artigo explica como limpar o histórico da área de transferência em Windows 10 e também como desativá-lo. Ele também descreve as limitações impostas pelo Windows aos itens que você pode manter na área de transferência.
Como limpar sua área de transferência no Windows 10
O histórico da área de transferência do Windows 10 armazena até 25 itens. Você pode limpar itens individuais de sua área de transferência ou limpar todos os itens juntos no Windows 10.
-
Abra a área de transferência com o Tecla Windows + V atalho de teclado.
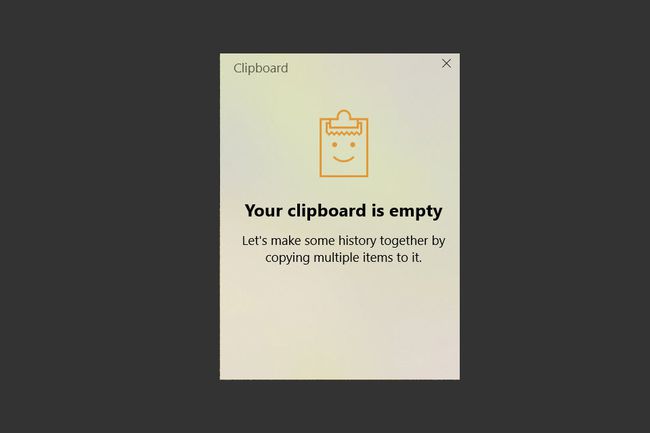
-
Para excluir uma entrada individual, selecione o elipses (três pontos) no canto superior direito.
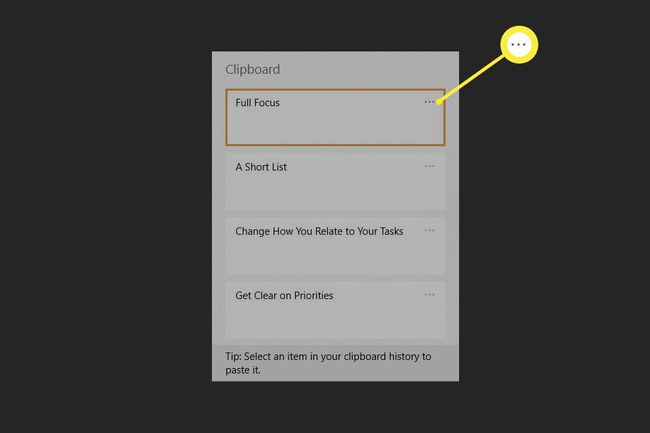
-
Selecione Excluir para limpar uma entrada específica.
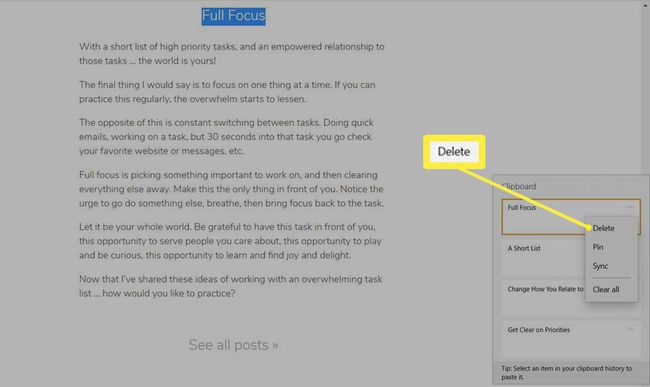
Se você quiser fixar algo em sua área de transferência para que não seja apagado, abra o histórico da área de transferência, clique no menu de três pontos e selecione Alfinete. Isso mantém o item na área de transferência até que você o solte.
-
Selecione Limpar tudo para remover todos os itens colados do histórico da área de transferência.
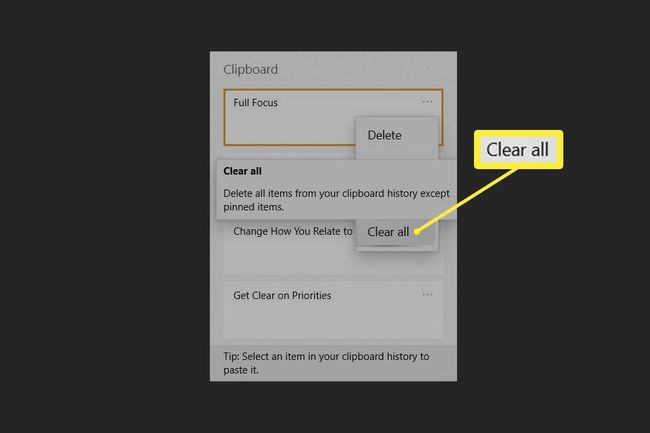
-
A área de transferência não remove nenhum item fixado. Para remover um item fixado, selecione Soltar primeiro e depois escolha Excluir nas opções novamente.
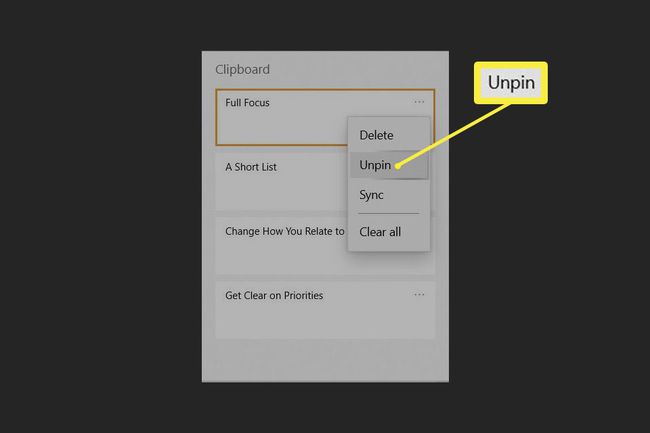
Gorjeta:
Você também pode limpar todos os dados da área de transferência nas Configurações do Windows. Vamos para Definições > Sistema > Prancheta e desça para o Limpar dados da área de transferência seção. Selecione os Claro para limpar toda a área de transferência do Windows (exceto os itens fixados) de uma vez. O Windows também limpa o histórico da área de transferência cada vez que você reinicia o PC, exceto para os itens que você fixou.
Quais dados da área de transferência são armazenados?
A área de transferência anterior do Windows era básica, pois armazenava apenas um item por vez. Isso fez com que os desenvolvedores terceirizados introduzissem gerenciadores de área de transferência que poderiam lidar com mais do que isso. A Microsoft introduziu a nova área de transferência aprimorada na atualização do Windows 10 1809 (outubro de 2018).
Agora você pode copiar e colar mais de um item e manter um histórico dos itens que cola com frequência. Você também pode sincronizar itens da área de transferência entre dispositivos que executam o Windows 10 com a atualização 1809 em diante. Todos os itens são sincronizados com sua conta do Windows.
A área de transferência do Windows oferece suporte a texto, HTML e imagens de bitmap quando cada uma tiver até 4 MB. O histórico da área de transferência não armazena nada maior do que o limite de 4 MB. Você pode fixar até 25 itens na área de transferência. Quando você fixa mais itens, os itens mais antigos são automaticamente removidos para abrir espaço para os novos.
Como desativar o histórico da área de transferência
Quando o histórico da área de transferência está habilitado, qualquer coisa que você copiar aparecerá na lista de histórico da área de transferência. Se estiver preocupado com a sincronização na nuvem e a privacidade, você pode desativar o recurso nas Configurações do Windows. Você também pode não querer usar o utilitário porque mapeou a combinação de teclas para outro atalho crítico.
-
Para desativar o histórico da área de transferência, selecione o Começar botão e escolha o ícone de engrenagem para Definições. Alternativamente, use o Tecla Windows + I atalho de teclado.
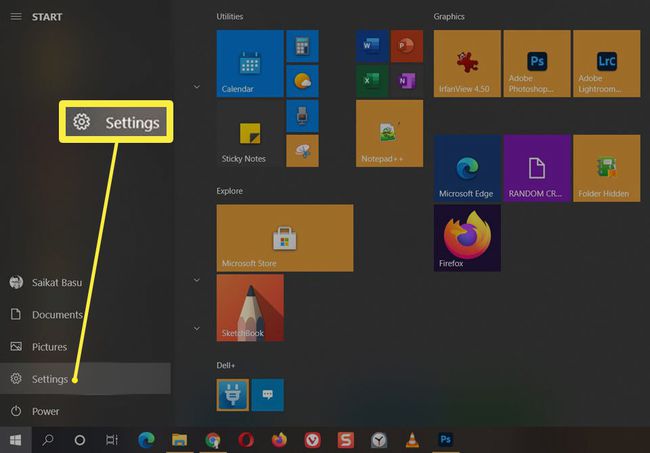
-
No Definições, selecione Sistema.
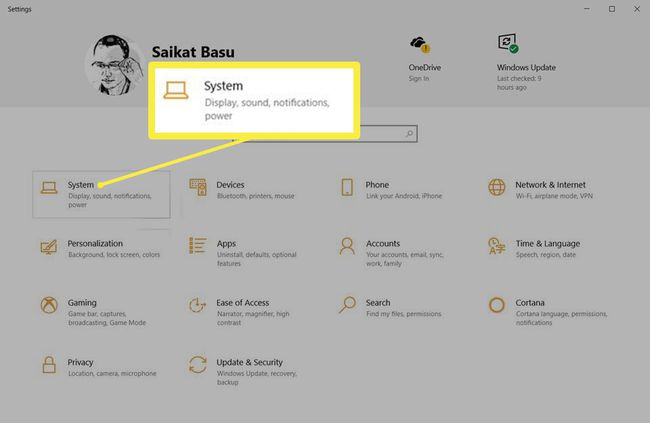
-
No Sistema barra lateral, vá para Prancheta. Vá para a seção chamada Histórico da área de transferência e mude a chave para Desligado.
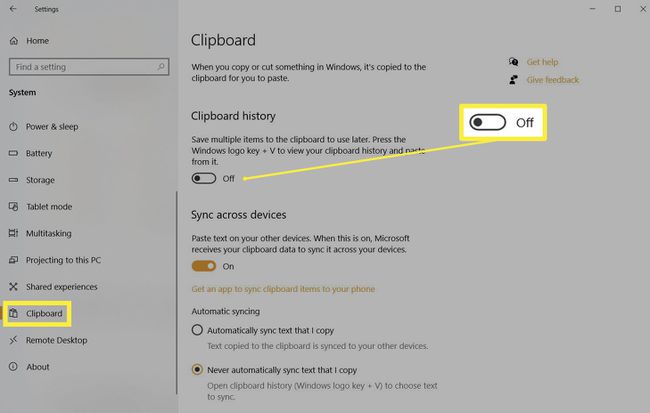
-
Se você pressionar Windows + V agora, você verá uma pequena janela notificando que o Windows 10 não pode mostrar o histórico da área de transferência porque o recurso está desativado.