Como compartilhar pastas e colaborar usando o Google Drive
Google Drive é ótimo para colaborar com colegas de trabalho em um projeto. Ele oferece controle ajustado sobre quem pode ver seus arquivos e o que pode ser feito com eles. Os colaboradores podem sugerir edições, escrever comentários e muito mais.
Como adicionar colaboradores a um documento do Google Drive
Com o Google Drive, você pode adicionar colaboradores para visualizar ou editar seus documentos. Veja como:
Abrir Google Drivee, em seguida, abra o arquivo que deseja compartilhar.
-
Selecione Compartilhado (está localizado no canto superior direito do documento).
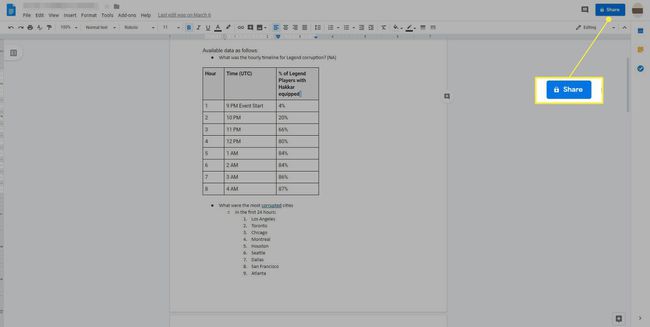
Digite os endereços de e-mail das pessoas que você deseja adicionar como colaboradores.
-
Selecione os Editar seta suspensa e escolha se os colaboradores podem ou não editar, comentar ou visualizar o documento.
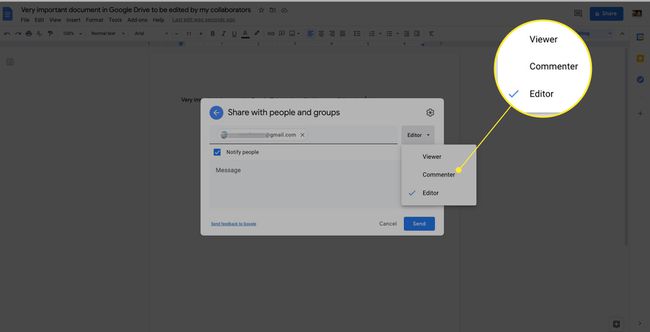
-
Clique Definições (ícone de engrenagem) para adicionar restrições de compartilhamento.
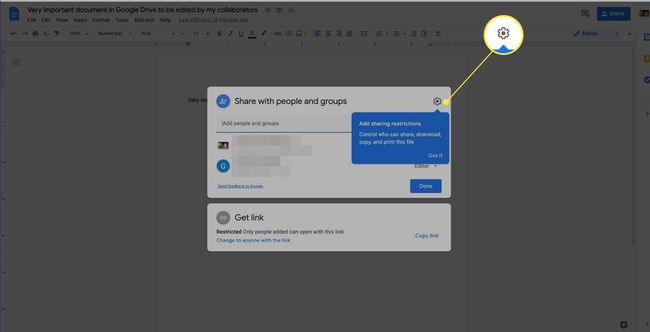
-
Verificar Os editores podem alterar as permissões e compartilhar para permitir que seus colaboradores compartilhem o documento com outras pessoas. Verificar
Os leitores e comentaristas podem ver a opção de baixar, imprimir e copiar para dar aos telespectadores e comentaristas essas habilidades.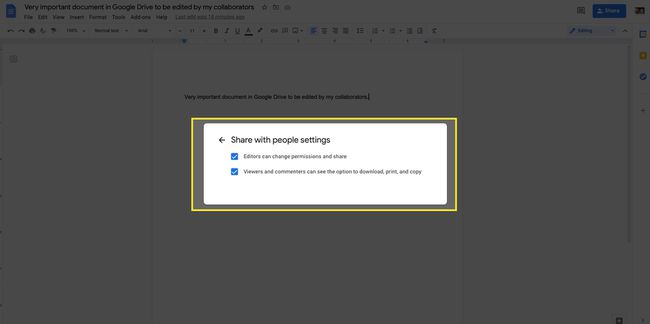
-
Selecione Feito para fechar.
Para acompanhar as edições dos colaboradores, realce um intervalo de texto, clique com o botão direito e selecione Mostrar edições. Você verá uma lista de editores e suas alterações, junto com carimbos de data / hora.
Como compartilhar uma pasta no Google Drive
Compartilhar uma pasta inteira com colaboradores funciona de forma semelhante a compartilhar um único documento. Selecione a pasta que deseja compartilhar no Google Drive, abra o menu suspenso e selecione Compartilhadoe siga as etapas acima.
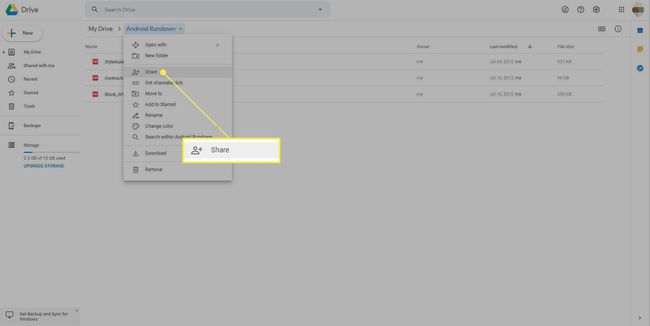
Depois de compartilhar uma pasta, todos os documentos ou arquivos colocados nessa pasta herdam os mesmos privilégios de compartilhamento. Essa é uma colaboração muito poderosa, mas agora que o Google Docs também Google Drive, fica complicado. Veja, cada arquivo só pode existir em uma pasta, mas as pessoas que compartilham os privilégios de edição podem mover os arquivos.
Os arquivos podem existir apenas em uma pasta
Se você usa o aplicativo Google Drive para desktop, é tentador mover um arquivo compartilhado para Meu disco ou outra pasta, para organizá-lo ou acessá-lo na pasta Google Drive de seu computador. Como um arquivo pode existir em apenas uma pasta, mover um arquivo para fora de uma pasta compartilhada significa que você remove o arquivo da pasta compartilhada de todas as outras pessoas. Mover uma pasta compartilhada para Meu disco significa que você para de compartilhá-la com todos.
Se você acidentalmente mover um arquivo para fora de uma pasta compartilhada, mova-o de volta e tudo será restaurado.
Se você ou alguém com quem está colaborando mover acidentalmente uma pasta compartilhada para outra pasta em Meu Dirija, você recebe um aviso e uma mensagem dizendo o que você fez e oferecendo a chance de desfazer. Se você ignorar os dois avisos, precisará compartilhar a pasta novamente para restaurar as configurações. Se você estiver trabalhando com uma organização, certifique-se de que todos conheçam essas regras e compartilhe documentos com pessoas em quem você confia para obedecer a essas regras.
Como atender a solicitações de colaboração indesejadas
Você também pode receber solicitações de colaboração de pessoas fora de sua organização. Esses documentos não solicitados podem ser simplesmente irritantes, mas também podem representar uma possível tentativa de reunir documentação confidencial. Você não deve abrir nenhum documento ou arquivo desconhecido no Google Drive; em vez disso, você pode bloquear a pessoa que o enviou clicando com o botão direito no nome do arquivo na página principal do Drive e selecionando Bloquear [endereço de e-mail]. Então clique Bloquear novamente na janela de confirmação.
