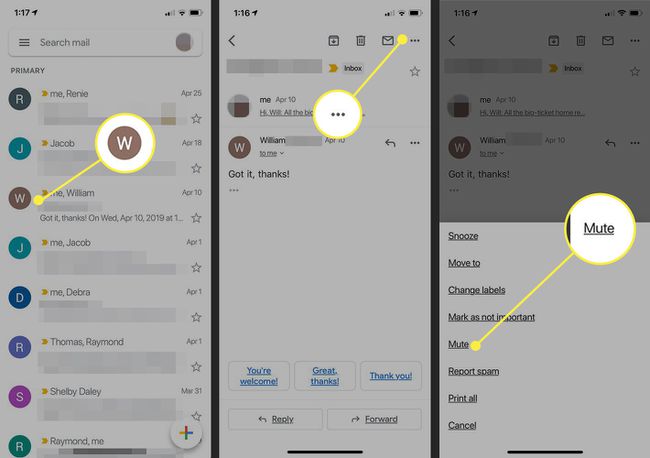Correio arquivado do Gmail: o que é e como usá-lo
O que saber
- Arquivar na área de trabalho: selecione e-mails para arquivar e escolha o Arquivo ícone, representado por uma pasta com uma seta para baixo.
- Arquivar no iOS e Android: deslize para a direita ou esquerda para revelar o Arquivo opção.
- Silenciar mensagens: selecione as mensagens e vá para Mais > Mudo (desktop), ou cardápio (três pontos verticais)> Mudo (iOS / Android).
As caixas de entrada de e-mail podem rapidamente se transformar em uma bagunça desordenada. Embora muitos e-mails sejam descartáveis, você pode manter alguns deles para referência futura. É aí que os arquivos são úteis. Contamos tudo sobre arquivos, bem como como arquivar ou silenciar e-mails usando a área de trabalho e dispositivos iOS e Android.
O que é o arquivo do Gmail?
Em vez de excluir um e-mail e perdê-lo para sempre, você pode optar por arquivá-lo. Assim que uma mensagem é colocada no Gmail arquivo, é removido da sua caixa de entrada e marcado com o rótulo Todo o correio. Essas mensagens permanecem em sua conta do Gmail e podem ser recuperadas facilmente mais tarde, mas, enquanto isso, elas estão fora de vista e da mente.
Enviar uma mensagem para o arquivo do Gmail é fácil, tanto que algumas pessoas arquivam e-mails por engano, clicando ou tocando na opção errada. Ainda, recuperando mensagens arquivadas também é fácil.
Quando alguém responde a uma mensagem arquivada, ela retorna automaticamente para sua caixa de entrada.
Arquivar e-mails em um computador desktop
Siga estas etapas para arquivar mensagens no Gmail em um computador desktop ou navegador da web.
Para arquivar uma mensagem em um computador, acesse a interface do Gmail por meio de um navegador da web.
Selecione o e-mail ou os e-mails que deseja arquivar clicando nas caixas de seleção que os acompanham, de forma que cada um deles seja destacado.
-
Selecione os Arquivo ícone na parte superior da tela, representado por uma pasta com uma seta para baixo dentro dela.
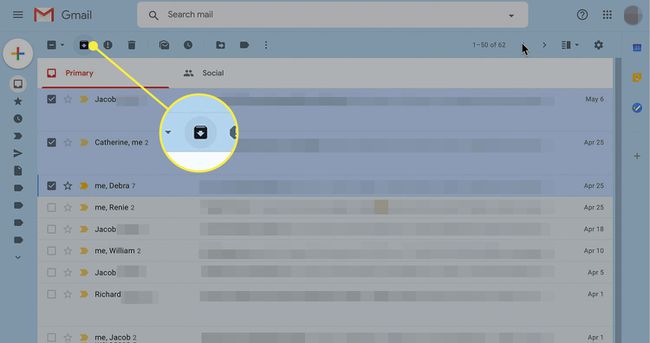
As mensagens são movidas e uma mensagem de confirmação aparece com um link rotulado Desfazer, que reverte a alteração se você clicar nele.
Arquivar e-mails em um dispositivo iOS ou Android
Mover mensagens para o seu arquivo é ainda mais fácil smartphones e comprimidos ao usar o aplicativo Gmail. Deslize da direita para a esquerda em uma mensagem em sua caixa de entrada ou outra pasta e ela é imediatamente arquivada, desde que suas configurações de deslize não tenham sido modificadas anteriormente.
Para validar as configurações de deslizar do Gmail com antecedência, execute as seguintes etapas.
Dispositivos Android
Abra o Gmail em seu dispositivo Android.
Selecione o botão de menu e escolha Definições > Configurações Gerais.
Selecione Ação de notificação padrão.
-
Confirme que Arquivo é selecionado.

Dispositivos iOS
Abra o aplicativo do Gmail em seu dispositivo móvel iOS e toque no cardápio ícone no canto superior esquerdo da sua caixa de entrada.
-
Escolher Definições > Ações de deslizar.

Escolher Deslize para a esquerda ou Deslize para a direita, se você preferir. Ambos estão configurados como Arquivar por padrão, mas você pode tê-los reatribuído.
-
Confirme que Arquivo está marcada ou marque-a se necessário.
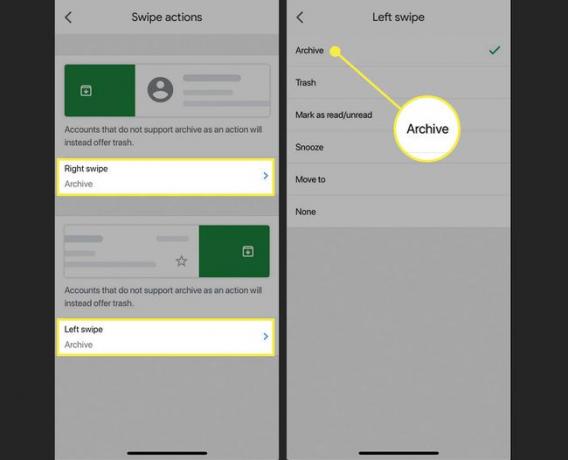
Silenciar mensagens do Gmail em um computador desktop
Além de arquivar e-mails individuais, o Google oferece um recurso semelhante com uma diferença. Embora as mensagens ainda sejam movidas para o repositório Todos os e-mails quando silenciadas, elas não são retornadas automaticamente à sua caixa de entrada quando alguém responde.
Para silenciar uma mensagem em seu computador, execute as seguintes etapas:
Acesse a interface do Gmail por meio de um navegador da web.
Selecione os e-mails que deseja silenciar clicando nas caixas de seleção que os acompanham, de modo que cada um deles seja destacado.
-
Selecione os Mais ícone, representado por três pontos alinhados verticalmente localizados na parte superior da tela.

-
Quando o menu suspenso aparecer, selecione Mudo.

Uma mensagem de confirmação é exibida, informando que as conversas foram silenciadas. Selecione os Desfazer botão para reverter a configuração.
Silenciar mensagens do Gmail em dispositivos iOS ou Android
Abra o aplicativo do Gmail e selecione a conversa que deseja silenciar.
Toque em cardápio ícone, representado por três pontos verticais localizados no canto superior direito da tela.
-
Selecione Mudo no menu pop-up.