Como remover ícones da área de trabalho do Windows
O que saber
- Para excluir um ícone da área de trabalho do Windows 10, clique com o botão direito e selecione Excluir.
- Você também pode excluir ícones da área de trabalho arrastando-os para a Lixeira do Windows 10.
- Arquivos e atalhos podem residir na área de trabalho do Windows 10, portanto, tome cuidado ao excluí-los.
Este artigo é um guia para excluir ícones da área de trabalho do Windows 10, com informações adicionais sobre como para saber a diferença entre um arquivo e um ícone de atalho e o que fazer quando você acidentalmente exclui um ícone.
Como excluir todos os ícones da área de trabalho no Windows 10
Remover ícones é uma das maneiras melhores e mais fáceis de limpe e acelere sua área de trabalho do Windows 10.
Você pode excluir todos os ícones da área de trabalho do Windows 10 em questão de segundos com apenas alguns cliques do mouse. Tudo que você precisa fazer é clicar com o botão direito no ícone na área de trabalho do Windows 10 e selecionar Excluir no menu pop-up.
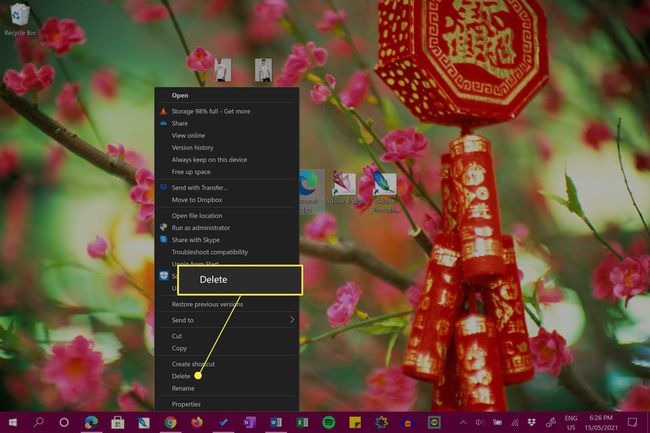
Se você estiver usando um dispositivo Windows 10, como um Microsoft Surface, com tela sensível ao toque, também pode acionar o menu pressionando longamente o ícone da área de trabalho.
Como alternativa, você pode excluir os ícones da área de trabalho arrastando-os para o ícone da Lixeira (que também deve estar na área de trabalho).
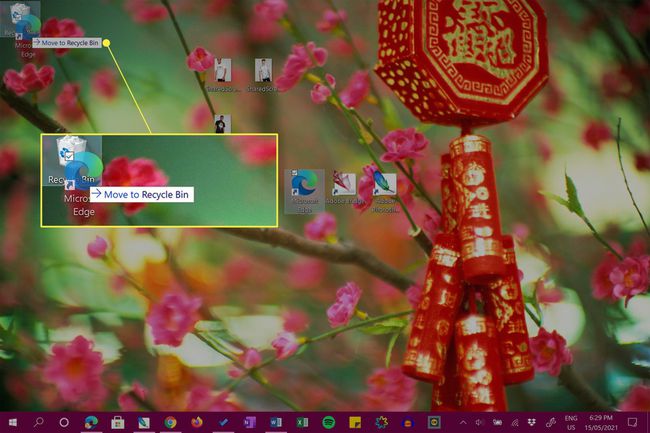
Quer excluir todos os ícones da área de trabalho do Windows 10 de uma vez? Destaque todos os ícones com o mouse, arrastando o cursor sobre eles. Assim que todos estiverem destacados, clique com o botão direito em um deles e selecione Excluir ou arraste todos para a Lixeira.
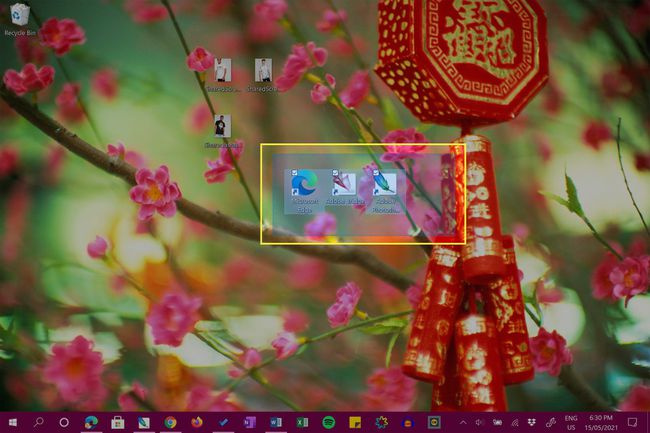
Como faço para remover um ícone da minha área de trabalho sem excluí-lo?
Se você não deseja excluir nenhum arquivo ou atalho da área de trabalho do Windows 10, mas ainda deseja removê-los do caminho enquanto trabalha, há algumas opções.
A primeira opção é ocultar os ícones da vista. Para fazer isso, clique com o botão direito na sua área de trabalho, selecione Visualizar, e desmarque Mostre ícones da área de trabalho.
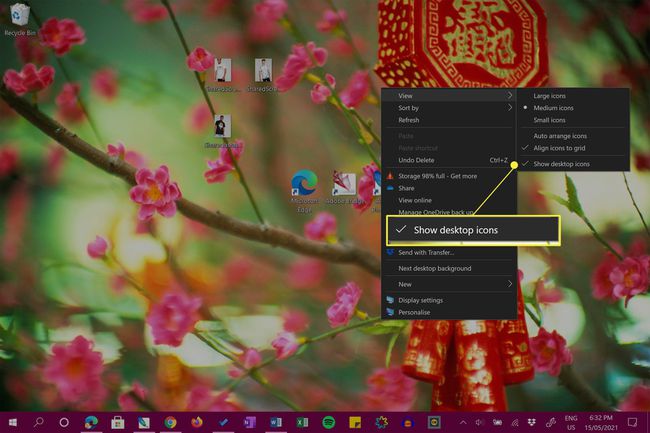
Esta é uma ótima opção para quem gosta da estética dos ícones da área de trabalho do Windows 10, mas não quer vê-los o tempo todo.
Para tornar os ícones da área de trabalho visíveis novamente, repita as instruções acima.
Sua segunda opção é mover os ícones para outro local em seu dispositivo Windows 10. Você pode fazer isso muito rapidamente arrastando os ícones para outro local de pasta.
Você também pode clicar com o botão direito nos ícones, selecionar Cortare, a seguir, clique com o botão direito e selecione Colar na pasta de destino.
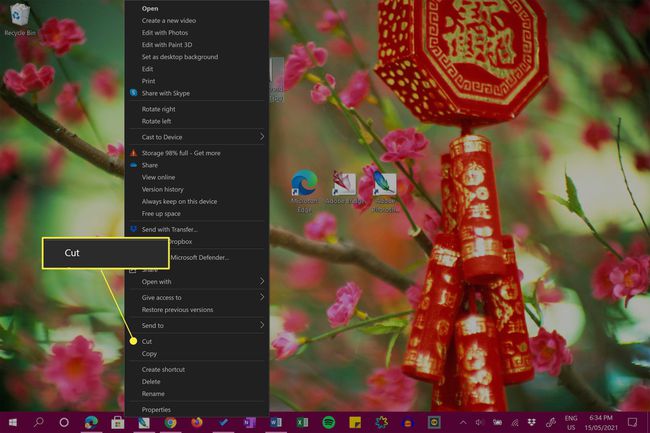
Compreendendo arquivos da área de trabalho e ícones de atalho
Uma área de trabalho do Windows 10 pode armazenar arquivos e atalhos para arquivos. O primeiro é o arquivo real, enquanto o último é um pequeno arquivo vinculado a outro arquivo ou local do programa em outro lugar em seu computador ou tablet.
Embora os atalhos e arquivos da área de trabalho possam parecer semelhantes, você pode identificar facilmente um atalho procurando a pequena seta no canto inferior esquerdo do ícone.
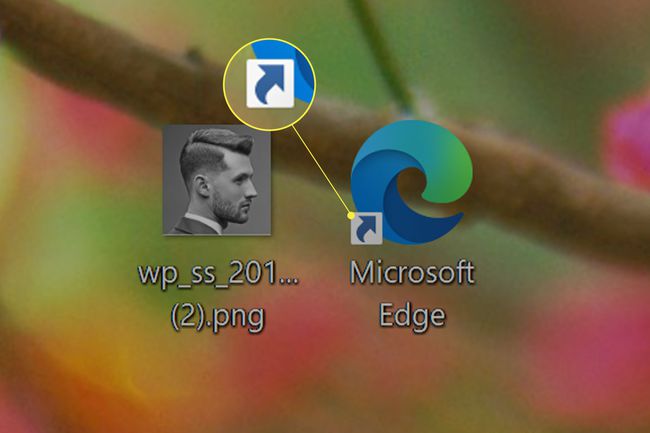
Se o ícone não tiver essa seta, é o arquivo completo. Se isso acontecer, é um atalho.
Os atalhos da área de trabalho do Windows 10 têm uma seta no canto inferior esquerdo da imagem.
Isso significa que, ao excluir o ícone de um arquivo da área de trabalho no Windows 10, você excluirá o arquivo inteiro. Se você excluir um ícone de atalho, estará apenas excluindo o atalho para o arquivo.
Se quiser desinstalar ou excluir o programa totalmente, você precisará desinstale-o da mesma forma que faria com outros aplicativos do Windows 10.
Como desfazer a exclusão de um ícone da área de trabalho do Windows 10
Algum os ícones da área de trabalho excluídos podem ser recuperados contanto que você não tenha esvaziado a lixeira. Se você limpou a Lixeira, você pode crie um novo ícone de atalho na área de trabalho ou tentativa de recuperar o arquivo excluído do Windows 10 por meio de várias estratégias comprovadas.
Perguntas frequentes
-
Como removo ícones de uma área de trabalho que não são excluídos?
Às vezes, os usuários encontram uma pasta, um atalho ou um ícone de arquivo que não é excluído. Você pode receber uma mensagem "Acesso ao arquivo negado" ou "Arquivo em uso" ou outro erro. Existem várias maneiras de solucionar esse problema. Primeiro, tente reiniciar o sistema e, em seguida, tente remover o ícone novamente. Se você receber uma mensagem "Arquivo em uso", verifique se o arquivo ou pasta está aberto e em uso; se for, saia do aplicativo. Se você não puder excluir um arquivo devido às suas permissões, clique com o botão direito nele e selecione Propriedades > Segurança > Avançado. Ao lado de Proprietário, digite o nome de usuário que você deseja que seja o proprietário do arquivo e tente excluir o ícone, arquivo ou pasta novamente. Outra opção: tente reiniciar no modo de segurança e, em seguida, tente excluir o arquivo problemático.
-
Como faço para remover ícones de uma área de trabalho Mac?
Para remover facilmente um ícone da área de trabalho do Mac, clique com o botão direito no ícone e selecione Mover para lixeira. Você também pode manter pressionado o Mudança, selecione vários ícones e arraste-os para a Lixeira. Para ocultar todos os ícones da área de trabalho sem excluir nenhum arquivo ou pasta, abra o Terminal e digite: defaults write com.apple.finder CreateDesktop false killall Finder. Para fazer seus ícones reaparecerem, digite defaults write com.apple.finder CreateDesktop true killall Finder no Terminal.
-
Como removo ícones da área de trabalho se estou executando o Windows 7?
Para remover ícones da área de trabalho do Windows 7, clique com o botão direito e selecione Excluir, assim como você faria em uma área de trabalho do Windows 10.
-
Como faço para remover marcas de seleção dos ícones da área de trabalho?
Se você não gosta das caixas de seleção que aparecem quando você seleciona um arquivo ou pasta no Windows 10, é fácil removê-las. Abra o Explorador de Arquivos e selecione Visualizar. No Aparecer esconder área, desmarque a caixa ao lado de Caixas de seleção de item.
